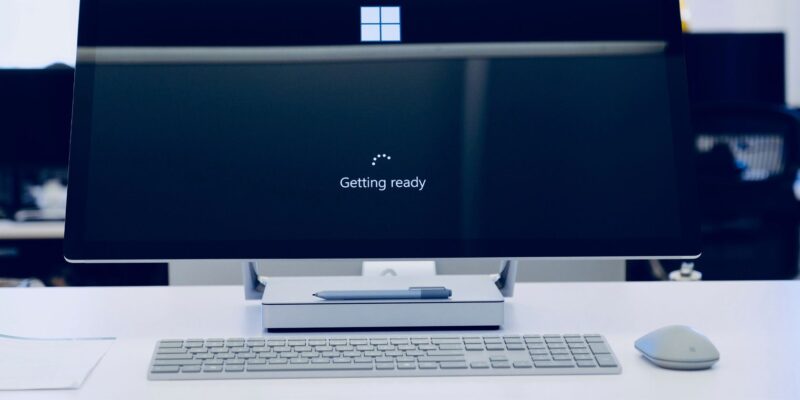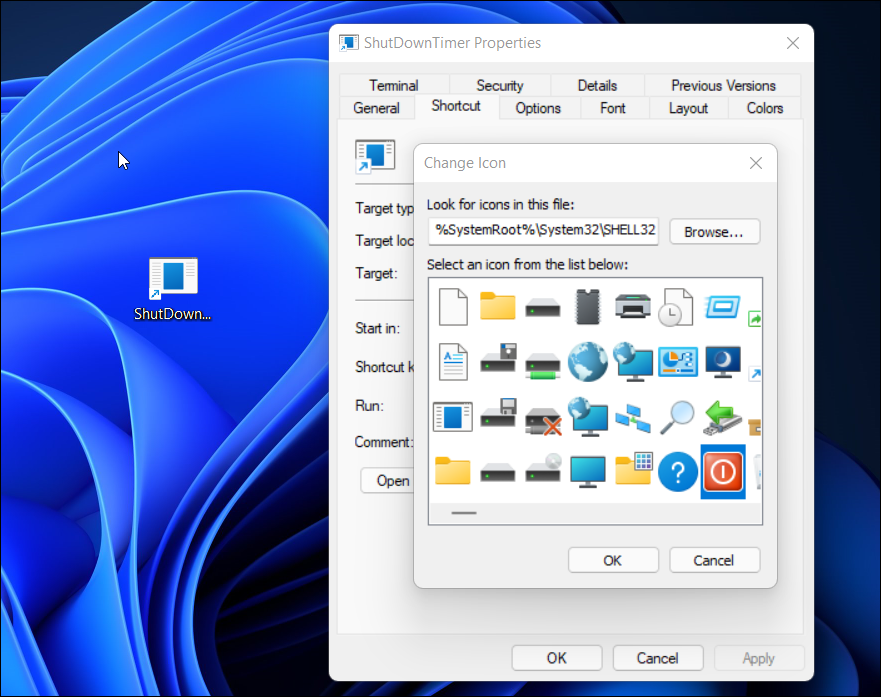КОМПЬЮТЕРЫ часто переходят в спящий режим, когда их оставляют в покое, но вы бы предпочли, чтобы он выключился вместо этого? Вот как это автоматизировать.
- ОСНОВНЫЕ РЕКОМЕНДАЦИИ
- Как запланировать завершение работы Windows 11 с помощью планировщика задач
- Как автоматически выключить Windows в режиме ожидания с помощью планировщика задач
- Как остановить автоматическое выключение с помощью планировщика задач
- Как запланировать завершение работы Windows 11 с помощью командной строки или PowerShell
- Как запланировать автоматическое выключение с помощью ярлыка на рабочем столе
- Автоматизировать завершение работы Windows, когда она простаивает
ОСНОВНЫЕ РЕКОМЕНДАЦИИ
- Запланируйте завершение работы в Windows 11 и 10 с помощью планировщика задач для ежедневных, еженедельных или ежемесячных задач. Настройте дату и время начала.
- Добавьте условие запуска к вашей задаче завершения работы, чтобы запустить ее после указанного периода бездействия с помощью планировщика задач.
- Используйте командную строку, чтобы запланировать завершение работы системы с помощью определенного таймера или определить время завершения работы. Настройте с помощью параметров завершения работы.
По умолчанию Windows настроена на перевод вашего компьютера в спящий режим после нескольких минут бездействия. Но если вы предпочитаете выключать компьютер каждый день или при длительном бездействии, вы можете использовать планировщик задач, чтобы запланировать автоматическое завершение работы системы.
Здесь мы покажем вам, как запланировать завершение работы на компьютерах с Windows 11 и 10.
Как запланировать завершение работы Windows 11 с помощью планировщика задач
Планировщик задач — это утилита планирования заданий, доступная в операционной системе Windows. Вы можете использовать планировщик задач для автоматического запуска программ в Windows.
Вы также можете использовать это для создания запланированной задачи для ежедневного выключения компьютера в указанное время. Планирование задачи с помощью планировщика задач предпочтительнее, если вам нужно повторять задачу ежедневно, еженедельно или раз в месяц.
Чтобы создать задачу завершения работы:
- Нажмите клавишу Win , чтобы открыть панель поиска Windows.
- Введите Планировщик задач и нажмите на приложение в результате поиска, чтобы открыть его.
- В окне планировщика задач нажмите на Действие и выберите Создать базовую задачу.
- В окне Основной задачи введите название задачи. Например, введите Завершение работы в качестве названия. Вы также можете предоставить описание задачи.
- Нажмите Далее.
- Затем выберите точку срабатывания. Вы можете выбирать из ежедневно, еженедельно, ежемесячно, разово, и т.д. В этом руководстве мы выберем триггер Daily , чтобы запланировать ежедневное выключение в определенное время.
- Итак, выберите Ежедневно и нажмите Далее.
- Далее установите дату начала и время повторного завершения работы и нажмите Далее.
- На вкладке «Действие » выберите « Запустить программу» и нажмите «Далее«.
- Введите shutdown.exeв поле Программа / скрипт и нажмите Далее.
- Просмотрите изменения и нажмите Готово, чтобы создать и добавить новую задачу в свое расписание Windows.
Вот и все. Планировщик задач будет ежедневно запускать действие выключения в указанное вами время и выключать ваш компьютер.
Как автоматически выключить Windows в режиме ожидания с помощью планировщика задач
При желании вы можете добавить условие запуска в свою задачу завершения работы, чтобы определить, когда задача должна выполняться. Это полезно, если вы хотите запустить задачу завершения работы после указанного периода бездействия.
В этом руководстве мы изменим задачу завершения работы, созданную ранее. При желании вы также можете создать новую задачу.
- Выберите существующую задачу завершения работы в планировщике задач.
- Щелкните правой кнопкой мыши по задаче и выберите Свойства.
- Откройте вкладку Условия в окне Свойств.
- Выберите Запустить задачу, только если компьютер находится в режиме ожидания для опции.
- В обоих поляхtime введите одно и то же время. Например, если вы введете 10 минут, планировщик задач будет ждать, пока система не будет работать в режиме ожидания в течение 10 минут, прежде чем запускать задачу завершения работы. Вы можете выбрать от нескольких минут до двух часов.
- Нажмите OK , чтобы сохранить изменения.
Как остановить автоматическое выключение с помощью планировщика задач
Чтобы остановить автоматическое завершение работы Windows, вам нужно удалить или отключить запланированную задачу в планировщике задач Windows. Отключение лучше всего, если вы хотите остановить его только на временное время, но если вы устали от того, что ваш компьютер выключается сам по себе, лучше удалить его вместо этого.
Как запланировать завершение работы Windows 11 с помощью командной строки или PowerShell
Планировщик задач — отличная утилита, но может показаться немного сложной для тех, кто не использует ее часто. Возможно, вы хотите, чтобы ваш компьютер выключался после бездействия, но иногда. В этом случае создание запланированной задачи является ненужным и утомительным.
Если вы не хотите проходить процедуру обучения, вы можете использовать команду shutdown в командной строке. Команда shutdown позволяет установить таймер выключения для автоматического включения питания и перезагрузки компьютера с Windows.
Запланировать завершение работы системы с помощью командной строки:
- Нажмите Win + X, чтобы открыть меню WinX.
- Нажмите на терминал Windows (администратор) , чтобы открыть терминал с повышенными правами доступа.
- В окне терминала Windows введите следующую команду и нажмите Enter:
Shutdown /s -t Nseconds - В приведенной выше команде замените Nseconds на количество секунд. Например, если вы хотите установить таймер на 5 минут (300 секунд), то полная команда будет выглядеть следующим образом:
Shutdown /s -t 300 - Приведенная выше команда запустит действие выхода из системы Windows и выключит ваш компьютер через 5 минут.
- Если вы хотите выполнить запланированную перезагрузку, введите следующую команду и нажмите Enter:
Shutdown -r -t Nseconds - В приведенной выше команде замените Nseconds на количество секунд, чтобы установить таймер для перезагрузки.
- Если вы хотите вместо этого указать конкретное время выключения, используйте команду во время выключения / s. Например, чтобы запланировать выключение на 12: 30, используйте следующую команду:
at 00:30 shutdown /s - Чтобы отменить завершение работы или перезапустить таймер, введите следующую команду и нажмите Enter:
Shutdown -a - Вы увидите уведомление об отмене выхода из системы, указывающее на то, что завершение работы было отменено.
Вы можете дополнительно настроить задачу завершения работы, используя параметры завершения работы. Например, используйте параметр -f, чтобы принудительно закрыть запущенное приложение без предупреждения. Кроме того, введите завершение работы и нажмите Enter, чтобы просмотреть все доступные параметры для команды завершения работы.
Как запланировать автоматическое выключение с помощью ярлыка на рабочем столе
Вы можете создать ярлык на рабочем столе с таймером выключения, чтобы выключить свой компьютер. Это полезно, если вы не хотите каждый раз запускать командную строку для установки таймера.
Как создать ярлык таймера выключения на рабочем столе:
- Щелкните правой кнопкой мыши на рабочем столе Windows и выберите Создать> Ярлык.
- В мастере создания ярлыков введите следующую команду в поле Введите местоположение элемента:
Shutdown -s -t 300 - В приведенной выше команде 300 секунд (5 минут) представляет собой количество секунд для таймера. Вы можете изменить секунды в соответствии с вашими потребностями.
- Нажмите Далее.
- Затем введите имя для ярлыка. Например, введите ShutDownTimer.
- Нажмите кнопку Готово , чтобы добавить ярлык на свой рабочий стол.
- Затем щелкните правой кнопкой мыши на ярлыке ShutDownTimer на рабочем столе и выберите Свойства.
- На вкладке быстрого доступа нажмите на значок Изменить.
- Выберите значок, который наилучшим образом отображает ярлык. В этом руководстве мы выберем значок Питания.
- Нажмите OK , чтобы сделать выбор.
- Затем нажмите Применить и ОК , чтобы сохранить изменения.
Вы можете дважды щелкнуть по ярлыку ShutDownTimer, чтобы инициировать завершение работы. Чтобы отменить завершение работы, используйте команду shutdown -a в командной строке.
Автоматизировать завершение работы Windows, когда она простаивает
Вы можете использовать командную строку и планировщик задач для автоматизации завершения работы системы на компьютерах с Windows 11 и 10. Однако, в отличие от командной строки, планировщик задач обеспечивает лучшую автоматизацию задач и поддерживает больше условий. Вы также можете настроить его для автоматизации запуска Windows.