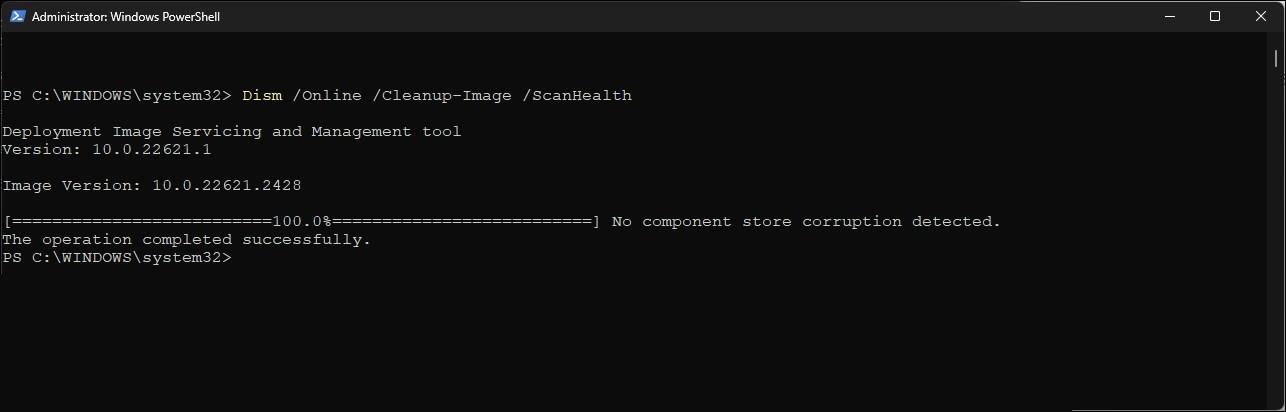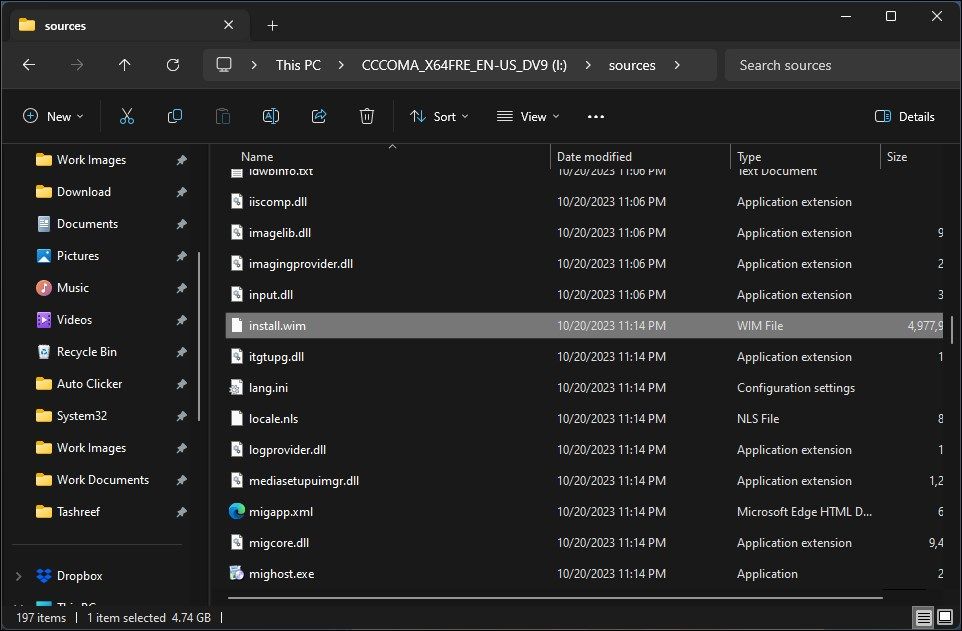Инструмент DISM — отличный способ устранить неполадки с компьютером, но использовать его может быть немного сложно. Вот как им пользоваться.
Windows 11, как и ее предшественница, имеет встроенную службу обслуживания и управления образами развертывания (DISM), утилиту командной строки для устранения критических системных ошибок. Команды DISM могут помочь вам исправить ошибки «Синего экрана смерти» (BSOD), замедление работы компьютера из-за поврежденных системных файлов и даже восстановить среду восстановления Windows.
В этой статье мы покажем вам, как вы можете использовать DISM и утилиту проверки системных файлов для восстановления поврежденного образа Windows 11 и его установки.
- Как использовать команду DISM в Windows 11
- Проверьте работоспособность системы с помощью команды DISM CheckHealth
- Выполните расширенное сканирование системных образов с помощью команды ScanHealth
- Запустите команду DISM RestoreHealth для восстановления системного образа Windows
- Восстановите системный образ с помощью альтернативного источника восстановления
- Восстановите вашу установку Windows с помощью утилиты проверки системных файлов (SFC)
- Восстановите системный образ Windows с помощью DISM и SFC
Как использовать команду DISM в Windows 11
Утилита командной строки DISM — это многоцелевой инструмент. Она позволяет системному администратору подготавливать и обслуживать образы Windows. Кроме того, вы можете использовать инструмент DISM в сочетании с утилитой проверки системных файлов для восстановления вашего компьютера с Windows после критического сбоя.
Хотя DISM поддерживает несколько указанных команд, для восстановления вашего компьютера с Windows вам нужно знать только команды DISM CheckHealth, DISM ScanHealth и DISM RestoreHealth.
Если вы можете загрузиться в Windows 11, вы можете запустить команду DISM из консоли PowerShell с повышенными правами доступа или командной строки. В противном случае вам нужно загрузиться в среду восстановления Windows и запустить командную строку из Дополнительных параметров, чтобы запустить DISM.
Проверьте работоспособность системы с помощью команды DISM CheckHealth
Вы можете проверить наличие повреждений файлов с помощью команды DISM CheckHealth. Это диагностический инструмент, используемый для обнаружения повреждения системных образов и сообщения о том же. Однако никакого восстановления он не выполняет.
Чтобы запустить команду CheckHealth:
- Нажмите клавишу Win и введите cmd.
- Щелкните правой кнопкой мыши на командной строке и выберите Запуск от имени администратора.
- В окне командной строки введите следующую команду и нажмите Enter:
DISM /Online /Cleanup-Image /CheckHealth - В приведенной выше команде параметр /Online указывает, что сканирование должно выполняться в текущей операционной системе. Параметр /Cleanup-Image указывает, что операция связана с восстановлением образа Windows.
- При выполнении команды отчет будет отображаться как “Сохраненный компонент поврежден” или “Поврежденное хранилище компонентов не обнаружено.” в зависимости от того, обнаружено ли повреждение хранилища компонентов.
- Если вы используете PowerShell, используйте вместо этого следующую команду:
Repair-WindowsImage -Online -CheckHealth - Команда PowerShell сообщит о состоянии вашего образа, чтобы указать, является ли он исправным, ремонтопригодным или не подлежащим ремонту. Исправный образ не требует никаких дальнейших действий, и вы можете приступить к запуску инструмента SFC.
Если образ можно восстановить, вы можете использовать команду RestoreHealth, чтобы использовать Центр обновления Windows для устранения любых повреждений. Однако для получения образа, не подлежащего восстановлению, вам может потребоваться выполнить чистую установку, чтобы починить ваш компьютер.
Выполните расширенное сканирование системных образов с помощью команды ScanHealth
Вы можете использовать команду DISM ScanHealth для выполнения расширенного сканирования образа системы Windows 11. Это проверит вашу систему на наличие повреждений в хранилище компонентов и сохранит отчет в файле журнала.
Чтобы запустить команду DISM ScanHealth:
- Откройте PowerShell от имени администратора.
- Введите следующую команду и нажмите Enter:
DISM /Online /Cleanup-Image /ScanHealth - Этот процесс может занять некоторое время. После завершения он сообщит о любых проблемах с хранилищем компонентов.
- При обнаружении проблемы запустите команду DISM RestoreHealth для восстановления образа Windows.
Запустите команду DISM RestoreHealth для восстановления системного образа Windows
Команда DISM RestoreHealth использует Центр обновления Windows для предоставления необходимых файлов для устранения повреждения файла и восстановления системного образа Windows 11. Однако вы должны быть подключены к Интернету, чтобы инструмент DISM мог загружать и восстанавливать файлы, необходимые для выполнения ремонта.
Чтобы запустить команду DISM RestoreHealth:
- Откройте Windows PowerShell от имени администратора.
- Далее введите следующую команду и нажмите Enter:
DISM.exe /Online /Cleanup-image /RestoreHealth - Утилита DISM выполнит сканирование и начнет восстановление системного образа Windows. Этот процесс может занять некоторое время. Итак, подождите, пока индикатор выполнения не достигнет 100%.
Восстановите системный образ с помощью альтернативного источника восстановления
Команда DISM RestoreHealth может не работать, если ваш компьютер не подключен к Интернету или поврежден компонент Центра обновления Windows. В этой ситуации вы можете использовать установочный носитель Windows или смонтированный ISO-файл Windows в качестве локального источника для восстановления системного образа.
Сначала создайте загрузочный USB-накопитель Windows 11. Подготовив установочный носитель, подключите его к компьютеру и выполните следующие действия.
Как восстановить системный образ Windows 11 с помощью DISM и локального источника восстановления:
- Нажмите Win + E, чтобы открыть проводник.
- Откройте установочный носитель, откройте папку Sources и убедитесь, что файл install.wim существует. Также обратите внимание на букву драйвера, присвоенную вашему установочному носителю. В этом случае нашему установочному носителю присваивается буква диска (I:).
- Затем введите следующую команду, чтобы запустить команду DISM RestoreHealth с установочным носителем в качестве источника восстановления:
DISM /Online /Cleanup-Image /RestoreHealth /Source:I\Sources\install.wim /LimitAccess - В приведенной выше команде замените заполнитель : I буквой вашего установочного носителя. Кроме того, команда LimitAccess является необязательным параметром, который ограничивает доступ DISM к указанному источнику и не позволяет использовать Центр обновления Windows в качестве источника восстановления.
- После завершения процесса вы можете закрыть командную строку и запустить утилиту Проверки системных файлов, чтобы завершить процесс восстановления.
Восстановите вашу установку Windows с помощью утилиты проверки системных файлов (SFC)
После успешного восстановления системного образа Windows 11 с помощью команды DISM RestoreHealth запустите утилиту проверки системных файлов (SFC). Она просканирует вашу установку Windows на предмет повреждения системных файлов и исправит их автоматически.
Почти во всех случаях вы должны запустить утилиту проверки системных файлов после использования команды восстановления образа DISM, чтобы завершить процесс восстановления. Вот как это сделать.:
- Нажмите Win + X, чтобы открыть меню WindowsX .
- Нажмите Терминал (администратор), чтобы запустить приложение Windows Terminal от имени администратора.
- В окне Терминала введите следующую команду для запуска утилиты Проверки системных файлов:
sfc /scannow - При выполнении приведенной выше команды утилита проверки системных файлов начнет проверку целостности системных файлов для обнаружения повреждений. При обнаружении программа автоматически попытается восстановить файлы, заменив их кэшированной копией, расположенной по адресу %WinDir%\ System32 \dllcache.
Завершение процесса SFC может занять некоторое время, и часто может показаться, что он застрял на каком-то этапе. Если вы долгое время не видите прогресса, нажмите клавишу Enter несколько раз на клавиатуре, чтобы обновить окно командной строки и просмотреть прогресс в режиме реального времени.
После завершения процесса перезагрузите компьютер и проверьте, нет ли каких-либо улучшений. Если проблема не устранена, снова запустите команду sfc / scannow, чтобы посмотреть, поможет ли это устранить проблему.
Восстановите системный образ Windows с помощью DISM и SFC
DISM упрощает восстановление поврежденного образа Windows. Он работает как в режиме онлайн с помощью Центра обновления Windows, так и в автономном режиме с помощью файла WIM. Шаги по использованию DISM могут показаться сложными на первый взгляд; однако для восстановления образа Windows 11 и установки требуется всего две команды и командная строка с повышенными правами доступа.