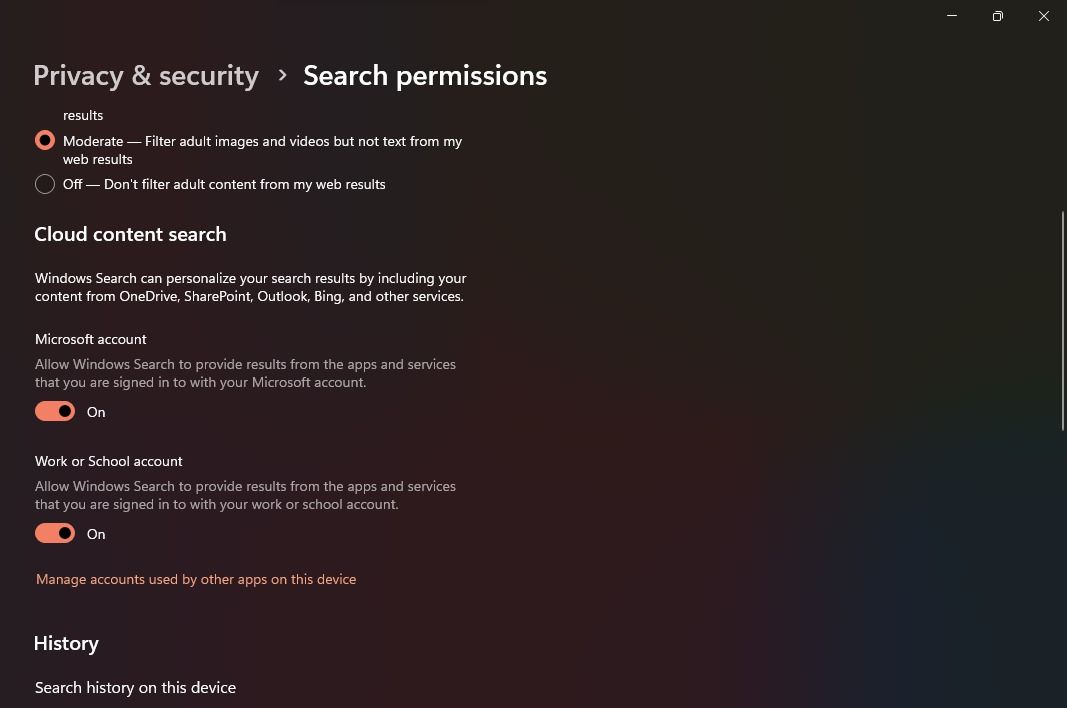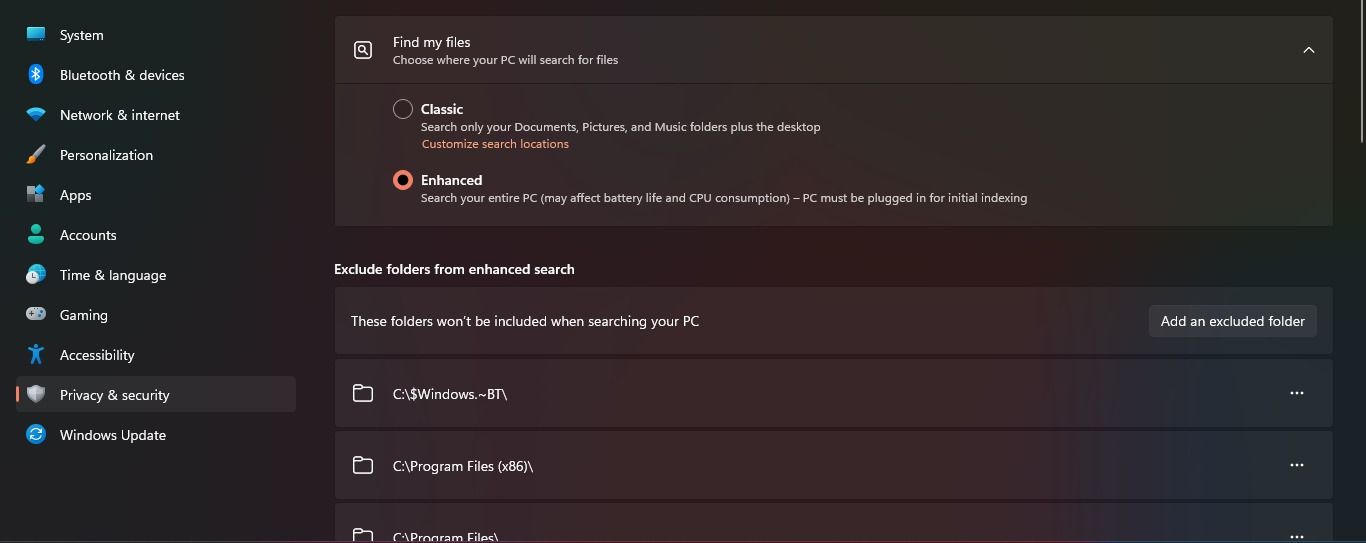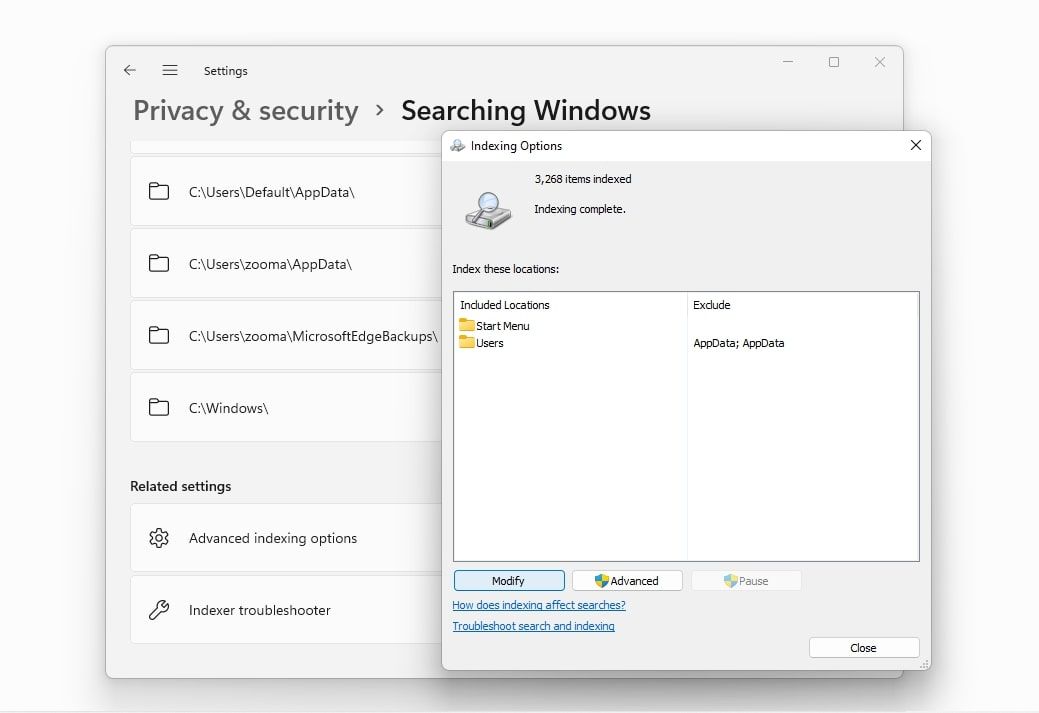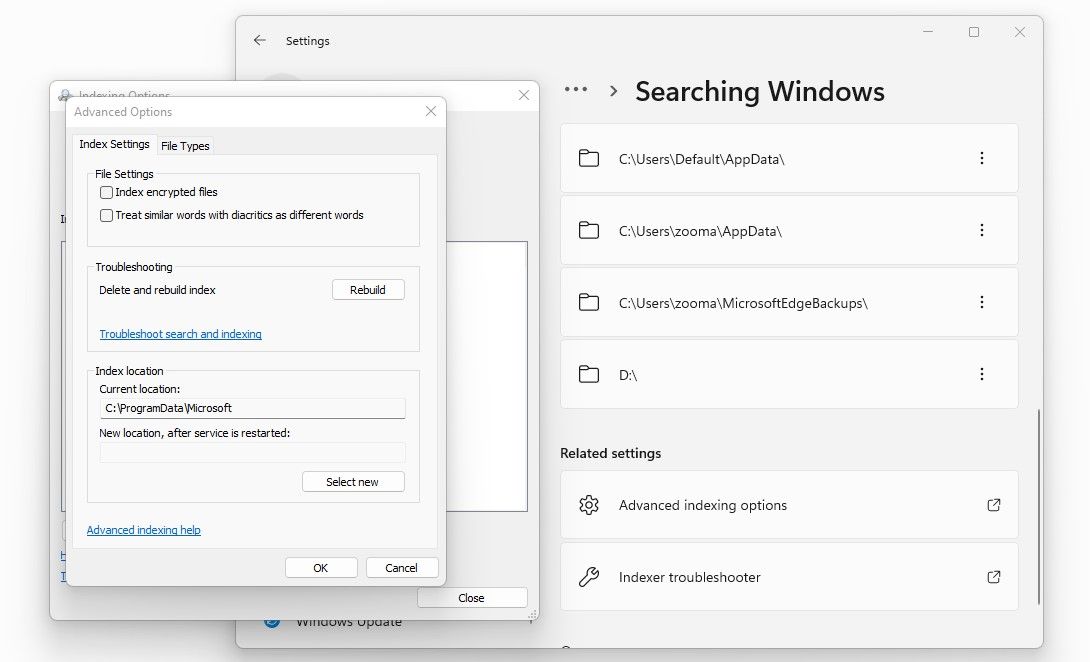Получите лучшие результаты, ускорьте поиск в Windows и устраните сбои с помощью этих советов для Windows 11.
В современном быстро меняющемся мире удобство быстрого поиска файлов и папок и доступа к ним является поистине благословением. В Windows 11 вы получаете впечатляющую функцию поиска, которая позволяет быстро находить то, что вам нужно, будь то ваши локальные файлы, документы OneDrive или даже результаты Bing.
Чтобы использовать весь потенциал этой мощной функции поиска и обеспечить оптимальную производительность в Windows 11, попробуйте методы настройки поиска, упомянутые ниже. Эти простые, но эффективные приемы улучшат ваш опыт поиска и повысят производительность, как никогда раньше.
Что такое функция поиска в Windows 11?
Служба поиска в Windows 11 — это встроенный инструмент, который позволяет пользователям быстро находить соответствующие файлы, приложения и настройки в своей системе. В нем используется сложная поисковая система индексации Windows, которая быстро создает перекрестные ссылки на десятки тысяч и, возможно, миллионы файлов, чтобы оперативно предоставлять результаты по вашим поисковым запросам.
Благодаря функции поиска вам больше не нужно просматривать несколько каталогов, чтобы найти то, что вы ищете. Введя несколько ключевых слов, Windows 11 быстро вернет список результатов, соответствующих вашему поисковому запросу, всего за несколько секунд.
В Windows 11 вы можете получить доступ к поиску в основном через меню Пуск или строку поиска в проводнике. Хотя поиск в Windows 11 обычно выполняется быстро, иногда он может замедляться или давать сбои. Если вы часто сталкиваетесь с подобными проблемами, вам стоит ознакомиться с шагами, которые сделают поиск в Windows более эффективным.
1. Разрешите поиск в облаке и истории результатов
Поиск в Windows может получать результаты из других служб Microsoft, связанных с вашей учетной записью, таких как Outlook, OneDrive и Bing, чтобы лучше обслуживать ваши поисковые запросы. Эти интеграции позволяют выполнять поиск быстрее и более релевантно для вас.
Кроме того, Windows 11 может сохранять результаты поиска на вашем компьютере, чтобы улучшить качество поиска. Понятно, если вы обеспокоены возможными проблемами конфиденциальности, но Microsoft гарантирует, что данные, относящиеся к вашему историческому поиску, хранятся только на вашем устройстве локально.
Если вы недавно выполняли поиск по Microsoft Word, Microsoft Word будет отображаться в верхней части результатов поиска в приоритетном порядке, а не в Microsoft Excel.
Как включить поиск по облачному контенту и истории в Windows 11:
- Запустите приложение «Настройки» и перейдите в раздел «Конфиденциальность и безопасность» на боковой панели.
- Под группой Разрешения Windows выберите вкладку с надписью Разрешения на поиск.
- Включите обе кнопки переключения в группе Поиск содержимого в облаке, чтобы разрешить Windows Search персонализировать результаты поиска.
- Убедитесь, что вы также включили переключатель «История поиска на этом устройстве».
2. Используйте функцию улучшения индексации
Поиск в Windows по умолчанию работает с классической службой индексации, которая фильтрует только несколько определенных папок, таких как документы, музыка и изображения (вы также можете добавить дополнительные каталоги). Хотя это может сработать в большинстве случаев, вам потребуется более полный поиск, если ваши файлы разбросаны по разным дискам и папкам.
Когда вы включаете Расширенный индекс, Windows Search создает индекс поиска по всему вашему файловому каталогу, а не по отдельным папкам. Хотя это позволит получить исчерпывающие результаты поиска, скорее всего, это будет связано с временем автономной работы и потреблением ресурсов процессора.
Вот как вы можете использовать расширенный индекс в Windows 11
- В приложении «Настройки» перейдите в раздел «Конфиденциальность и безопасность» > «Поиск в Windows».
- Выберите вкладку «Найти мои файлы» , а затем нажмите «Расширенные».
3. Обновите Windows 11
Если ваш компьютер с Windows барахлит или работает медленно, одним из первых шагов, которые необходимо предпринять, является обеспечение актуальности вашей операционной системы Windows. Если вы заметили, что функция поиска работает необычно медленно, обновление Windows может помочь устранить известные проблемы автоматически.
Как обновить ваш ПК с Windows 11:
- В меню «Пуск» найдите приложение «Настройки«, а затем запустите «Наилучшее соответствие».
- Выберите Центр обновления Windows в боковом меню.
- В правом верхнем углу выберите кнопку «Проверить наличие обновлений». Если Windows уже загрузила последние обновления, вам следует вместо этого нажать кнопку «Загрузить и установить».
- После установки обновлений вам придется перезагрузить компьютер, чтобы изменения вступили в силу.
Обновление Windows обычно приводит к повышению производительности, и если поиск в Windows в вашей системе давал сбои, вы должны увидеть существенную разницу после обновления.
4. Запустите средство устранения неполадок с индексацией и поиском Windows
Корпорация Майкрософт представила несколько основных средств устранения неполадок как в Windows 10, так и в Windows 11. Эти удобные утилиты-мастера очень полезны для диагностики и автоматического решения системных проблем, обеспечивая быстрые и эффективные исправления.
Среди доступных инструментов средство устранения неполадок индексации и поиска Windows выделяется своей способностью обнаруживать потенциальные проблемы со службой индексации и поиска. Он предлагает быстрое и простое решение для устранения проблем с поиском в Windows простым запуском средства устранения неполадок.
Чтобы запустить средство устранения неполадок с индексацией и поиском Windows и устранить распространенные проблемы с индексом поиска:
- Запустите приложение «Настройки » через меню «Пуск«.
- Выберите «Система» на боковой панели, а затем перейдите на вкладку «Устранение неполадок«.
- В группе «Параметры» выберите «Другие средства устранения неполадок» и найдите в списке вкладку «Поиск и индексирование «.
- Нажмите на Выполнить , чтобы запустить средство устранения неполадок индексации и поиска Windows.
- Если средство устранения неполадок обнаружит какие-либо проблемы, связанные с поиском или индексацией, оно запросит ваше подтверждение для устранения этих проблем.
- После перезагрузки ноутбука вы должны заметить значительное улучшение скорости поиска в Windows, что упрощает для функции поиска быстрое и эффективное решение ваших запросов.
5. Перестройте индекс Windows 11
Описанные выше шаги должны значительно повысить производительность поиска, но если вы по-прежнему не удовлетворены, вы можете попробовать перестроить весь индекс поиска. Поскольку индекс поиска похож на страницу оглавления (но содержит миллионы записей), его перестройка может помочь оптимизировать время, необходимое для поиска конкретных файлов.
После того, как вы решите перестроить индекс поиска, рекомендуется разрешить индексатору работать в течение 24 часов. Это гарантирует, что поиск в Windows функционирует надлежащим образом и эффективно индексирует все необходимые файлы в вашей системе.
Если вы хотите перестроить индекс поиска в Windows 11:
- Откройте приложение «Настройки » в меню «Пуск«.
- Перейдите в раздел Конфиденциальность и безопасность > Поиск в Windows.
- Внизу вы найдете Расширенные параметры индексации, перечисленные в разделе Связанные настройки.
- При появлении запроса нажмите «Заранее«, а затем выберите «ОК«.
- В окне «Дополнительные параметры» нажмите «Перестроить» и, наконец, выберите «ОК«.
Ускорьте поиск в Windows
Windows 11 и так работает быстро, но, внедрив лучшие методы поиска, вы сможете вывести свой поиск на совершенно новый уровень эффективности. Вы станете сверхпродуктивными, когда узнаете все тонкости поиска в Windows.