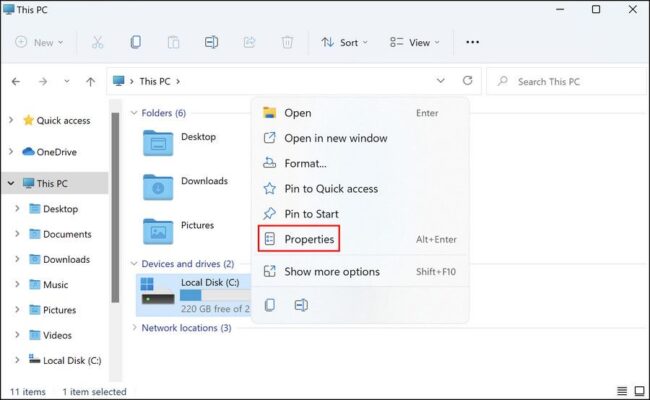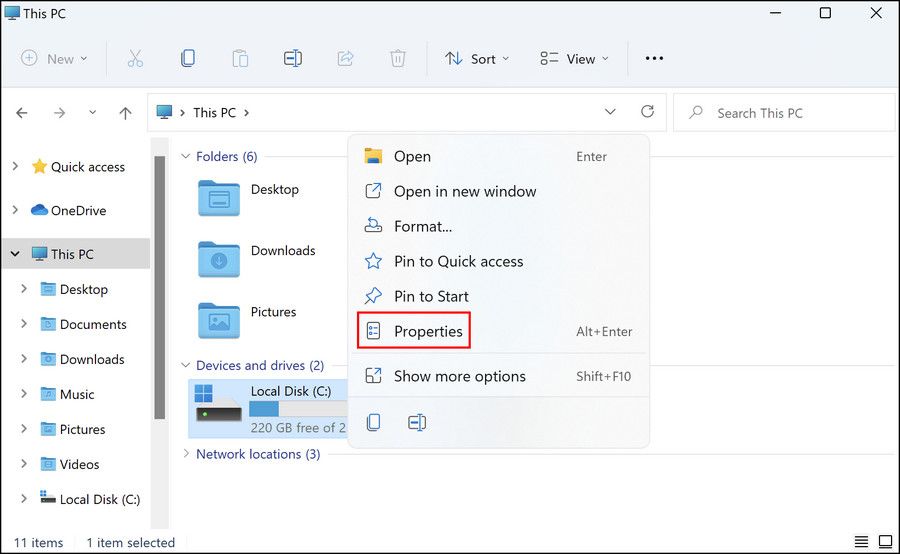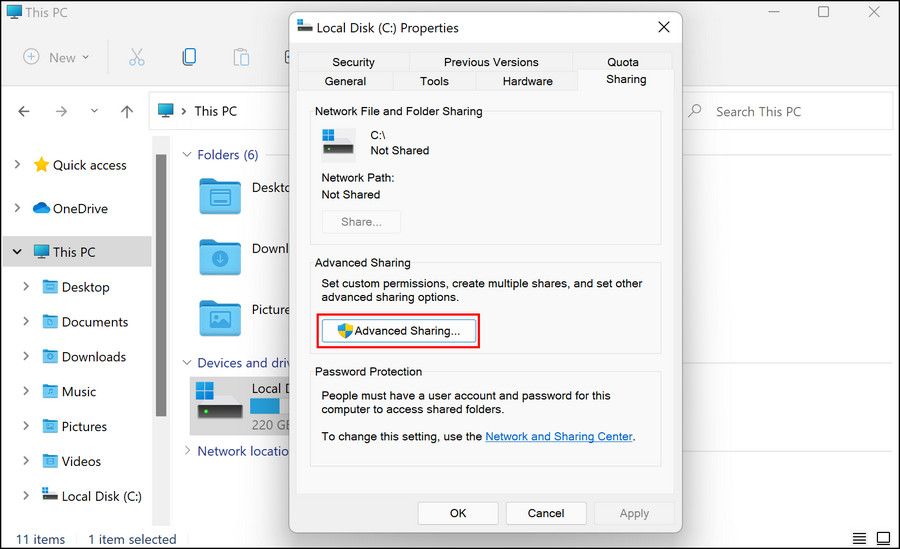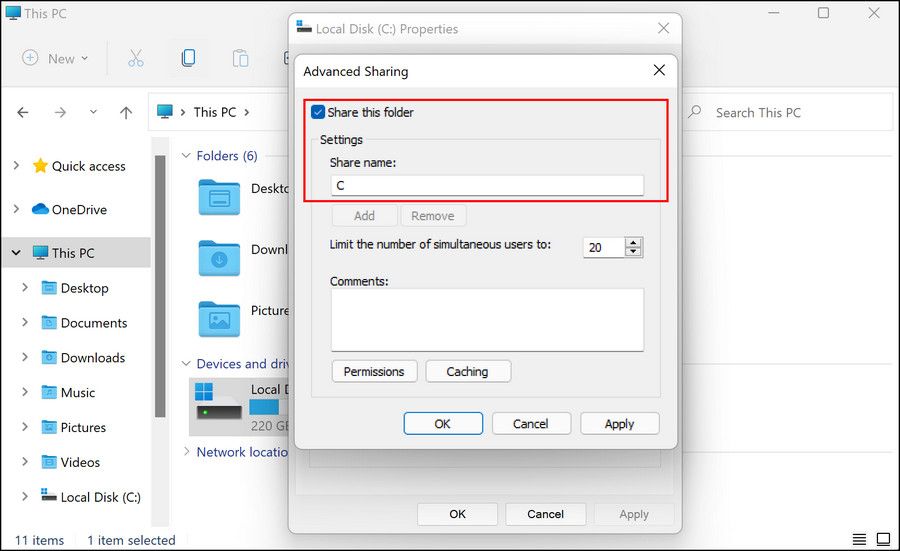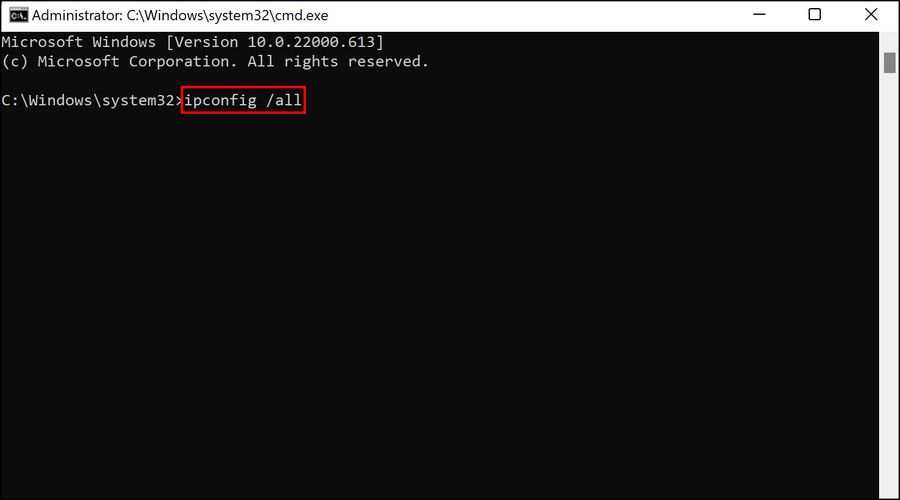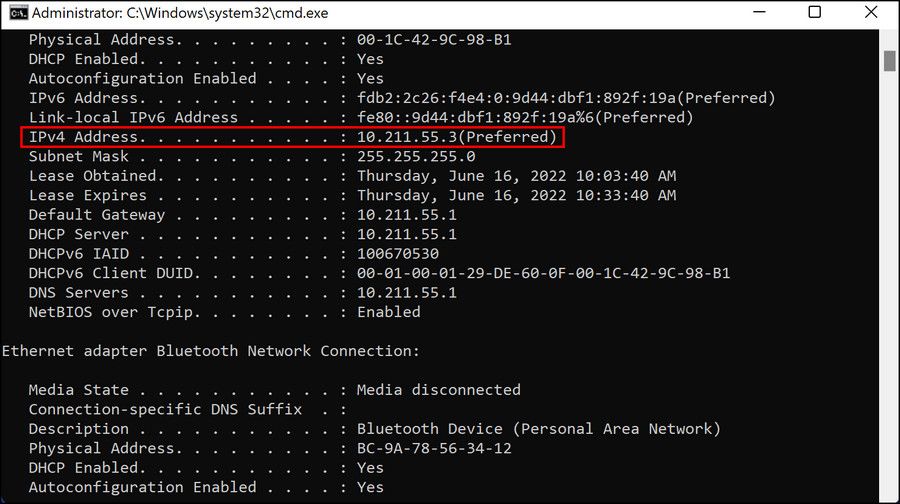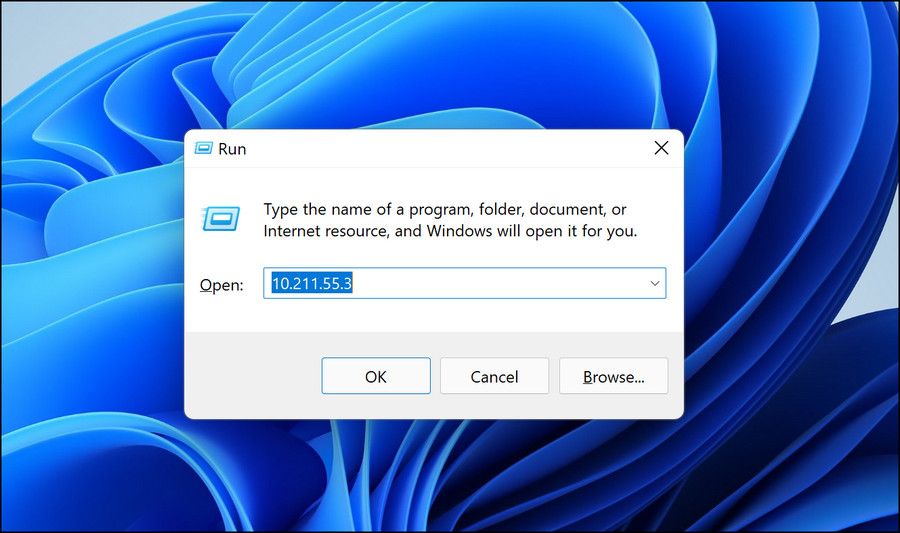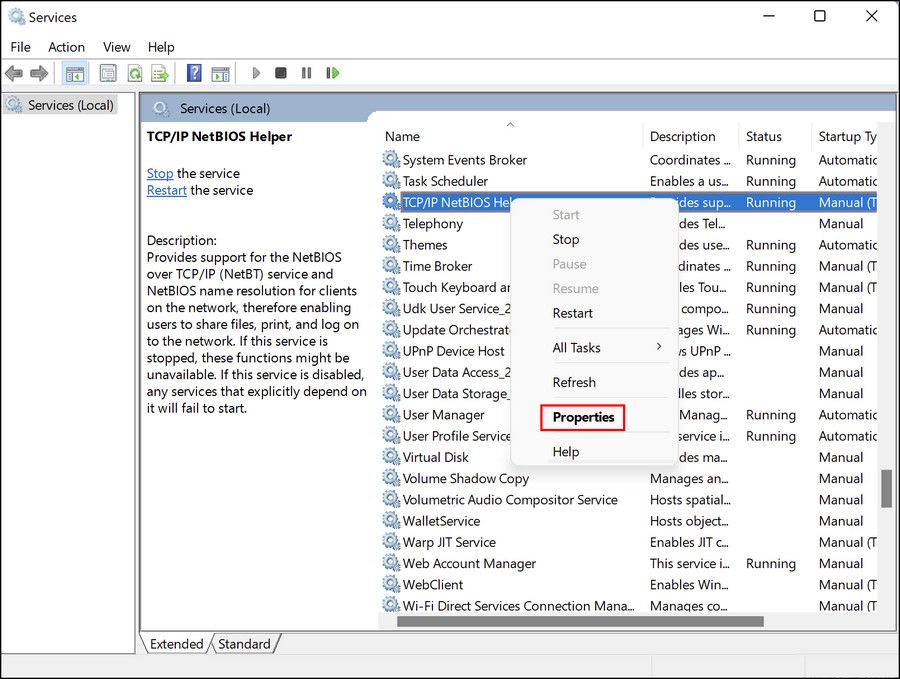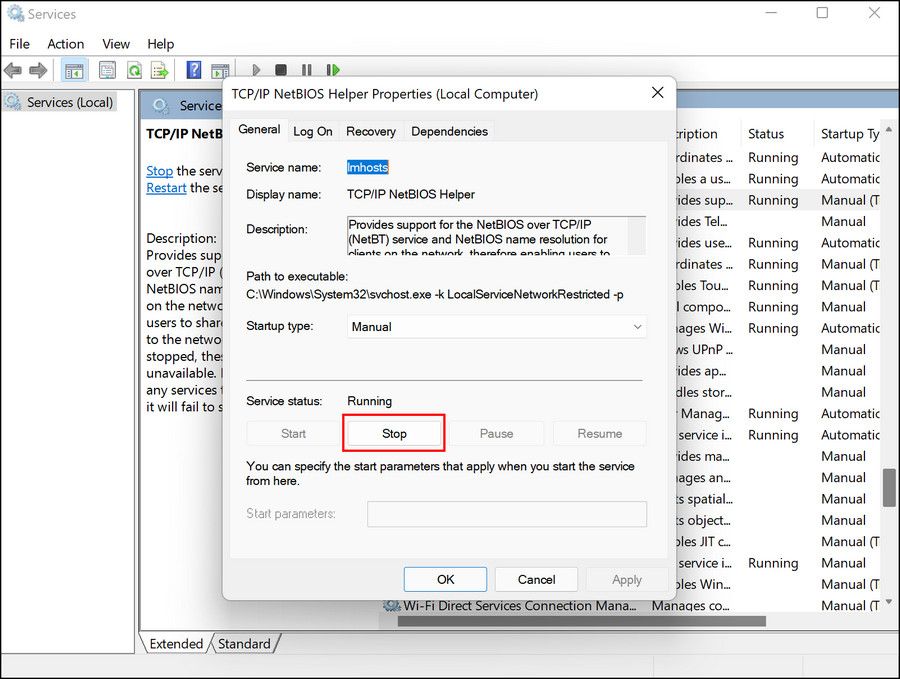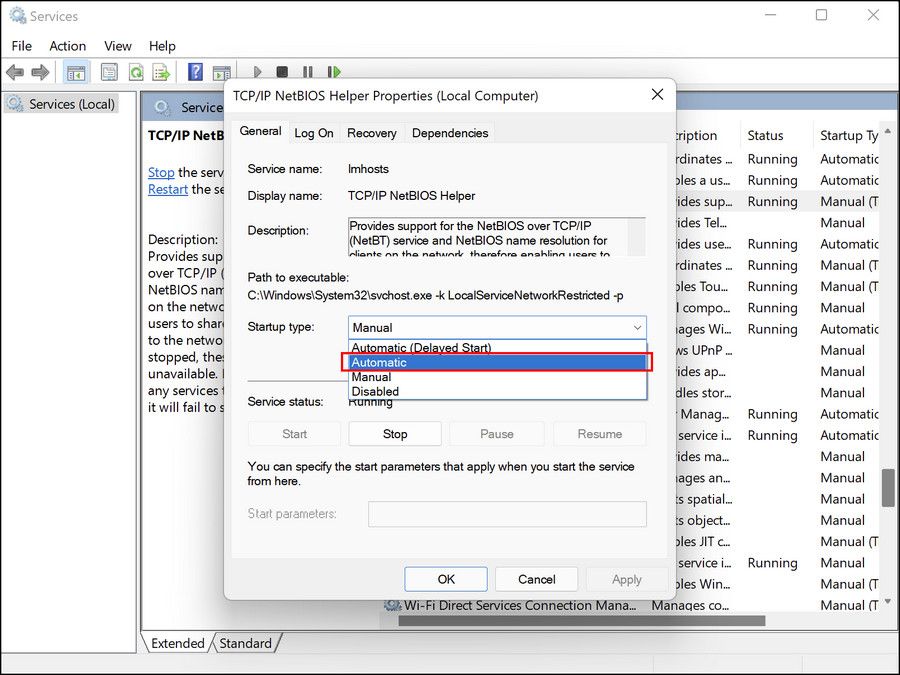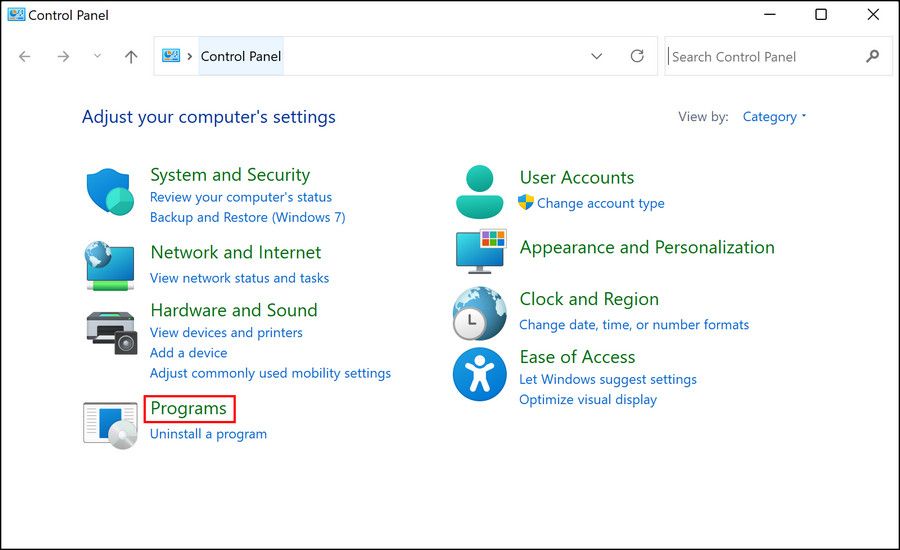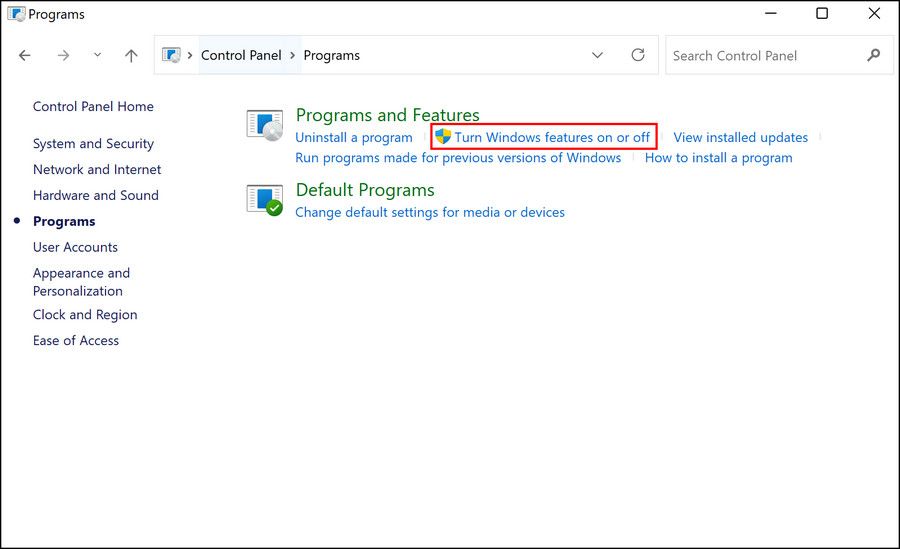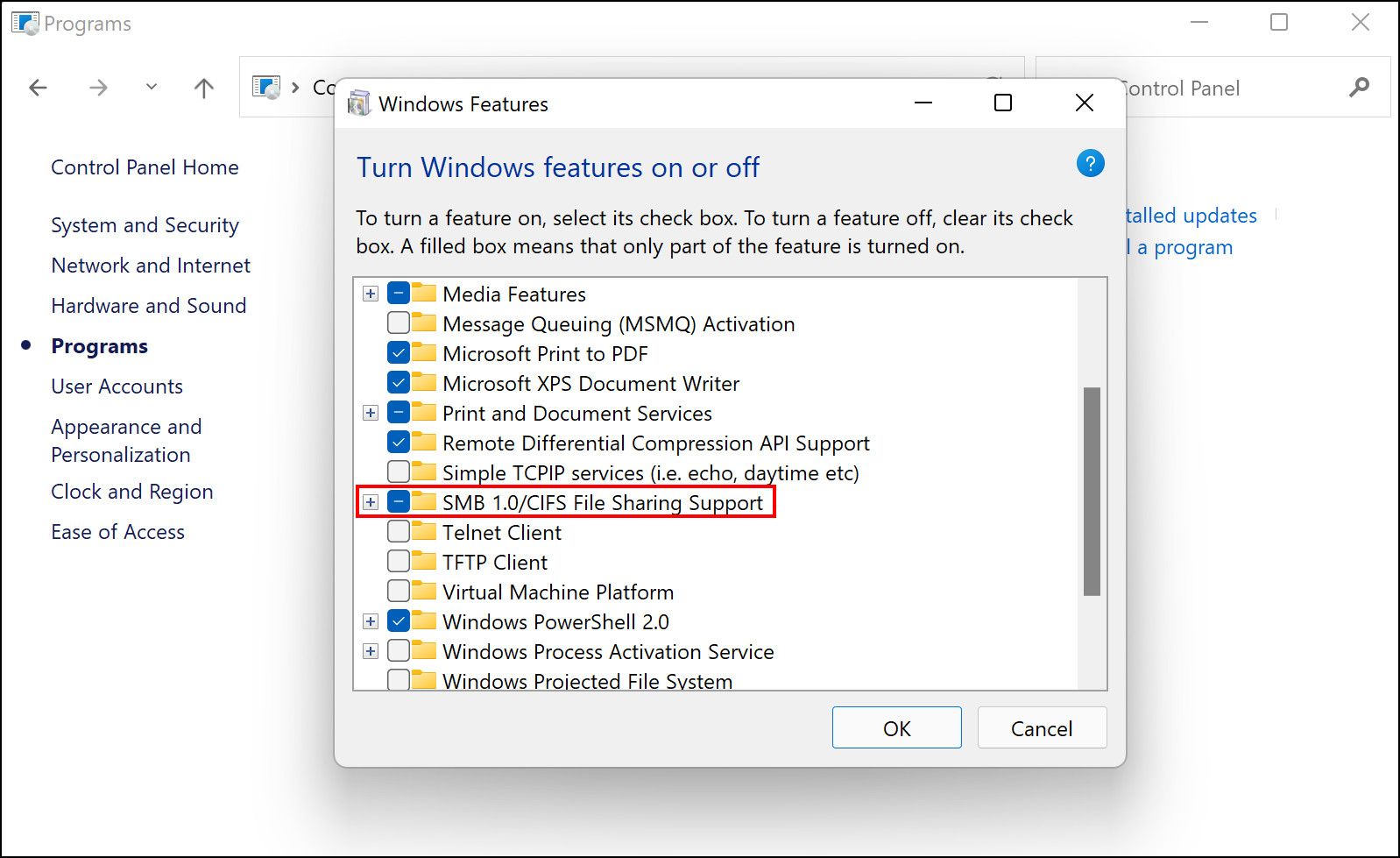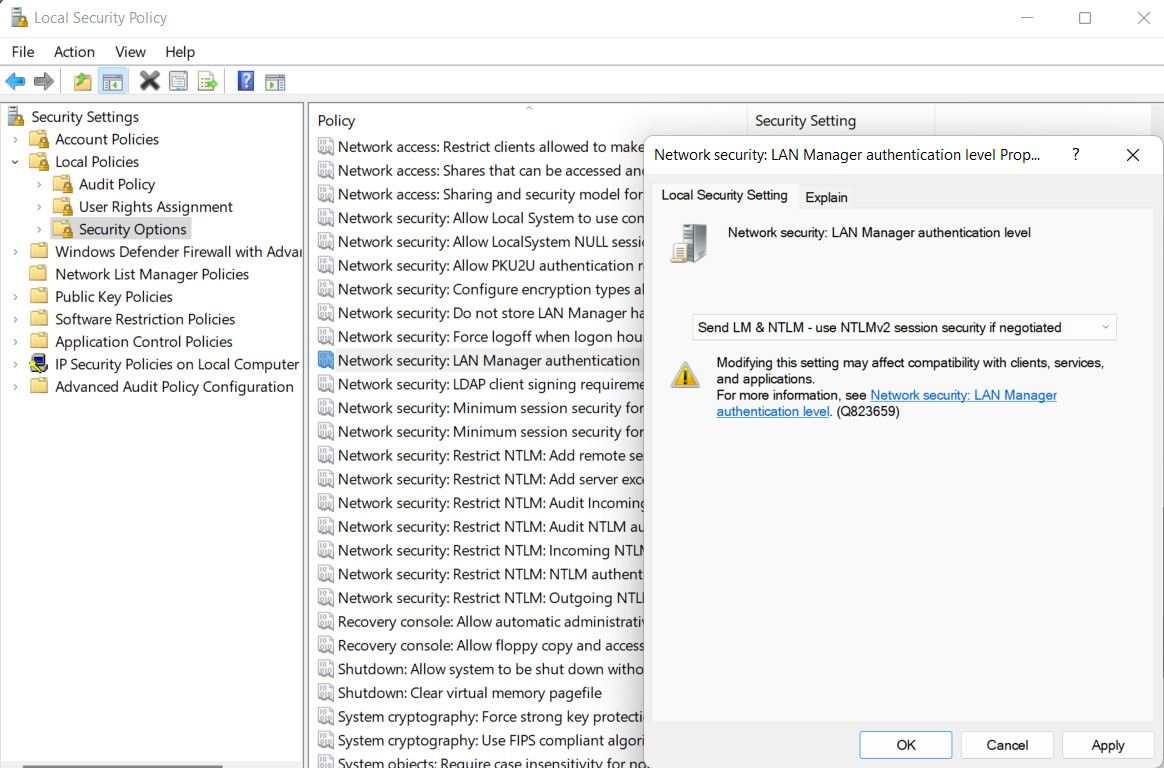Настройка сети может иметь свою долю неприятностей. Вот как исправить ошибку «Сетевой путь не найден» на ПК с Windows.
Microsoft разрешает устройствам, подключенным к одной сети, получать доступ к данным друг друга и удаленно обмениваться файлами. Когда вам нужно использовать два устройства одновременно, этот процесс совместного использования данных и ресурсов может быть весьма полезным. Однако бывают случаи, когда пользователи сталкиваются с ошибками, которые могут сделать процесс довольно хлопотным и неприятным.
Одной из таких распространенных проблем является ошибка «имя сетевого пути не найдено», которая возникает, когда пользователи пытаются подключиться к удаленному устройству. Если вы столкнулись с аналогичной проблемой, ниже мы обсудили шесть методов устранения неполадок, которые помогут вам устранить ошибку в кратчайшие сроки.
1. Дважды проверьте имена путей
Если вы столкнулись с ошибкой «имя сетевого пути не найдено», то первое, что вам следует сделать, это дважды проверить введенное вами имя пути. Небольшая ошибка в имени пути не позволит системе найти путь к подключенной сети.
Пока вы этим занимаетесь, мы также рекомендуем проверить, включена ли функция общего доступа на устройстве, с которым вы хотите поделиться файлами. Если нет, включите ее, а затем попробуйте выполнить действие, которое ранее вызывало ошибку.
Вот как вы можете сделать целевой диск на удаленном компьютере общедоступным:
- Щелкните правой кнопкой мыши на целевом диске и выберите Свойства в контекстном меню.
- В следующем диалоговом окне перейдите на вкладку Общего доступа и проверьте состояние сетевого пути.
- Если написано «Не предоставлен общий доступ», нажмите кнопку «Расширенный общий доступ».
- Установите флажок, связанный с Поделиться этой папкой, и укажите имя общего доступа к диску.
- После завершения нажмите «Применить» > «ОК«, чтобы сохранить изменения.
Теперь вы можете проверить, доступен ли диск, выполнив описанные выше действия.
2. Временно отключите свой антивирус
Другой распространенной причиной, которая часто мешает пользователям подключаться к сетям, обмениваться файлами и загружать приложения из сторонних источников, является чрезмерно защитный антивирус.
Работа антивируса заключается в выявлении вредоносных действий и их блокировании, но бывают случаи, когда эти программы безопасности также начинают помечать законные процессы как угрозы, полностью блокируя их.
Если в вашей операционной системе используется программа безопасности сторонних производителей, мы рекомендуем временно отключить ее, а затем попробовать подключиться к удаленному компьютеру и предоставить общий доступ к файлам. Если проблема была вызвана антивирусом, его отключение должно решить проблему за вас. Если это произойдет, вы можете рассмотреть возможность перехода на более эффективную программу безопасности, чтобы избежать подобных проблем в будущем. Ознакомьтесь с нашим руководством по лучшим антивирусным приложениям для Windows, чтобы принять обоснованное решение.
Вы также можете попробовать отключить защитник Windows, если используете его, и посмотреть, поможет ли это. Однако, как только вы закончите предоставлять общий доступ к файлам, убедитесь, что вы немедленно снова включили антивирус, поскольку его длительное отключение может подвергнуть ваш компьютер угрозам.
3. Попробуйте подключиться, используя IP-адрес
Вы также можете подключиться к удаленному компьютеру, используя IP-адрес. В этом методе для выполнения этой работы мы будем использовать командную строку.
Вот что вам нужно сделать:
- Нажмите Win + R, чтобы открыть «Выполнить».
- Введите «cmd» в текстовом поле «Выполнить» и нажмите Ctrl + Shift + Enter, чтобы открыть командную строку от имени администратора.
- В окне командной строки введите упомянутую ниже команду и нажмите Enter, чтобы выполнить ее:
ipconfig /all - Прокрутите вниз и немного запишите адрес для IPv4-адреса.
- Теперь снова откройте диалоговое окно запуска и вставьте IPv4-адрес, который вы указали здесь в текстовом поле.
- Нажмите Enter и посмотрите, сможете ли вы успешно подключиться к удаленному компьютеру.
4. Перезапустите вспомогательную службу TCP / IP NetBIOS
Для подключения к удаленному устройству и обмена файлами с ним определенные службы в Windows должны функционировать должным образом. Одной из наиболее важных служб, в данном случае, является вспомогательная служба TCP / IP NetBIOS. Таким образом, мы рекомендуем вам перезапустить ее, чтобы убедиться, что она работает.
Вот что вам нужно сделать:
- Откройте «Выполнить», нажав Win + R.
- Введите services.msc в поле Выполнить и нажмите Enter.
- В окне Служб найдите TCP /IP NetBIOS Helper и щелкните по нему правой кнопкой мыши.
- Выберите Свойства в контекстном меню.
- В следующем диалоговом окне нажмите кнопку «Остановить«.
- Подождите несколько секунд, а затем нажмите Пуск.
- Теперь разверните выпадающий список типа запуска и выберите Автоматический.
- Нажмите Применить > ОК, чтобы сохранить изменения.
После завершения проверьте, устраняет ли это проблему для вас.
5. Включите SMB 1.0
SMB — это сетевой протокол, который позволяет пользователям получать доступ к общим файлам и принтерам в Windows. По умолчанию в Windows он отключен, но его включение может помочь вам подключиться к удаленному устройству и обмениваться файлами по сети.
В этом методе мы разрешим ему предоставлять общий доступ к файлам. Однако мы настоятельно рекомендуем вам отключить его после использования, поскольку известно, что в нем есть некоторые уязвимости в системе безопасности, которые могут испортить вашу систему.
Вот что вам нужно сделать:
- Введите «Панель управления» в поиске Windows и нажмите «Открыть«.
- В следующем окне перейдите в раздел Программы > Программы и компоненты.
- Выберите Включить или выключить функции Windows на левой панели.
- Теперь найдите «Поддержка общего доступа к файлам SMB 1.0 / CIFS» и установите флажок, связанный с ней.
- Нажмите OK, чтобы сохранить изменения и проверить, исправлена ли ошибка.
6. Измените настройки сетевой безопасности
Также может возникнуть проблема с настройками сетевой безопасности вашего компьютера, которые могут блокировать доступ к общим ресурсам, что приводит к ошибке. Вот как вы можете убедиться, что у вас установлены правильные сетевые настройки для эффективного взаимодействия с другими устройствами или ресурсами в сети.
- Нажмите вместе клавиши Win + R, чтобы открыть «Выполнить».
- Введите «secpol.msc» в «Выполнить» и нажмите «Ввод».
- В следующем окне перейдите в следующее расположение:
Локальные политики> Параметры безопасности> Сетевая безопасность: уровень аутентификации LAN Manager
- Разверните выпадающий список и выберите Отправить LM & NTLM -используйте безопасность сеанса NTLMv2, если согласовано.
- Нажмите Применить > ОК, чтобы сохранить изменения.
7. Сбросьте TCP / IP
Наконец, если описанные выше методы у вас не сработали, то вы можете рассмотреть возможность сброса TCP / IP, который вернет все протоколы IP и записи DNS в состояние по умолчанию.
Известно, что это исправление устраняет почти все проблемы, связанные с сетью, которые время от времени появляются в Windows, и, мы надеемся, исправит и текущую ошибку для вас.
Ошибка сетевого пути Windows устранена
Подключение к другому устройству по сети и общий доступ к файлам должны проходить без проблем. Надеемся, что упомянутые выше методы устранения неполадок помогут вам быстро наладить функциональность сети. Однако, если ошибка не устраняется, вы можете рассмотреть возможность использования другой службы обмена файлами, такой как Google Drive, пока Microsoft не выпустит официальное исправление этой проблемы.