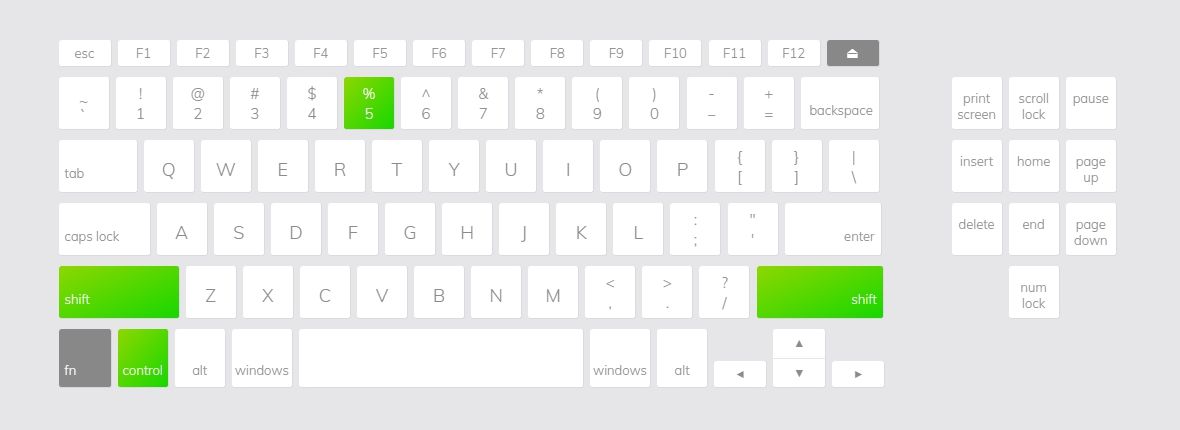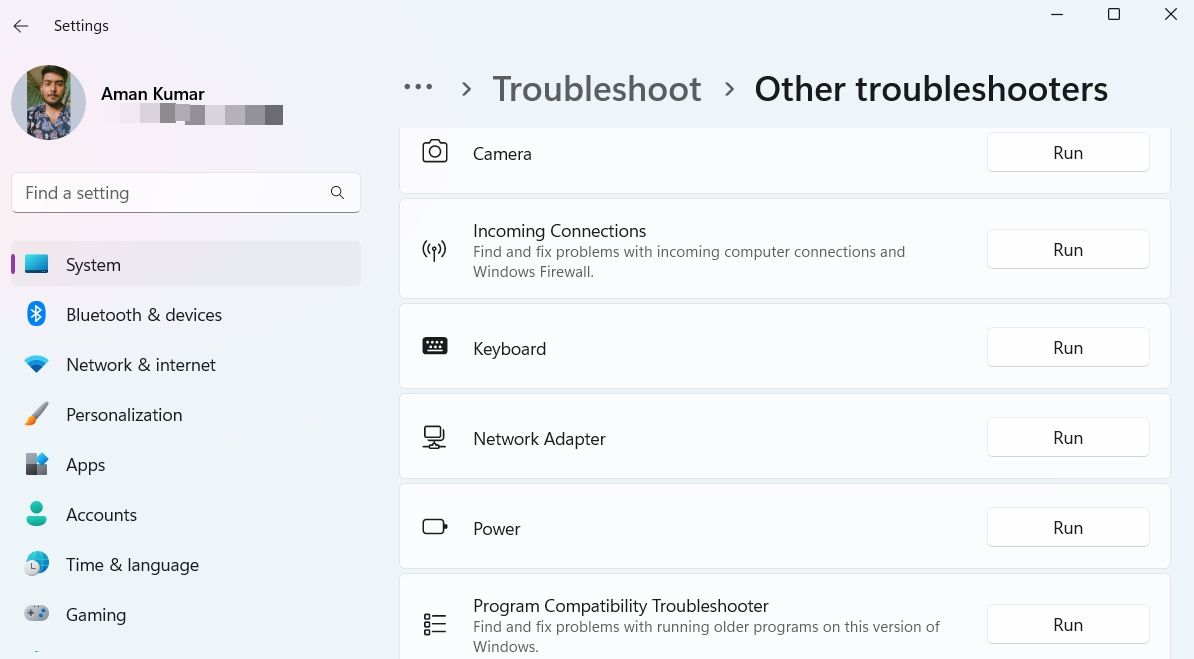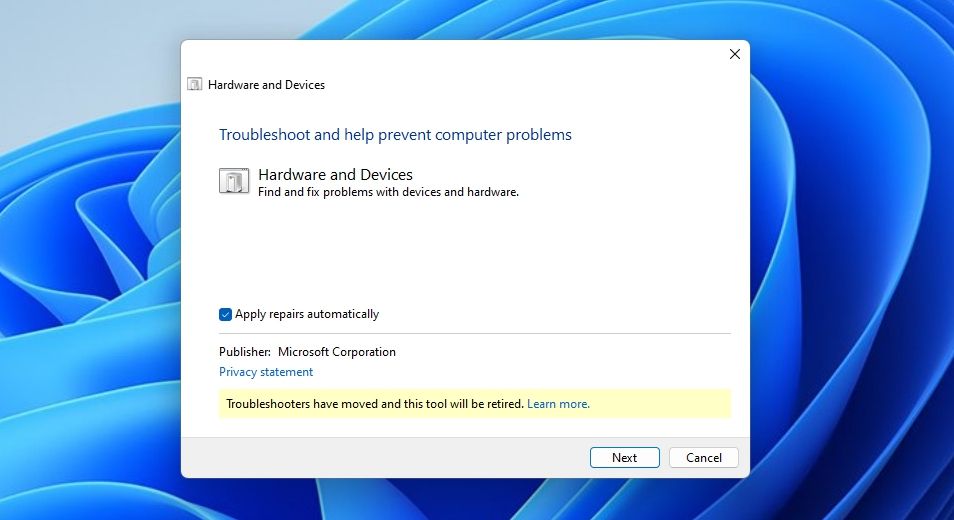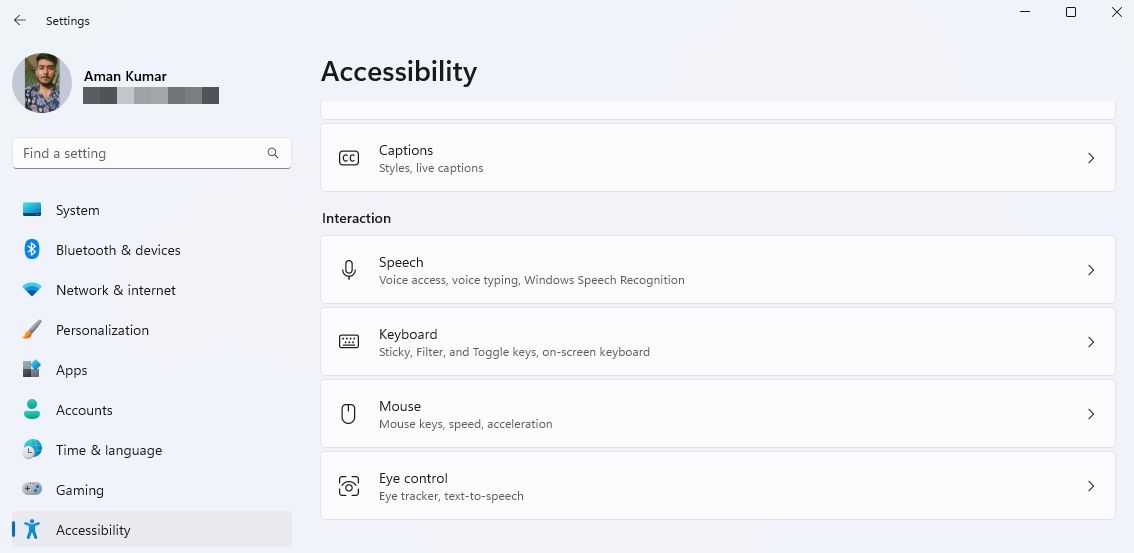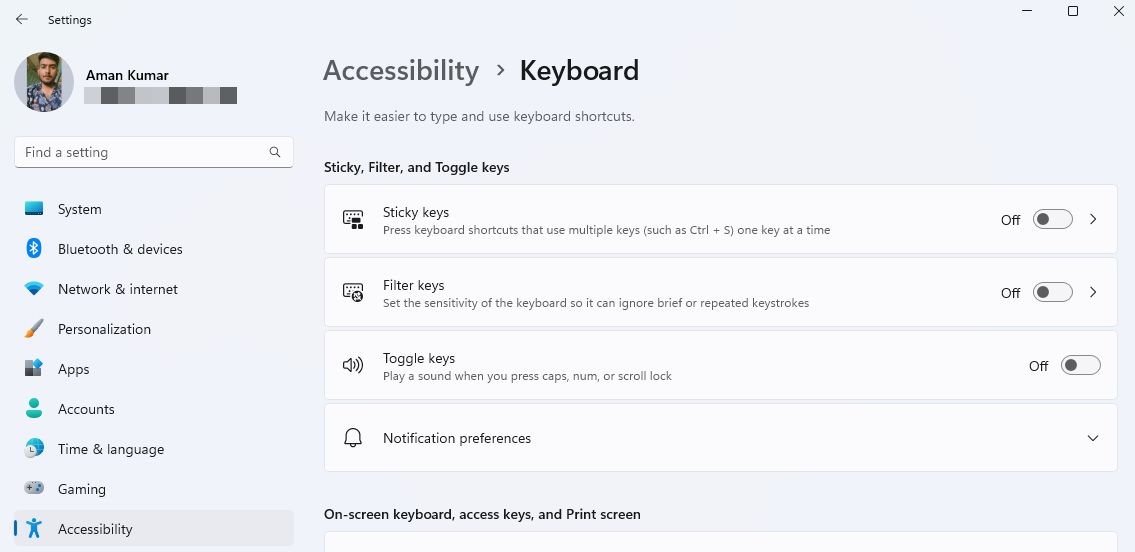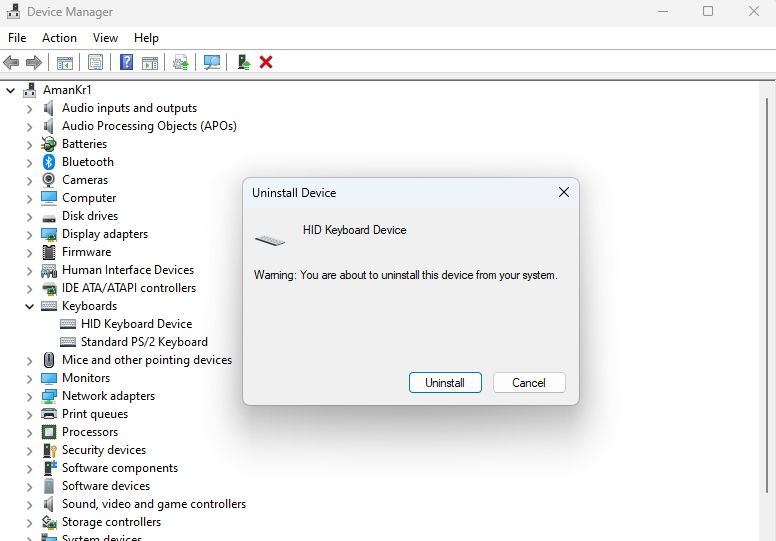Запустите неисправную клавишу Ctrl с помощью этих советов по Windows 11.
Клавиша Ctrl — это клавиша-модификатор на клавиатуре, которая предоставляет дополнительные функции другим клавишам. Однако вы можете заметить, что клавиша Ctrl иногда работает не так, как ожидалось. Это может расстраивать, поскольку не позволяет выполнять команды и запускать сочетания клавиш.
Если клавиша Ctrl не работает на вашем компьютере с Windows, вы обратились по адресу. В этом руководстве объясняется, как устранить неполадки и восстановить клавишу Ctrl на вашем компьютере.
- Почему клавиша Ctrl не работает в Windows 11?
- 1. Перезагрузите компьютер
- 2. Проверьте наличие физических повреждений
- 3. Используйте средство устранения неполадок Windows
- 4. Измените настройки специальных возможностей клавиатуры
- 5. Переустановите драйвер клавиатуры
- 6. Загрузите последнее обновление Windows
- 7. Запустите сканирование SFC и DISM
- 8. Выполните чистую загрузку
- Быстро исправьте клавишу Ctrl в Windows
Почему клавиша Ctrl не работает в Windows 11?
Если клавиша Ctrl на вашем компьютере с Windows перестает работать, у вас могут возникнуть проблемы с выполнением команд и сочетаний клавиш. Вот некоторые из наиболее распространенных причин, по которым это может произойти.:
- Клавиша Ctrl может работать неправильно из-за аппаратных неполадок, что будет означать, что вам придется устранять неполадки с компьютерным оборудованием, чтобы исправить это.
- Физические повреждения или скопление грязи и мусора могут препятствовать правильному функционированию клавиши Ctrl.
- Причиной проблемы с клавишей Ctrl может быть поврежденный или устаревший драйвер клавиатуры.
- Ошибка в недавнем обновлении Windows может привести к проблемам с клавишей Ctrl.
Теперь, когда вы знаете все основные причины, которые могут способствовать возникновению проблемы, давайте посмотрим, как их устранить.
1. Перезагрузите компьютер
Если клавиша Ctrl на вашей клавиатуре не работает, вашим первым действием должно быть перезагрузка компьютера с Wiindows. Это действие устранит все возможные ошибки или глюки, ответственные за проблему. Перед перезапуском убедитесь, что вы сохранили все активные документы или приняли меры для предотвращения потери данных.
2. Проверьте наличие физических повреждений
Вы недавно роняли клавиатуру или случайно проливали на нее жидкость? Любой физический ущерб вашей клавиатуре может повлиять на работу клавиши Ctrl или даже сделать вашу клавиатуру полностью неработоспособной.
Чтобы проверить, является ли физическое повреждение основной причиной проблемы, зайдите на веб-сайт для тестирования клавиатуры и нажмите клавишу Ctrl, чтобы проверить, регистрирует ли она действие на сайте.
Если веб-сайт не распознает ввод клавиши Ctrl, вероятно, ваша клавиатура повреждена. Причиной проблемы может быть мусор или другие частицы. В этом случае используйте мягкую щетку или салфетку из микрофибры, чтобы очистить пораженный участок. Если вам нужна помощь, ознакомьтесь с нашим руководством по очистке под клавишами клавиатуры.
3. Используйте средство устранения неполадок Windows
На вашем компьютере с Windows есть набор средств устранения неполадок для устранения различных системных проблем. Если клавиша на вашей клавиатуре работает неправильно, вы можете воспользоваться средством устранения неполадок с клавиатурой.
Чтобы запустить средство устранения неполадок с клавиатурой в Windows, выполните следующие действия:
- Нажмите горячую клавишу Win + I, чтобы открыть меню настроек.
- Выбрать систему от левой боковой панели, а затем устранить из правой панели.
- Выберите другие средства устранения неполадок.
- Нажмите кнопку Выполнить рядом с клавиатурой.
Средство устранения неполадок теперь будет искать любые проблемы с вашей клавиатурой и пытаться их устранить. Однако, если средство устранения неполадок с клавиатурой не может устранить проблему, вместо этого запустите средство устранения неполадок с оборудованием и устройствами. Для этого следуйте этим инструкциям:
- Нажмите горячую клавишу Win + R, чтобы открыть диалоговое окно «Выполнить».
- Введите msdt.exe -id DeviceDiagnostic в строке поиска и нажмите OK. Откроется окно Устранения неполадок оборудования и устройств.
- Нажмите кнопку Дополнительно и установите флажок Применять восстановление автоматически.
- Нажмите Далее.
Средство устранения неполадок с оборудованием и устройствами отыщет все доступные проблемы и устранит их без особого участия пользователя. После этого перезагрузите компьютер и проверьте наличие проблемы.
4. Измените настройки специальных возможностей клавиатуры
Часто настройки специальных возможностей клавиатуры могут влиять на правильное функционирование клавиш-модификаторов, включая клавишу Ctrl. В этом случае вам придется отключить настройки специальных возможностей клавиатуры, чтобы решить проблему. Вот как это сделать:
- Откройте «Настройки», выберите «Специальные возможности» на левой боковой панели и выберите «Клавиатура» на правой панели.
- Отключите переключатель рядом с клавишами фиксации и клавишами фильтра.
После этого перезагрузите компьютер и проверьте проблему. Если это продолжится, вы можете повторно включить клавиши sticky и filter.
5. Переустановите драйвер клавиатуры
Ошибки в драйвере клавиатуры могут вызывать различные проблемы, в том числе и текущую. Вы можете быстро устранить все подобные ошибки, переустановив драйвер клавиатуры.
Чтобы переустановить драйвер клавиатуры в Windows, следуйте этим инструкциям:
- Нажмите клавишу Win + S, чтобы открыть меню поиска.
- Введите Диспетчер устройств в поле поиска и нажмите Enter.
- Разверните раздел Клавиатуры.
- Щелкните правой кнопкой мыши драйвер вашей клавиатуры и выберите «Удалитьустройство«.
- Нажмите Удалить, чтобы подтвердить свой выбор.
Теперь перезагрузите компьютер. После перезагрузки Windows автоматически переустановит драйвер клавиатуры.
6. Загрузите последнее обновление Windows
Проблема также может возникнуть из-за незначительных ошибок или глюков в вашей текущей версии Windows. Чтобы исправить это, вручную обновите Windows до последней сборки.
По завершении установки обновления перезагрузите систему и проверьте функциональность клавиши Ctrl.
7. Запустите сканирование SFC и DISM
Проблемы с важными системными файлами на вашем ПК также могут повлиять на правильное функционирование клавиши Ctrl. Если проблема возникает из-за повреждения этих важных системных файлов, вы можете запустить сканирование SFC и DISM.
Чтобы узнать, как запустить эти проверки, ознакомьтесь с как восстановить поврежденные файлы Windows с помощью встроенных в Windows инструментов.
8. Выполните чистую загрузку
Клавиша Ctrl по-прежнему не отвечает? Если да, фоновое приложение или служба могут препятствовать регистрации Windows нажатия клавиши. Чтобы исправить это, выполните чистую загрузку на своем компьютере и попробуйте использовать клавишу Ctrl в этом состоянии.
Если клавиша Ctrl работает должным образом в состоянии чистой загрузки, это указывает на то, что проблема вызвана одной из деактивированных вами служб. Чтобы точно определить виновника, медленно повторно активируйте каждую службу, пока клавиша Ctrl снова не станет неработоспособной. Как только проблемная служба будет идентифицирована, либо загрузите ее обновление, либо удалите его со своего компьютера.
Быстро исправьте клавишу Ctrl в Windows
В зависимости от вашей ситуации устранить проблему с клавишей Ctrl можно так же просто, как очистить ее или загрузить доступное обновление Windows. Однако, если ни одно из вышеупомянутых решений не окажется эффективным, вполне вероятно, что клавиша Ctrl на вашей клавиатуре повреждена и требует ремонта.