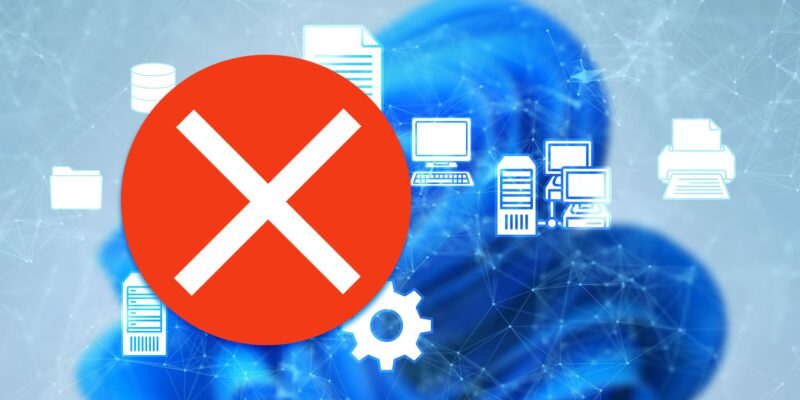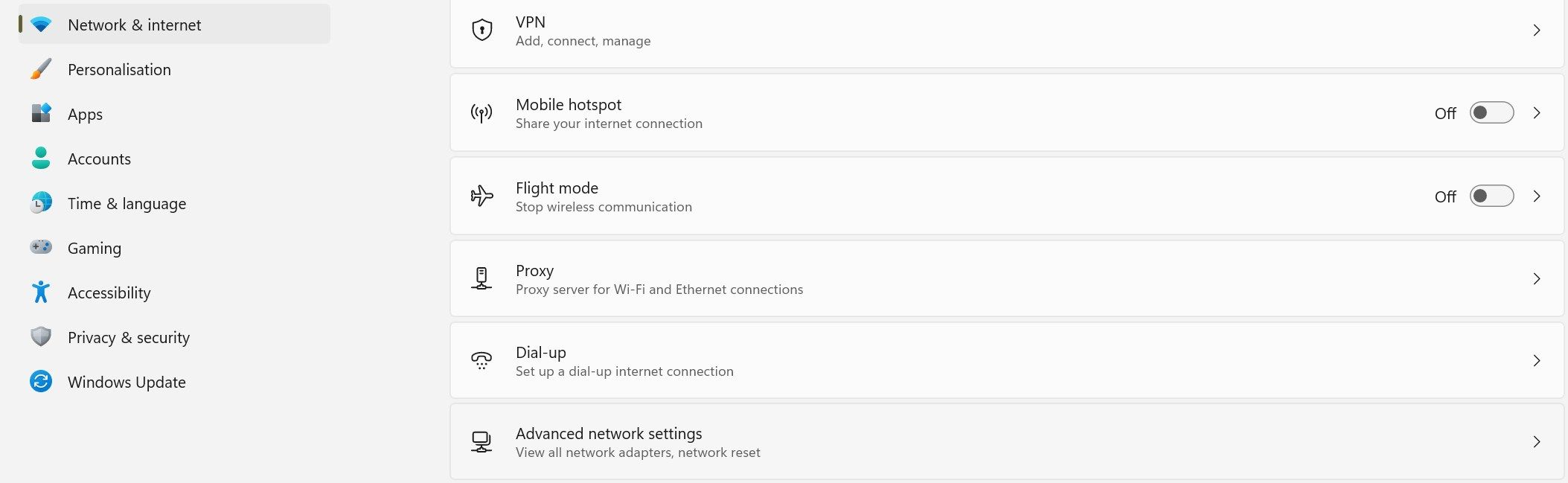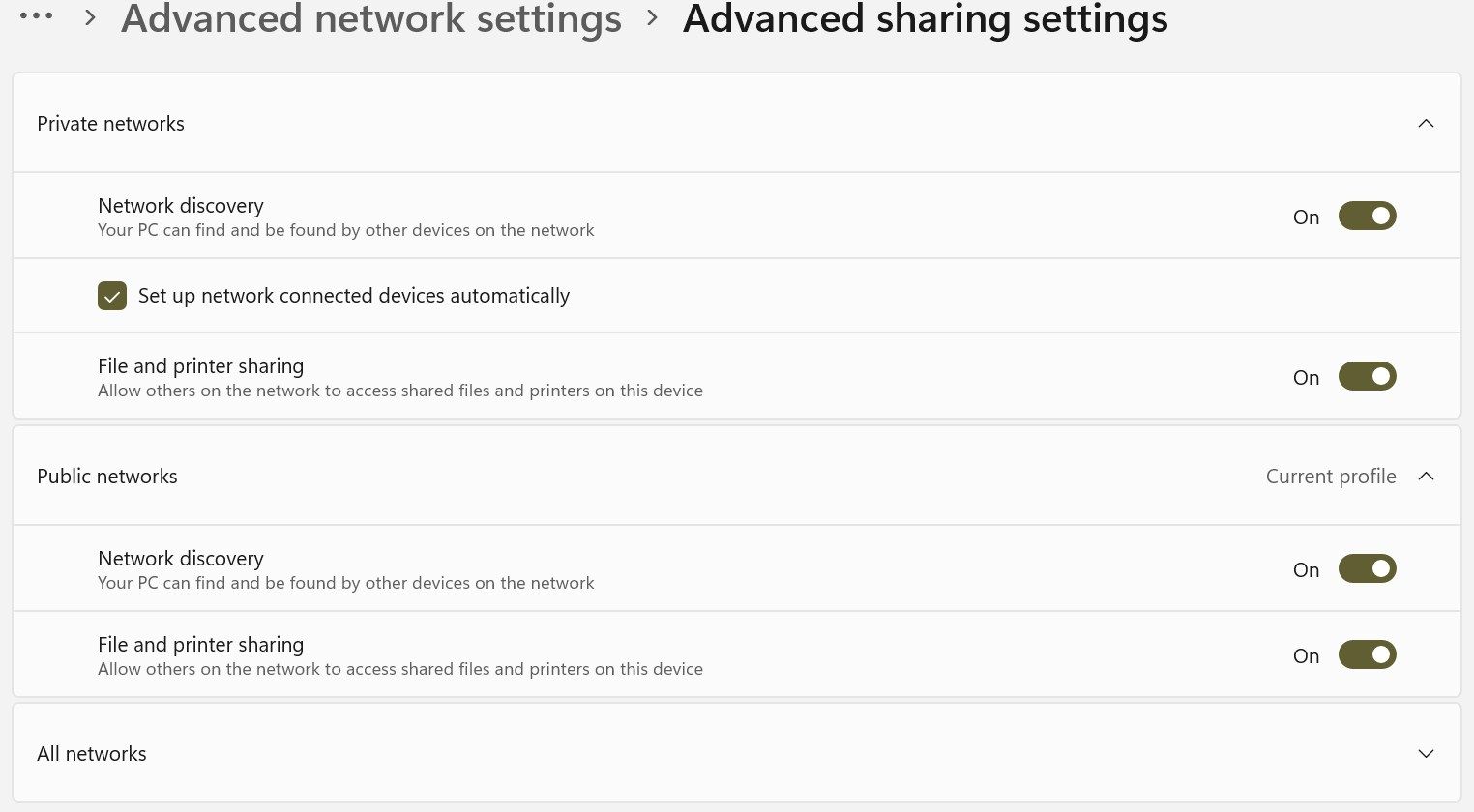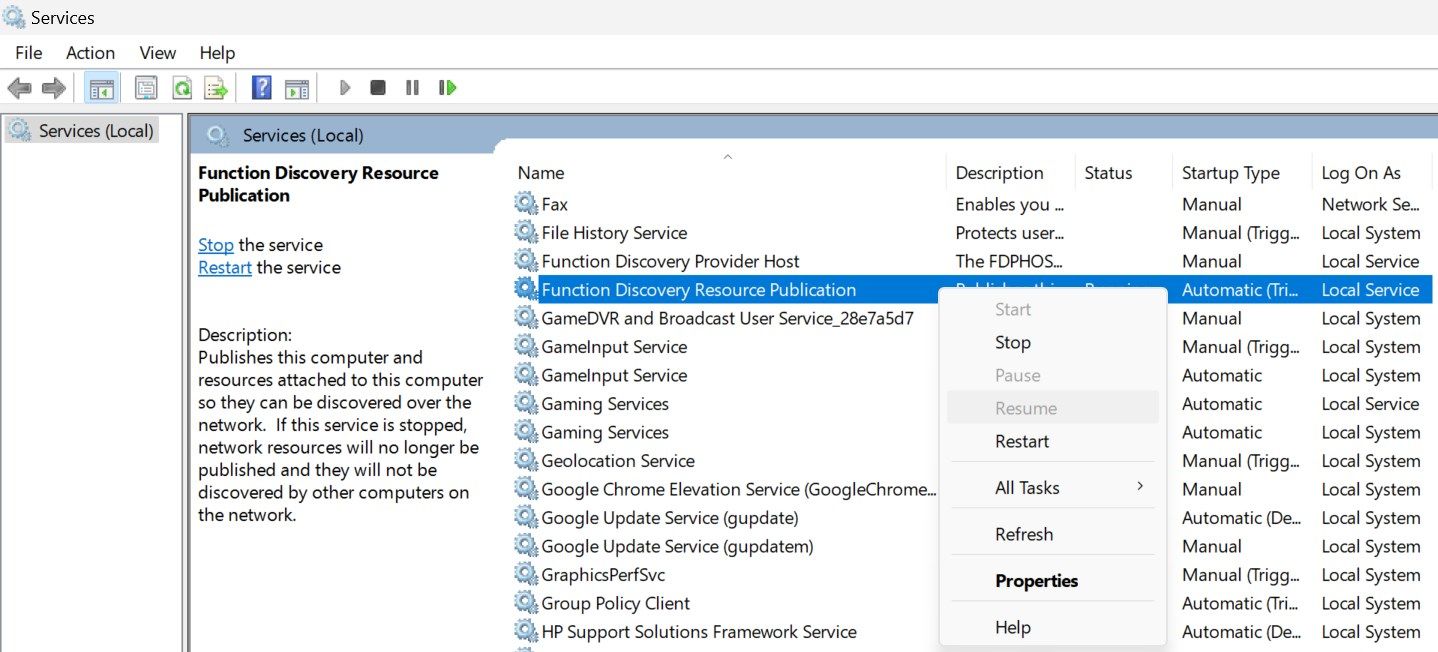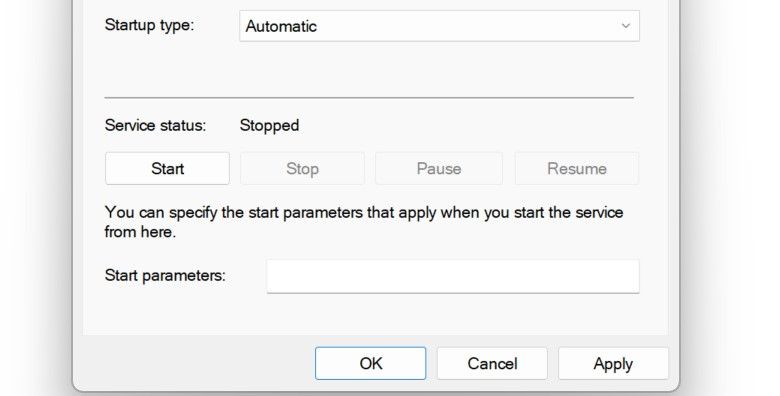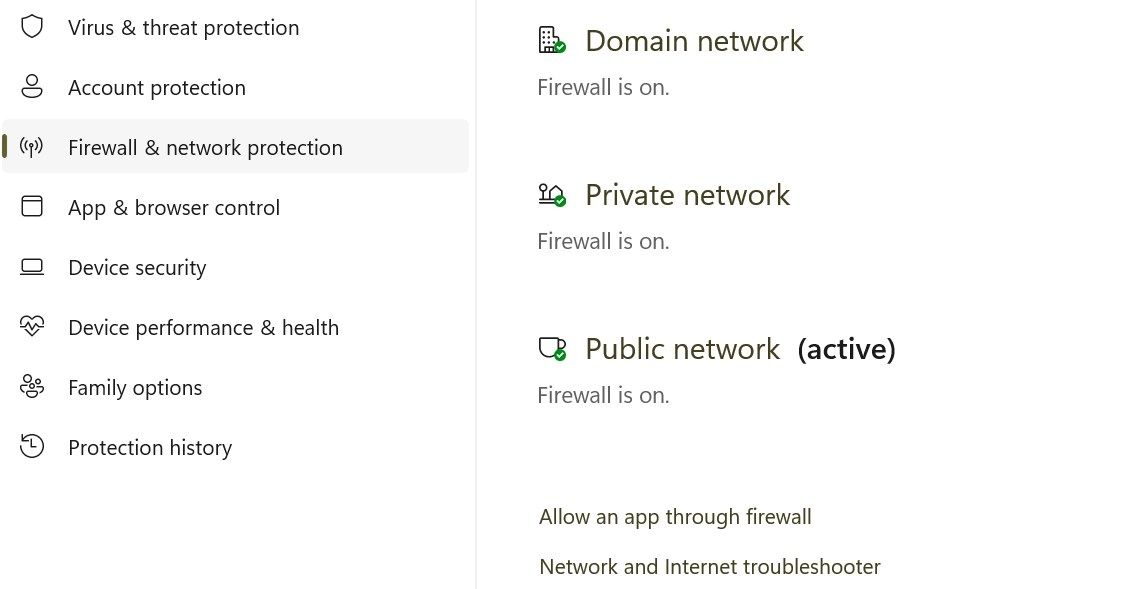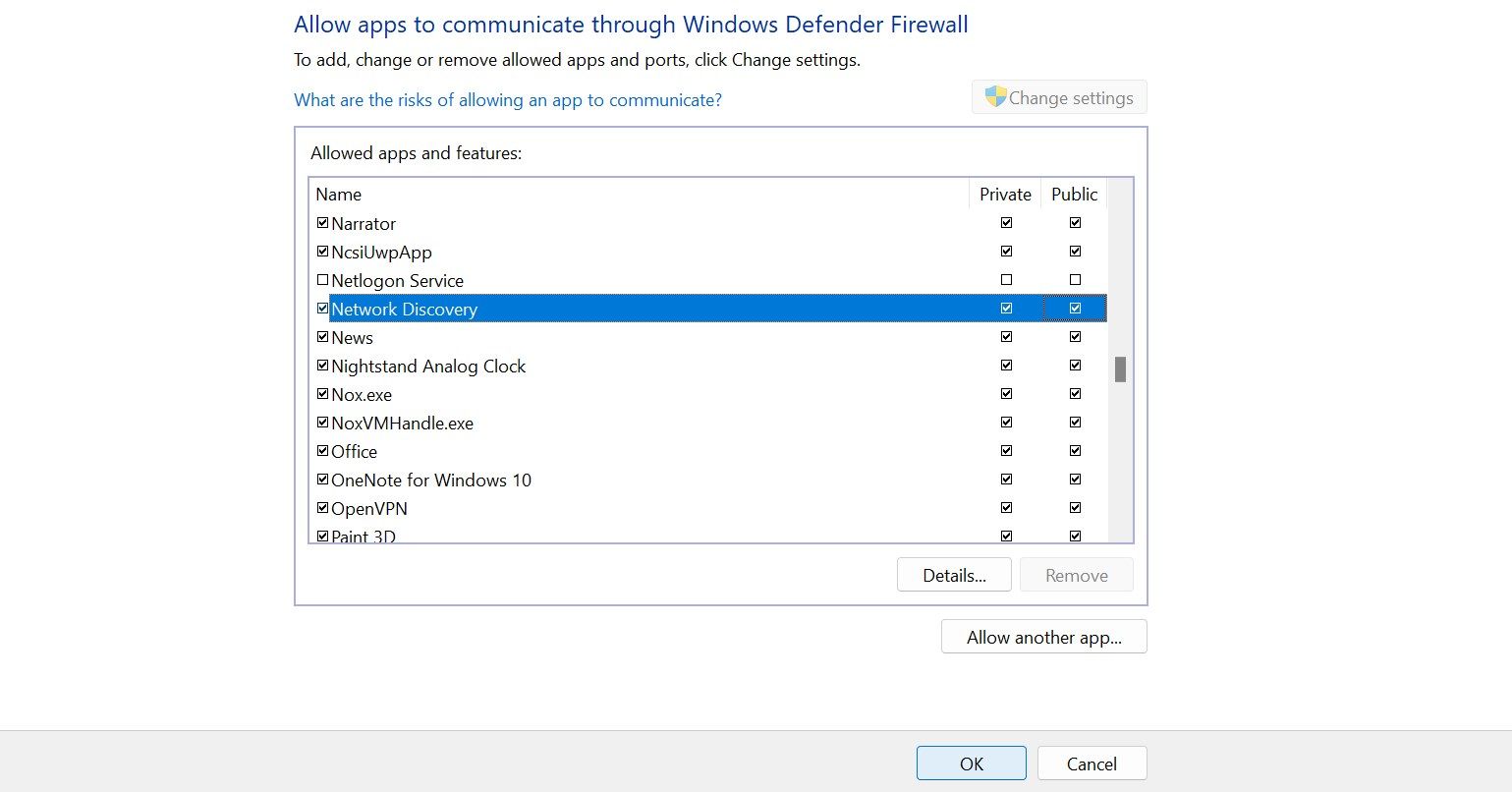Устраните неполадки на вашем компьютере, когда он не может видеть устройства, такие как другие компьютеры, принтеры и медиаплееры в сети.
- ОСНОВНЫЕ РЕКОМЕНДАЦИИ
- Что вызывает ошибку «Обнаружение сети выключено» в Windows?
- 1. Запустите средство устранения неполадок сети и Интернета
- 2. Включите функцию обнаружения сети
- 3. Включение служб обнаружения сети зависит от
- 4. Внесите обнаружение сети в белый список с помощью защитника Windows
- 5. Сбросьте настройки брандмауэра Защитника Windows
- 6. Обновите драйверы сетевого адаптера
ОСНОВНЫЕ РЕКОМЕНДАЦИИ
- Убедитесь, что обнаружение сети включено в приложении «Настройки».
- Убедитесь, что основные службы, необходимые для работы обнаружения сети, включены.
- Внесите обнаружение сети в белый список в брандмауэре защитника Windows.
Когда вы сталкиваетесь с ошибкой «Обнаружение сети выключено» при поиске других устройств в сети, подключенные к сети компьютеры и устройства не будут видны вашему ПК с Windows. В этом руководстве объясняются решения, которые вы можете применить для ее устранения.
Хотя здесь мы используем Windows 11, эти исправления применимы и к Windows 10.
Что вызывает ошибку «Обнаружение сети выключено» в Windows?
Эта ошибка обычно возникает, когда функция обнаружения сети Windows отключена. Возможно, вы случайно отключили эту функцию или сбросили сетевые настройки, которые ее отключили. Другие возможные причины включают:
- Службы, необходимые для работы обнаружения сети, отключены.
- Драйверы сетевых адаптеров устарели.
- Обнаружение сети не внесено в белый список в Защитнике Windows, поэтому брандмауэр отключил его.
Теперь давайте рассмотрим некоторые решения для устранения этой проблемы.
1. Запустите средство устранения неполадок сети и Интернета
Windows включает в себя удобное средство устранения неполадок в сети и Интернете, которое помогает выявлять и устранять проблемы с сетью. Вы должны начать процесс устранения неполадок, запустив это средство, чтобы увидеть, устраняет ли оно проблему.
Чтобы запустить средство устранения неполадок, щелкните правой кнопкой мыши кнопку «Пуск» и перейдите в «Настройки«. Перейдите в раздел Система > Устранение неполадок > Другие средства устранения неполадок.
Нажмите на кнопку Выполнить рядом с Сетью и Интернетом.
Windows запустит приложение «Получить справку». Следуйте инструкциям на экране, которые помогут Windows определить основную проблему с вашей сетью. Затем она проведет вас по шагам по ее устранению.
2. Включите функцию обнаружения сети
Чтобы убедиться, что обнаружение сети не отключено, выполните следующие действия:
- Щелкните правой кнопкой мыши на кнопке Пуск и откройте Настройки.
- Перейдите на вкладку «Сеть и Интернет» слева и откройте «Дополнительные настройки сети» справа.
- Выберите Расширенные настройки общего доступа в разделе Дополнительные настройки.
- Разверните меню для частных и общедоступных сетей.
- Если переключатель рядом с Обнаружением сети выключен, функция отключена. Чтобы активировать ее, включите переключатель и установите флажок Автоматически настраивать устройства, подключенные к сети.
- Кроме того, включите переключатель рядом с Общим доступом к файлам и принтерам.
После активации функции попробуйте снова использовать общий доступ к сети. Если вы снова увидите ошибку, примените остальные исправления.
3. Включение служб обнаружения сети зависит от
Для правильной работы Network Discovery необходимо включить пять основных служб:
- Функция обнаружения провайдера Host
- Публикация ресурса обнаружения функций
- Обнаружение SSDP
- Узел устройства UPnP
- DNS-клиент
Вы должны убедиться, что эти службы активны и настроены на автоматический запуск, выполнив следующие действия:
- Откройте приложение Services , набрав «службы» в поиске Windows.
- Найдите конкретную службу (как указано выше), которую вы хотите проверить, и включите.
- Щелкните правой кнопкой мыши на сервисе и выберите Свойства.
- Выберите «Автоматически» в раскрывающемся меню «Тип запуска«.
- Нажмите кнопку Пуск , чтобы активировать службу.
Повторите этот процесс для каждой из четырех других служб. После этого запустите тот же процесс, который вызвал ошибку ранее. Если ошибка не устранена, примените следующее исправление.
4. Внесите обнаружение сети в белый список с помощью защитника Windows
У вас может возникнуть ошибка «Обнаружение сети выключено»» , если брандмауэр защитника Windows блокирует ваше подключение к сети. Чтобы удалить это, внесите функцию в белый список в Защитнике Windows:
- Введите «Безопасность Windows» в поиске Windows и откройте приложение безопасности Windows.
- Перейдите на вкладку «Брандмауэр и сетевая защита» слева и нажмите «Разрешить приложению проходить через брандмауэр» справа.
- Нажмите клавишу N несколько раз, чтобы найти Обнаружение сети.
- Если государственные и частные флажка рядом с сетевого обнаружения, функция уже занесены в белый список через брандмауэр.
- Если ни один из этих флажков не установлен, нажмите «Изменить настройки», установите флажки и нажмите «ОК«.
5. Сбросьте настройки брандмауэра Защитника Windows
Если включение функции в белый список не устраняет проблему, сбросьте настройки брандмауэра Защитника Windows. Это вернет брандмауэру конфигурацию по умолчанию, удалив все пользовательские правила или настройки, которые вы, возможно, настроили.
Если вы используете какое-либо стороннее антивирусное программное обеспечение в качестве основного пакета безопасности и оно в данный момент активно, временно отключите его.
Сброс настроек брандмауэра Windows — более радикальное действие, которое может повлиять на другие сетевые функции. Всегда действуйте осторожно, поскольку это может повлиять на другие приложения и сетевые настройки. Обязательно запишите любые пользовательские настройки или правила перед сбросом, чтобы вы могли воссоздать их позже.
6. Обновите драйверы сетевого адаптера
Потенциальной причиной этой ошибки могут быть устаревшие драйверы сетевого адаптера. Чтобы исключить эту возможность, обновите эти драйверы до последней доступной версии. Существуют различные способы установки драйверов сетевого адаптера на ваш ПК с Windows. Самый надежный подход — загрузить их с веб-сайта производителя и установить вручную с помощью диспетчера устройств.
Вышеуказанные решения позволят вашему компьютеру с Windows обнаруживать другие сетевые устройства. Обратите внимание, что если вы находитесь в доменной сети, групповые политики могут переопределять локальные настройки, и вы не сможете изменить настройки обнаружения сети без разрешений администратора.