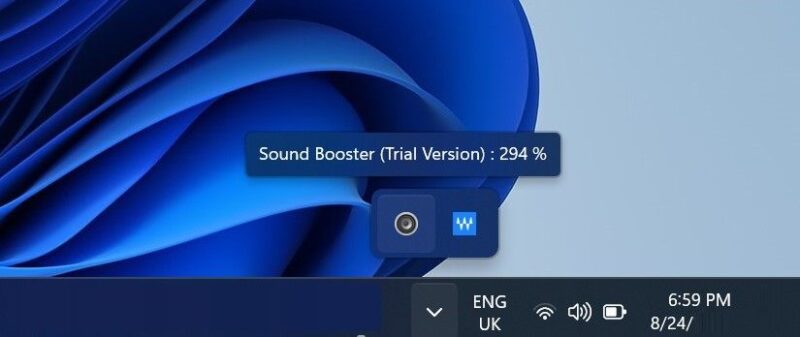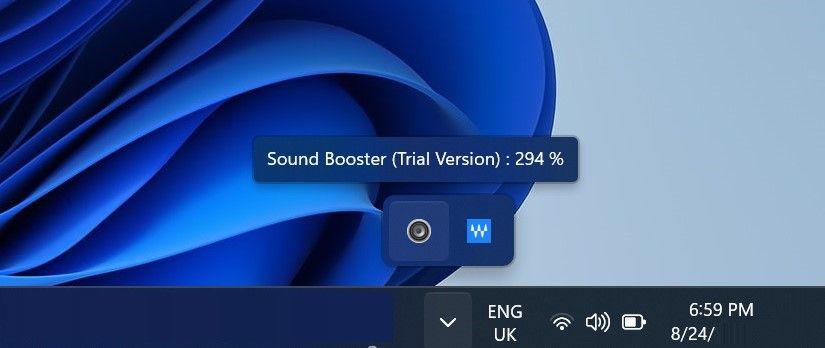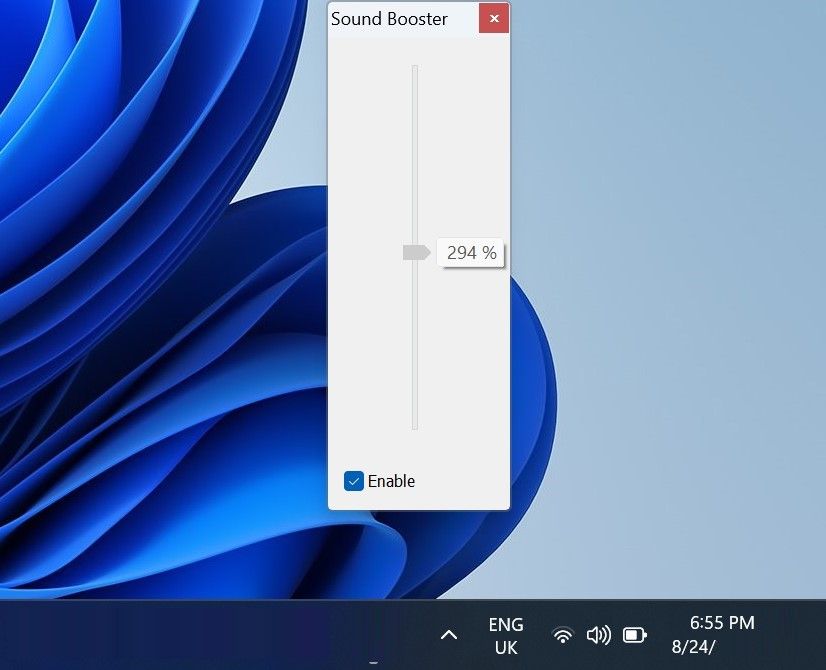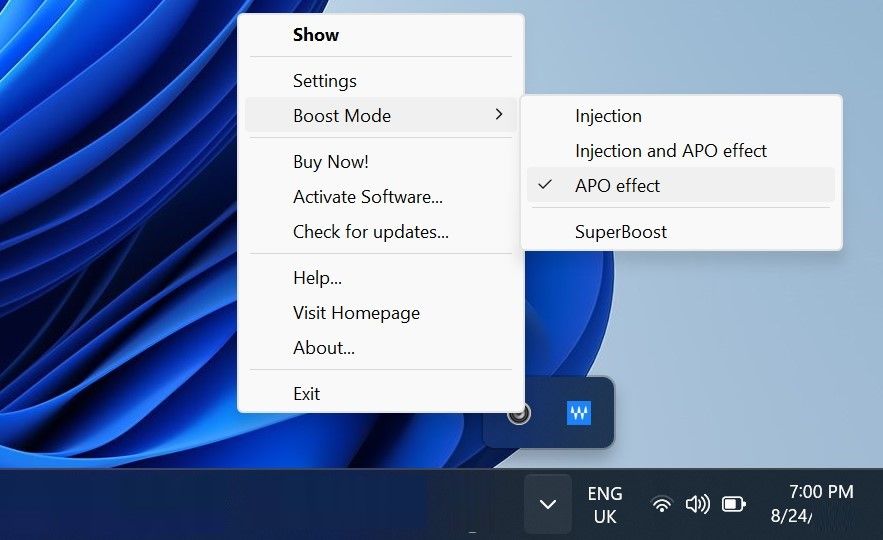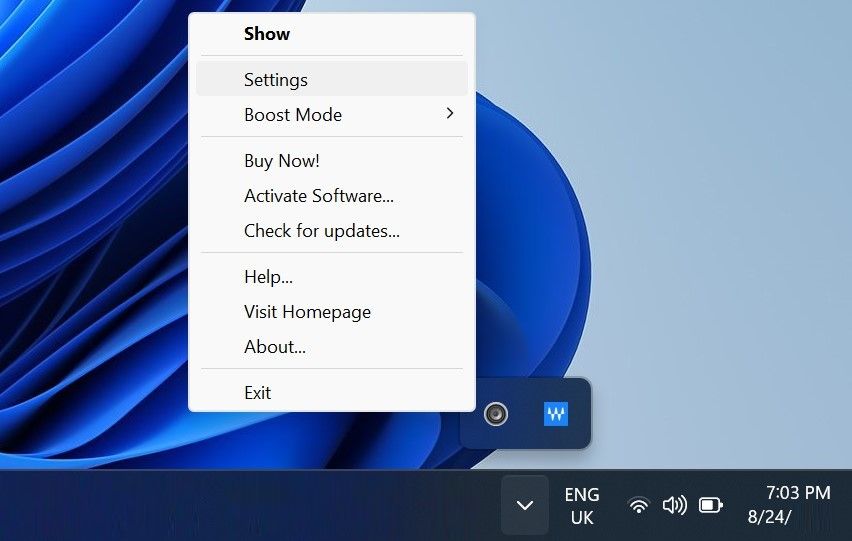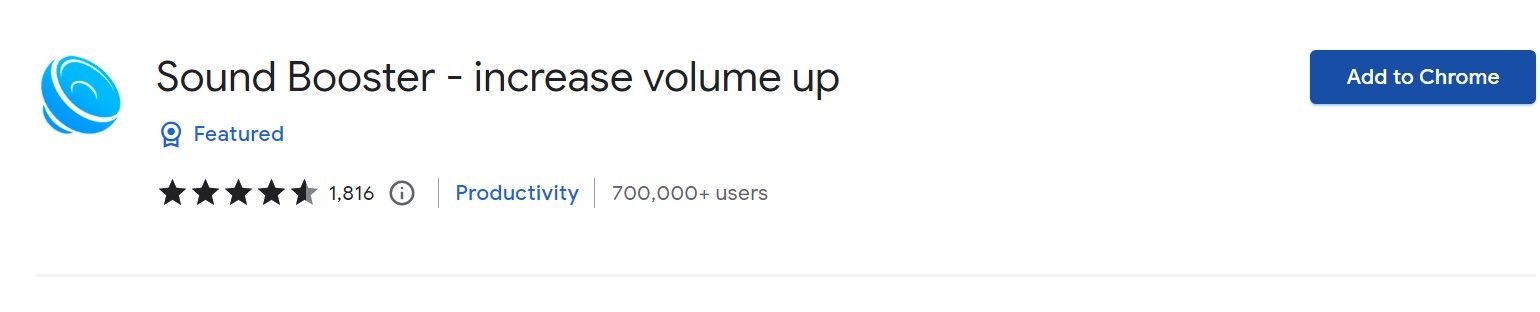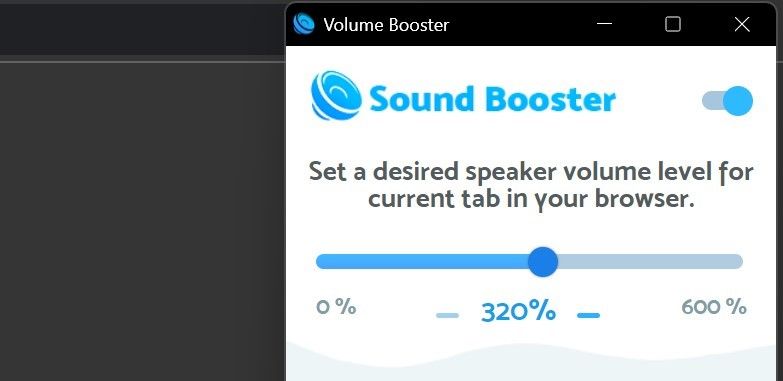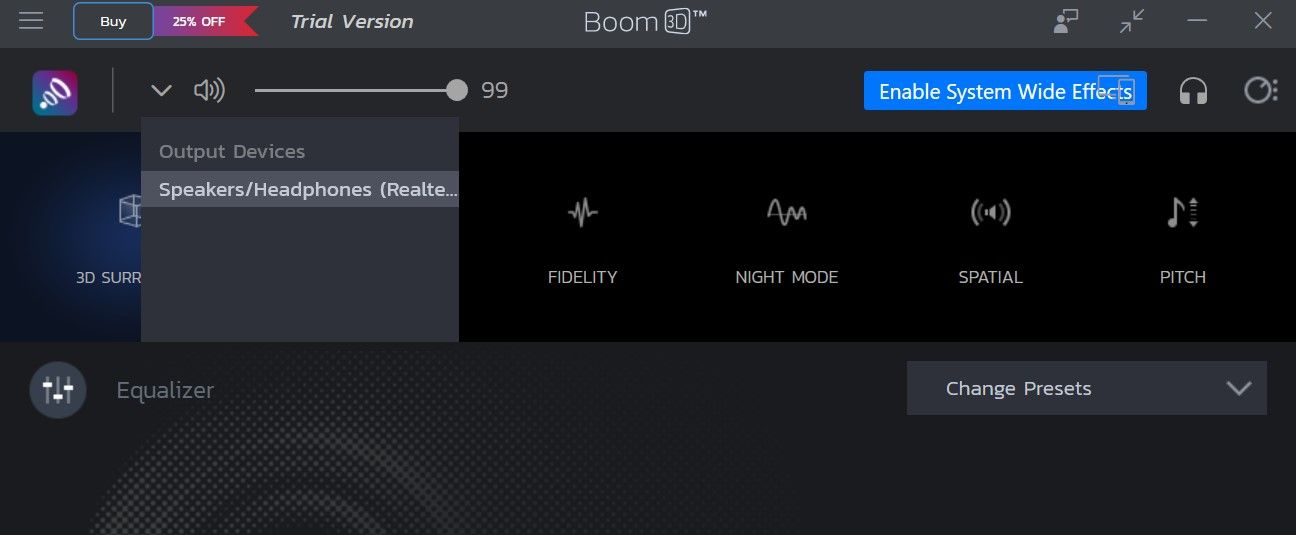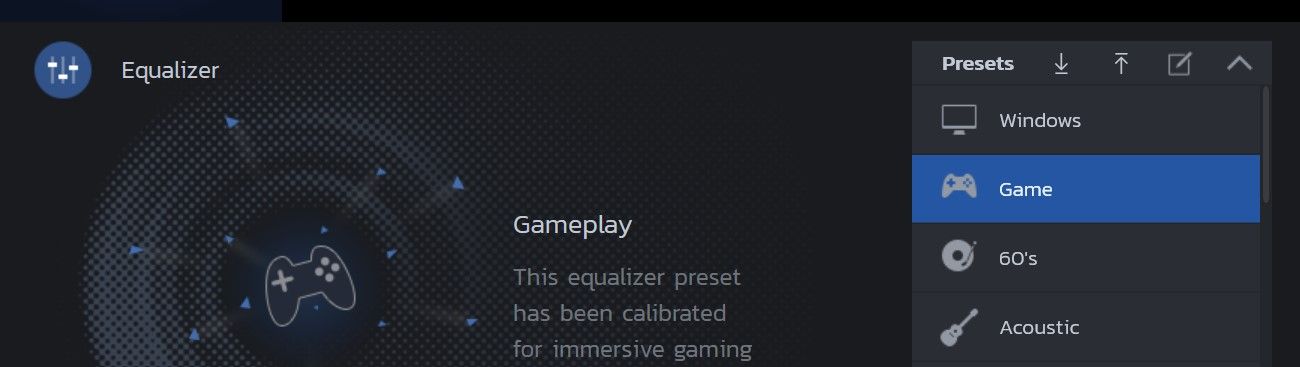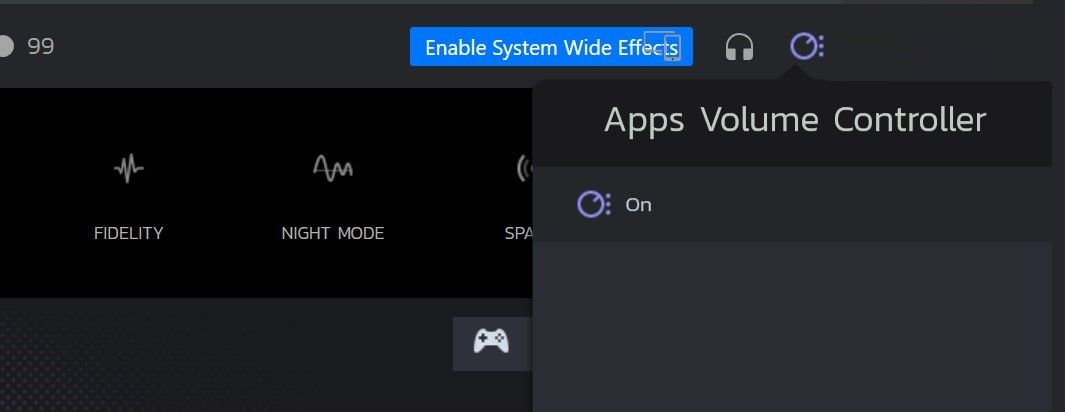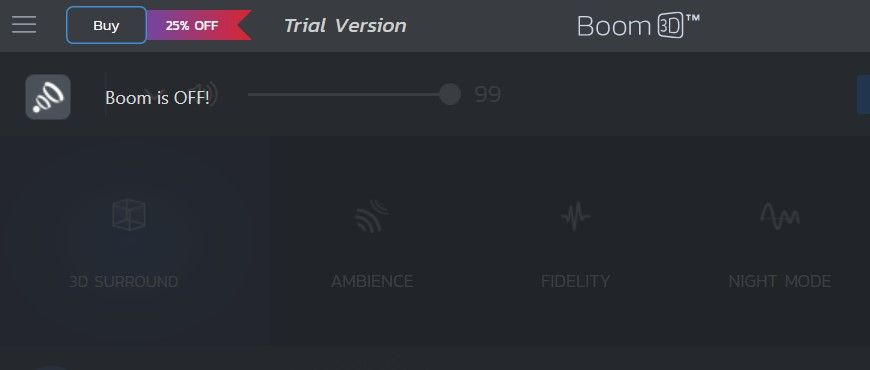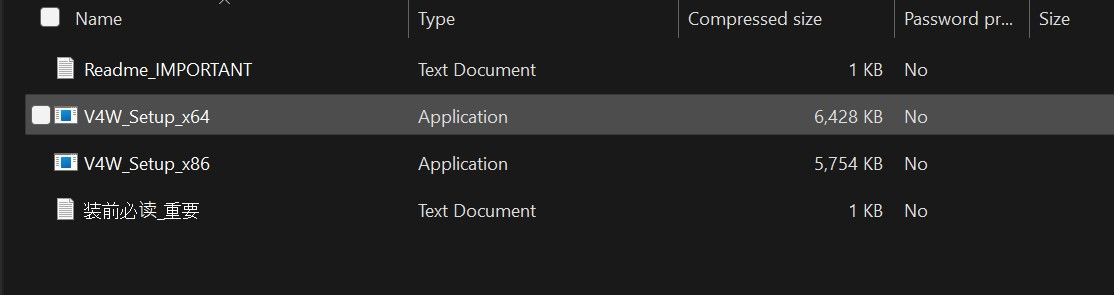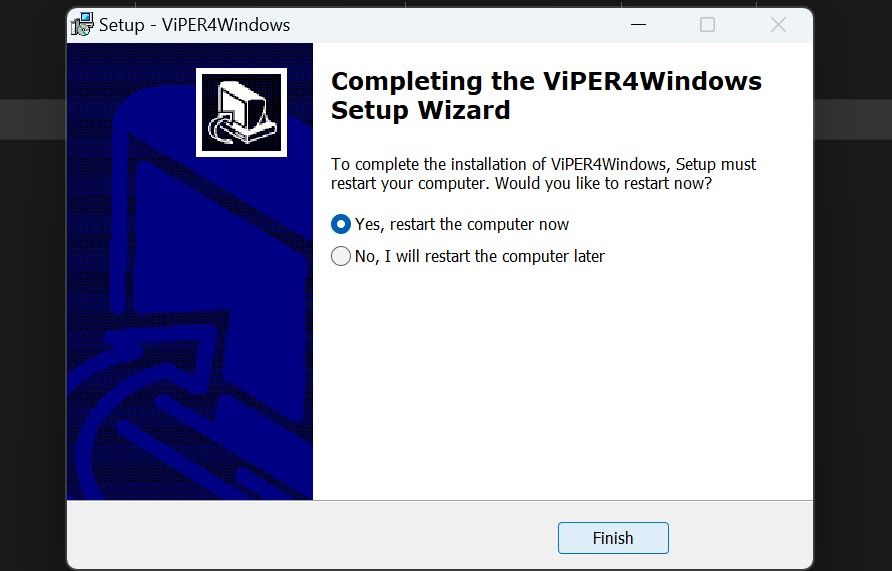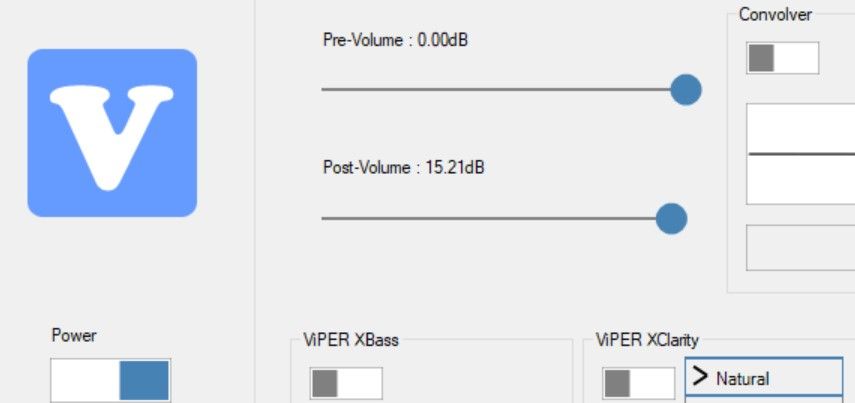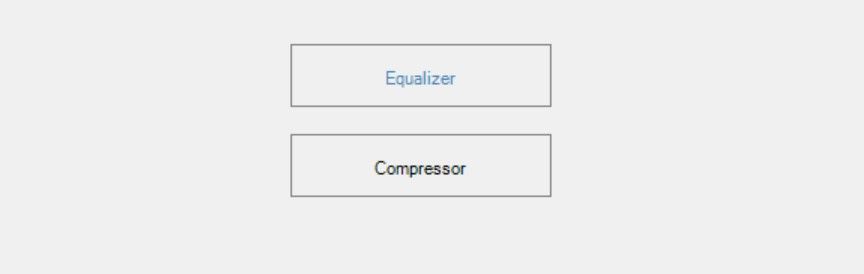Играйте громко с помощью этих усилителей громкости в Windows.
Звук, исходящий из вашего устройства вывода звука, слишком низкий, несмотря на увеличение громкости и поворот ручки динамика до максимальной настройки? Если это так, либо качество аудиофайла низкое, звук был записан неправильно, либо какой-либо другой фактор снизил частоту звука.
Один из способов устранить проблему с низким уровнем звука — использовать приложение Audio Booster, которое усиливает звук и делает его звучание намного громче и четче оригинального. Ниже мы обсудим, как увеличить громкость звука более чем на 100 процентов с помощью лучших приложений для усиления звука для Windows.
1. Letasoft Sound Booster
Sound Booster от Letasoft — популярное приложение для усиления звука, поскольку оно легкое, легко настраивается и имеет простой в использовании интерфейс. Приложение позволяет увеличить громкость до 500%, что почти в пять раз превышает значение по умолчанию. Кроме того, вы можете изменить язык интерфейса, установить горячие клавиши для регулировки уровня звука и использовать различные режимы для улучшения качества звука.
Чтобы установить и использовать Letasoft Sound Booster в Windows, выполните следующие действия:
- Перейдите на официальный веб-сайт Letasoft и загрузите приложение.
- После загрузки приложения запустите установочный файл и следуйте инструкциям на экране, чтобы установить его.
- После завершения установки найдите «Letasoft Sound Booster» в поиске Windows и откройте приложение. Вместо открытия интерфейса приложение будет добавлено в системный трей, откуда вы сможете настроить его или использовать.
- Перейдите в системный трей и щелкните черный значок динамика, чтобы открыть приложение.
- Перетащите ползунок вверх, чтобы увеличить уровень звука более чем на 100 процентов.
Чтобы переключаться между режимами повышения громкости, такими как injection, injection с эффектом APO, APO effect и super boost, щелкните правой кнопкой мыши значок приложения в системном трее, перейдите в режим повышения и выберите нужный режим.
В меню Настройки вы можете настроить горячие клавиши и настроить другие параметры приложения.
Letasoft Sound BoosterСкачать: (Бесплатно, доступны покупки в приложении)
2. Усилитель звука
Когда дело доходит до увеличения громкости контента, воспроизводимого в вашем браузере, расширение Sound Booster должно быть вашим первым выбором. Приложение позволяет увеличить громкость звука на текущих вкладках до 600 процентов, что почти в шесть раз превышает значение по умолчанию.
Расширение доступно бесплатно в интернет-магазине Chrome, что означает, что вы можете бесплатно использовать его в Google Chrome и Microsoft Edge. Если вы используете другой браузер, поищите аналогичное расширение sound Booster, доступное в этом браузере, чтобы увеличить громкость более чем на 100 процентов.
Чтобы установить и использовать расширение Sound Booster, выполните следующие действия:
- Перейдите в интернет-магазин Chrome и нажмите Добавить в Chrome или Получить в Microsoft Edge, чтобы добавить расширение.
- После добавления нажмите на расширение в браузере, чтобы открыть его интерфейс.
- Включите переключатель в правом верхнем углу, чтобы активировать расширение.
- Переместите ползунок со 100 процентов на выбранный вами уровень.
Если вы хотите получить наилучшие результаты от приложений для усиления звука, убедитесь, что вы включили встроенные средства улучшения звука в Windows.
3. Boom 3D
Интерфейс Boom 3D относительно сложен, но имеет множество функций, предназначенных для увеличения громкости и улучшения качества звука. Приложение позволяет увеличивать или уменьшать высоту голоса, включать и настраивать такие эффекты, как точность воспроизведения, пространственность и окружение, а также включать ночной режим.
Кроме того, Boom 3D позволяет регулировать громкость различных приложений, перетаскивать аудиофайлы для воспроизведения в приложении и использовать предустановленные эквалайзеры для улучшения качества звука или увеличения уровня громкости. Вы также можете создать пользовательский эквалайзер в соответствии с вашими конкретными потребностями и сохранить настройки эквалайзера для использования в будущем.
Перейдите на страницу Microsoft Store Boom 3D и загрузите приложение. После загрузки откройте приложение, нажмите кнопку со стрелкой рядом с ползунком громкости и выберите используемое вами устройство вывода звука. Аналогичным образом включите доступные эффекты и отрегулируйте их уровень, чтобы улучшить качество звука.
Чтобы использовать эквалайзер, щелкните раскрывающееся меню рядом с Эквалайзер и выберите один из доступных пресетов. Каждая предустановка адаптирована к определенному стилю, и вы можете перетаскивать десятки ползунков, чтобы увеличить громкость или улучшить качество. Чтобы включить или выключить эквалайзер, нажмите на круглый значок рядом с ним.
Чтобы управлять громкостью отдельных приложений, нажмите на круглый значок в правом верхнем углу и включите контроллер громкости приложений.
Чтобы отключить все улучшения и оптимизации звука, нажмите на логотип приложения Boom 3D в верхнем левом углу.
Boom 3DСкачать: (бесплатно, доступны покупки в приложении)
4. Viper4Windows
Viper4Windows выходит за рамки максимального увеличения громкости. Приложение позволяет вам улучшать качество звука в WIndows, изменяя четкость, регулируя плотность и интенсивность звука. С помощью встроенных эффектов вы можете еще больше улучшить качество звука.
Чтобы загрузить и улучшить качество звука с помощью программного обеспечения Viper4Windows, выполните следующие действия:
- Перейдите на веб-сайт Softpedia и загрузите программное обеспечение Viper4Windows.
- Распакуйте загруженную папку.
- Установите установочный файл; выберите версию, совместимую с вашей операционной системой (x64 или x86).
- Следуйте инструкциям на экране, чтобы запустить и завершить установку.
- После завершения установки мастер попросит вас перезагрузить компьютер. Итак, нажмите Готово , чтобы перезагрузить систему.
- Найдите «Viper4Windows» в поиске Windows и откройте приложение.
- Включите переключатель в разделе «Питание» и переместите ползунок «Изменение громкости» вправо, чтобы увеличить громкость выше максимального уровня.
- Кроме того, поэкспериментируйте с другими переключателями, чтобы изменить четкость, силу или плотность звука, и посмотрите, как это влияет на звук.
- Нажмите кнопку Эквалайзер , чтобы увеличить относительную мощность различных частот в зависимости от типа звука.
Viper4WindowsСкачать: (бесплатно)
Увеличьте громкость вашего устройства сверх максимальной
Слабый звук может испортить удовольствие от просмотра ваших любимых шоу. Лучшее решение этой проблемы — использовать приложения для увеличения громкости, которые помогут вам увеличить уровень звука более чем на 100 процентов. Надеемся, перечисленные выше приложения помогут вам увеличить уровень звука выше максимального и улучшить общее качество звука.
Хотя вы можете использовать вышеуказанные приложения для увеличения громкости, вам также следует оптимизировать настройки звука в Windows, чтобы обеспечить максимально высокое качество звука.