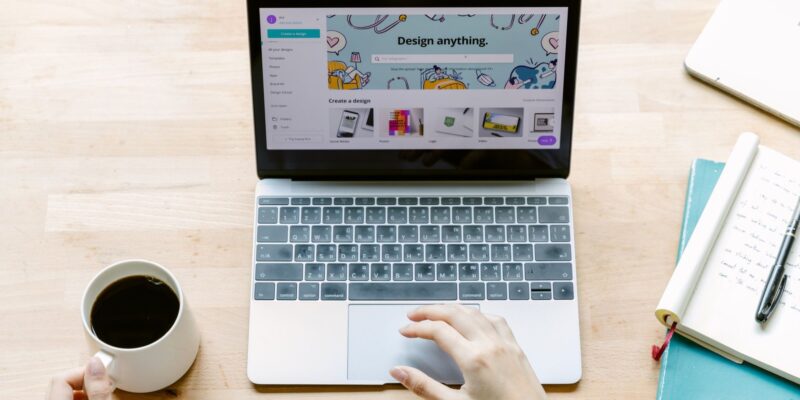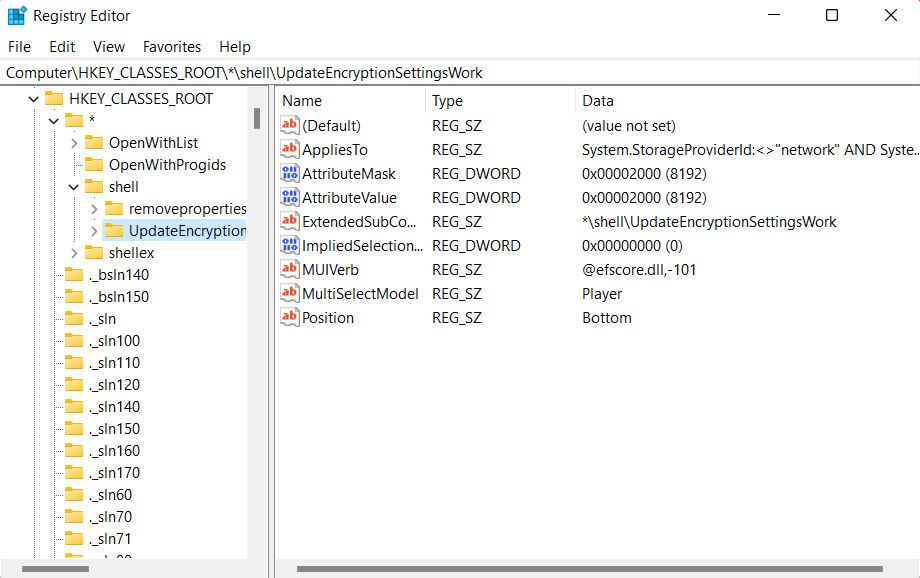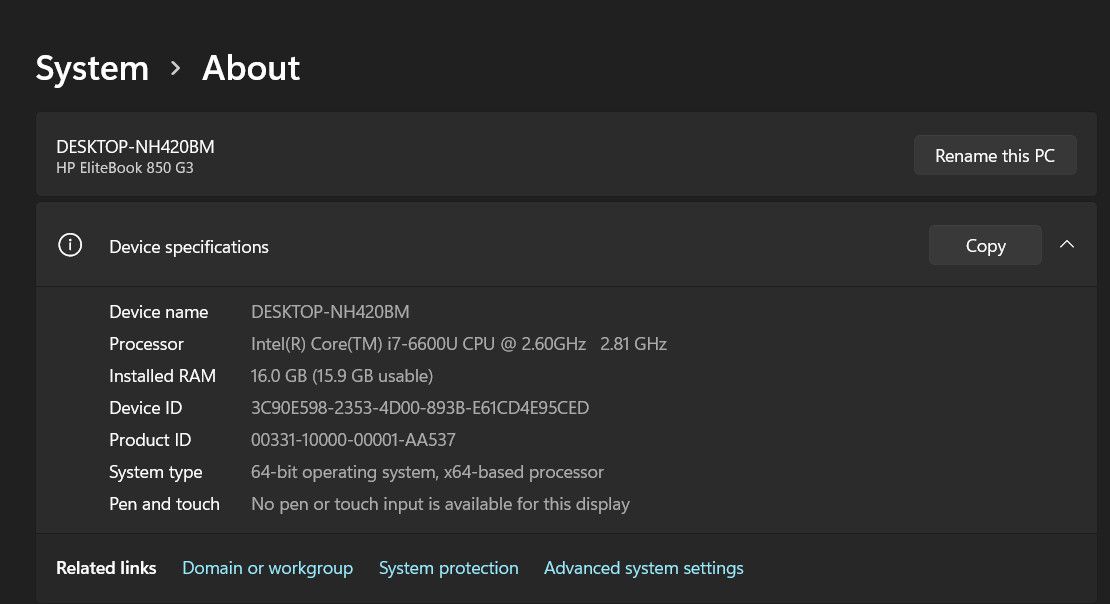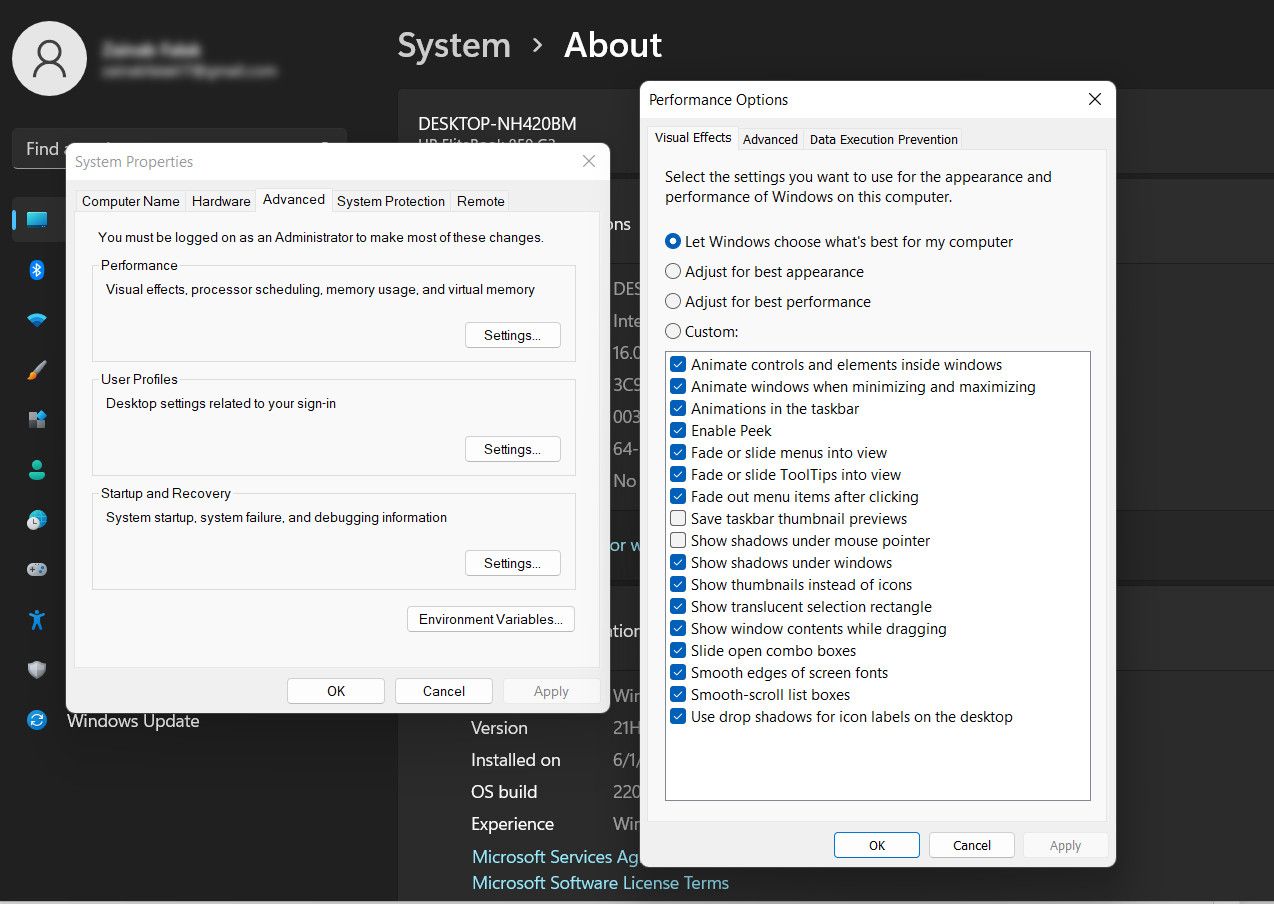Меню щелчка правой кнопкой мыши Windows является основным элементом операционной системы, но что, если оно перестанет отвечать на запросы после открытия?
Контекстное меню в Windows — удобная функция, позволяющая быстро получить доступ к различным параметрам. Если вы обнаружите, что оно перестает отвечать, это может серьезно снизить вашу производительность. К счастью, эту проблему не так уж невозможно устранить.
Ниже мы рассмотрим несколько исправлений, которые могут помочь вам устранить проблему с меню щелчка правой кнопкой мыши и восстановить бесперебойную работу вашей операционной системы Windows.
1. Перезагрузите компьютер
Иногда временные ошибки и сбои в системе могут приводить к зависанию контекстного меню щелчка правой кнопкой мыши в Windows. Самый простой способ избавиться от таких проблем — перезагрузить компьютер. После перезагрузки попробуйте снова использовать контекстное меню щелчка правой кнопкой мыши и проверьте, устранена ли проблема.
2. Обновите Windows
Устаревшие системы подвержены ошибкам и проблемам совместимости с определенным программным обеспечением или драйверами, которые могут конфликтовать с различными системными компонентами, приводя к проблемам, подобным рассматриваемой.
Таким образом, если у вас есть незавершенные обновления, мы рекомендуем не торопиться с их установкой. Корпорация Майкрософт выпускает регулярные обновления, которые включают исправления ошибок и известных проблем, которые могут помочь вам быстро устранить проблему с контекстным меню щелчка правой кнопкой мыши.
Пока вы этим занимаетесь, мы также рекомендуем обновить драйверы с помощью диспетчера устройств. Просто откройте утилиту и найдите любые драйверы с предупреждающими знаками (обычно это желтый восклицательный знак). Обновите эти драйверы и проверьте, устраняет ли это проблему.
В нашем руководстве по обновлению Windows, приложений и драйверов подробно рассматриваются шаги по выполнению обоих этих методов, поэтому ознакомьтесь с ним для получения дальнейших указаний.
3. Проверка на наличие ошибок повреждения и вредоносных программ
Проблема также может быть вызвана ошибками повреждения или вредоносным ПО в Windows, которое вмешивается в системные процессы и приводит к ошибке.
Чтобы проверить, так ли это в вашей ситуации, вы можете просканировать систему с помощью инструментов SFC и DISM через командную строку. Обе эти утилиты работают путем сканирования системы на предмет основных проблем и автоматического устранения выявленных.
Для проверки на наличие вредоносных программ можно использовать проверенный антивирус или программное обеспечение для защиты от вредоносных программ. Вы можете воспользоваться одним из лучших антивирусных приложений для Windows или, если хотите воспользоваться встроенными инструментами, удалить вредоносное ПО с помощью автономного сканирования Microsoft Defender.
Если обнаружена проблема, вы можете либо исправить ее вручную, либо попросить программу безопасности сделать это за вас.
4. Очистите контекстное меню
Со временем вы устанавливаете на свой компьютер различные приложения, и некоторые из них добавляются в контекстное меню. Это может привести к загромождению контекстного меню, что может повлиять на его отзывчивость и вызвать задержки, приводящие к проблемам, подобным рассматриваемой.
Чтобы устранить такие проблемы, вы можете очистить контекстное меню с помощью редактора реестра и проверить, имеет ли это значение. Однако, прежде чем продолжить, важно создать резервную копию реестра, просто на всякий случай.
Как только это будет сделано, вот как вы можете продолжить:
- Нажмите вместе клавиши Win + R , чтобы открыть «Выполнить».
- Введите «regedit» в «Выполнить» и нажмите «Ввод».
- Нажмите Да в приглашении «Контроль учетных записей пользователей».
- Теперь перейдите в следующие расположения и удалите все ненужные записи:
HKEY_CLASSES_ROOT\*\shellHKEY_CLASSES_ROOT\*\shellex\ContextMenuHandlersHKEY_CLASSES_ROOT\AllFileSystemObjects\ShellExHKEY_CLASSES_ROOT\Directory\shellHKEY_CLASSES_ROOT\Directory\shellex\ContextMenuHandlers - После завершения закройте редактор реестра и перезагрузите компьютер.
Если проблема была вызвана конфликтами между пунктами контекстного меню, это должно устранить проблему.
5. Выполните чистую загрузку
Далее мы предлагаем проверить наличие фоновых процессов и приложений, которые могут вызывать проблему с контекстным меню щелчка правой кнопкой мыши. Для этого вы можете выполнить чистую загрузку, которая запустит Windows только с необходимыми драйверами и программами. Если проблема не возникает в этом режиме диагностики, это указывает на то, что, вероятно, причиной проблемы был сторонний процесс.
для начала вам нужно указать вашему ПК с Windows выполнить чистую загрузку. Если вы не уверены, как это сделать, ознакомьтесь с нашим руководством о том, как выполнить чистую загрузку в Windows 10 и Windows 11.
После перезагрузки ваш компьютер автоматически загрузится с минимальным количеством программ и драйверов. Проверьте, не появляется ли здесь ошибка. Если этого не происходит, это означает, что проблема была вызвана одним или несколькими отключенными элементами. В этом случае вы можете удалить потенциальных виновников, чтобы устранить проблему.
Чтобы вернуться к обычному режиму запуска:
- Перейдите в окно Конфигурации системы и перейдите на вкладку Службы.
- Снимите флажок Скрыть все службы Microsoft и выберите Включить все.
- Теперь перейдите на вкладку «Автозагрузка» и там также выберите «Включить все».
- Нажмите OK и перезагрузите компьютер.
6. Измените настройки производительности
Некоторые пользователи сообщают, что отключение опции «Затухание» в настройках производительности помогло решить проблему. Хотя точная причина, стоящая за этим решением, остается неопределенной, возможно, вы захотите попробовать его и посмотреть, решит ли оно проблему для вас.
Вот что вам нужно сделать:
- Нажмите клавиши Win + I вместе, чтобы открыть приложение «Настройки».
- Перейдите к Системе > О программе и выберите Дополнительные системные настройки.
- На вкладке Дополнительно нажмите кнопку Настройки в разделе Производительность.
- Теперь в следующем диалоговом окне снимите все настройки затухания и нажмите Применить > ОК , чтобы сохранить изменения.
Теперь вы можете выполнить действие, которое изначально вызывало ошибку, и проверить, устранена ли проблема.
Эффективно используйте контекстное меню щелчка правой кнопкой мыши в Windows
Проблемы с контекстным меню могут раздражать, но с помощью правильных методов устранения неполадок вы можете устранить их навсегда в кратчайшие сроки. Исправления, которые мы описали выше, должны помочь вам успешно устранить проблему с контекстным меню щелчка.
Чтобы подобные проблемы не возникали в будущем, мы настоятельно рекомендуем регулярно обновлять драйверы и саму систему.