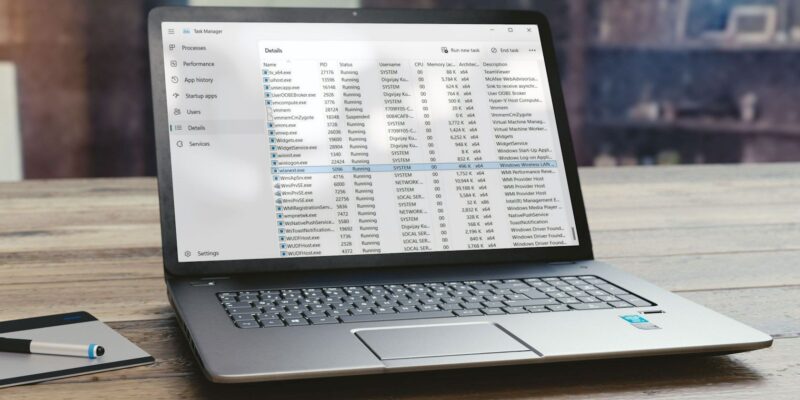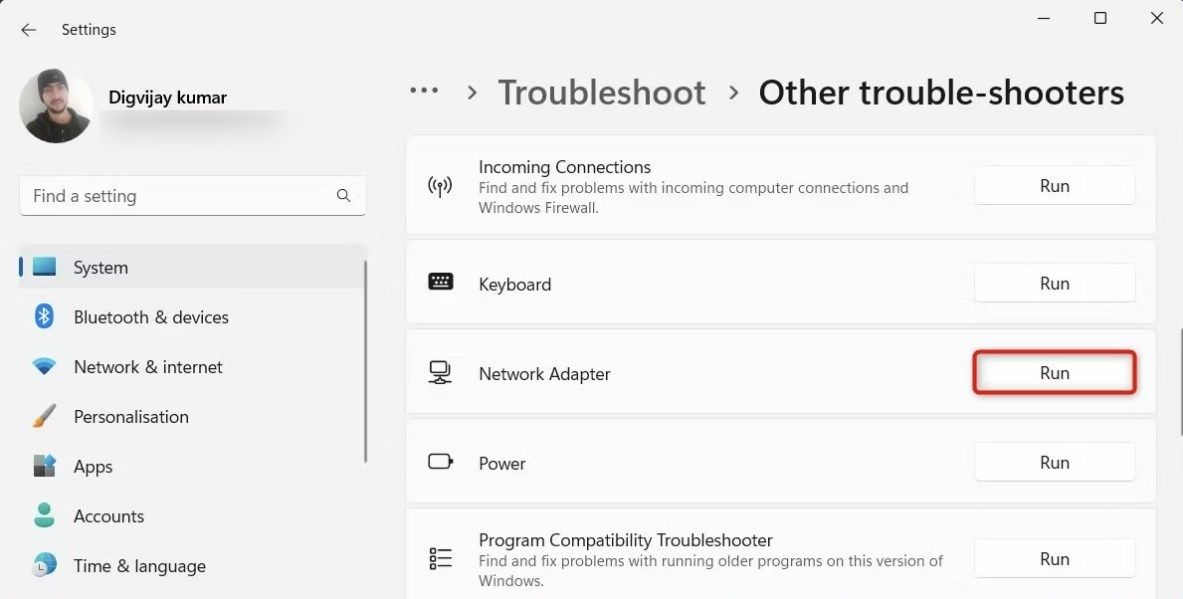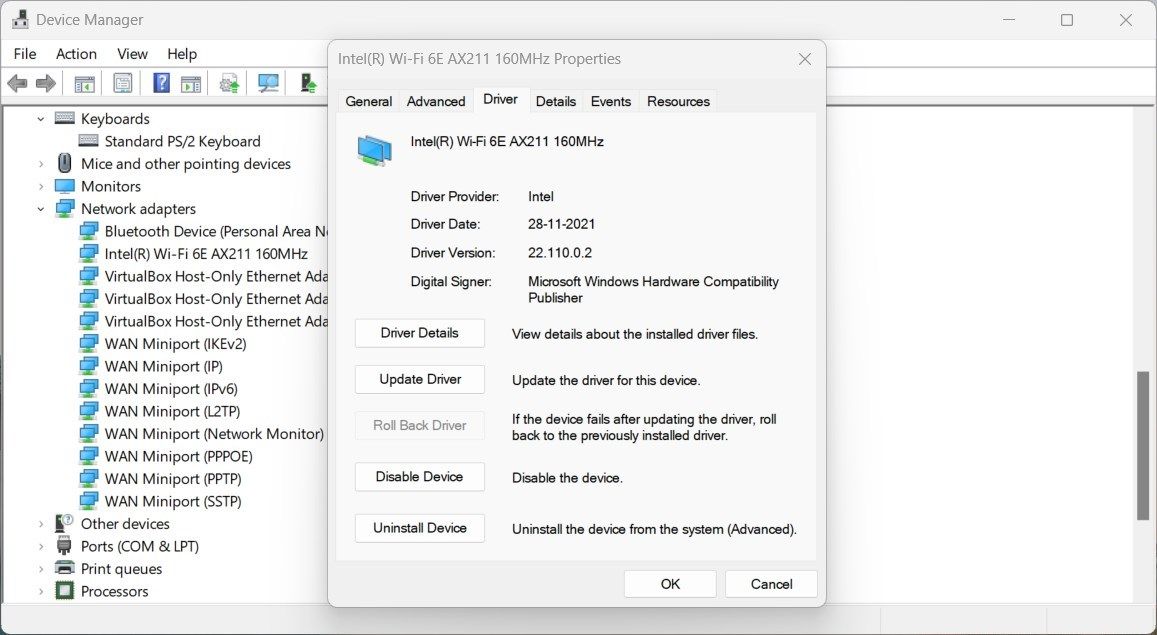Если процесс wlanext.exe занимает много вашего процессора, это может быть вызвано множеством разных причин. Вот как это исправить.
Во время работы на компьютере Windows, вы заметили внезапный всплеск загрузки процессора. Диспетчер задач показывает Wlanext.exe является причиной этого. Но то, что Wlanext.exe и почему это занимает так много ресурсов процессора?
Давайте выясним, что такое Wlanext.exe и как вы можете решить проблему высокой загрузки ЦП.
- Что это такое Wlanext.exe и почему он использует всю мою вычислительную мощность?
- Wlanext.exe Безопасная ли программа?
- 1. Обновите драйвер беспроводной сети
- 2. Отключите все ненужные запускаемые программы
- 3. Запустите средство устранения неполадок сетевого адаптера
- 4. Откатите текущий драйвер сетевого адаптера
- 5. Сканирование на наличие вредоносных файлов
- Остановить Wlanext.exe От перегрузки процессора в Windows
Что это такое Wlanext.exe и почему он использует всю мою вычислительную мощность?
Wlanext.exe это системный процесс Windows, который управляет подключениями к беспроводной сети. Он управляет подключением между вашим компьютером и беспроводными сетями. Иногда этот процесс может потреблять ресурсы, что приводит к высокой загрузке ЦП и низкой производительности.
Возможные причины высокой загрузки процессора включают устаревшие драйверы, конфликты с другими программами или службами, а также вирусы или вредоносные программы.
Wlanext.exe Безопасная ли программа?
Высокая загрузка ЦП процессами иногда может быть явным признаком заражения вредоносным ПО. К счастью, wlanext.exe это подлинный служебный файл Microsoft Windows и не содержит вредоносного ПО или вирусов.
Однако это может быть вирус, притворяющийся службой Windows. Файл обычно находится в C:/Windows/System32. Если вы найдете его в другом месте, это может быть вредоносное ПО. Если вы уверены, что это не вредоносное ПО, самое время попробовать некоторые исправления этой проблемы.
1. Обновите драйвер беспроводной сети
Если драйвер WLAN на вашем компьютере с Windows не обновлен, это может привести к тому, что Wlanext.exe будет работать с высокой загрузкой процессора. Чтобы решить эту проблему, необходимо обновить драйвер беспроводной сети.
Чтобы обновить драйвер, ознакомьтесь с как найти и заменить устаревшие драйверы в Windows. Это не только обновит ваш драйвер WLAN, но и станет хорошим способом убедиться, что на остальных ваших драйверах установлены последние версии.
2. Отключите все ненужные запускаемые программы
Некоторые программы запускаются автоматически при загрузке Windows. Эти приложения занимают ресурсы в фоновом режиме и могут перегружать ресурсы вашей системы, что приводит к высокой статистике загрузки процессора. Если у вас много приложений, которые запускаются при загрузке вашего ПК, попробуйте отключить программы запуска, которые вам не нужны, и посмотрите, решит ли это проблему.
Для этого воспользуйтесь одним из многих способов отключить запуск программ в Windows. То, что вы ищете, — это приложения, которые вам не нужно загружать сразу после запуска Windows. Если вы видите какие-либо странные записи в списке, обязательно выполните поиск по названию процесса в Интернете, прежде чем отключать что-либо важное.
Теперь закройте окно и перезагрузите компьютер. После отключения этих программ вы должны увидеть снижение загрузки процессора Wlanext.exe.
3. Запустите средство устранения неполадок сетевого адаптера
Средство устранения неполадок сетевого адаптера — это собственный инструмент Windows, который диагностирует и устраняет проблемы с сетью. Если средство устранения неполадок обнаружит что-то, что может вызвать высокую загрузку процессора Wlanext.exe, оно автоматически исправит это без какого-либо дополнительного вмешательства с вашей стороны.
Выполните следующие действия, чтобы запустить средство устранения неполадок сетевого адаптера:
- Нажмите Win + S на клавиатуре, чтобы открыть окно поиска.
- Введите устранение неполадок в поле поиска и выберите Параметры устранения неполадок.
- В окне Устранения неполадок нажмите Другие средства устранения неполадок.
- Прокрутите вниз и найдите средство устранения неполадок с сетевым адаптером
- Нажмите кнопку Выполнить рядом с ней, и пусть Windows обнаружит любые проблемы, связанные с сетью.
Как только средство устранения неполадок завершит сканирование, оно предложит решение. Следуйте инструкциям по его применению, затем перезагрузите компьютер. После перезагрузки проверьте, устранена ли проблема.
4. Откатите текущий драйвер сетевого адаптера
Если вы недавно обновили драйвер сетевого адаптера и только недавно начали испытывать проблему с высокой загрузкой процессора, вам следует попробовать откатить сетевой драйвер. Это восстанавливает предыдущую версию драйвера сетевого адаптера, которая, мы надеемся, устранит проблему.
Чтобы откатить драйвер, выполните следующие действия:
- Нажмите Win + X на клавиатуре, чтобы открыть меню быстрого доступа.
- Выберите Диспетчер устройств из списка меню.
- Найдите и дважды щелкните Сетевые адаптеры, чтобы развернуть его.
- Теперь щелкните правой кнопкой мыши драйвер и выберите Свойства.
- Перейдите на вкладку «Драйвер » и нажмите кнопку «Откат драйвера «.
- Во всплывающем окне выберите причину отката драйвера и нажмите Да.
Теперь Windows откатит ваш драйвер до предыдущей версии. Как только процесс завершится, перезагрузите компьютер и проверьте, устранила ли это проблему.
Если параметр Отката драйвера не отображается серым цветом, предыдущий драйвер недоступен для восстановления. В этом случае попробуйте переустановить драйвер. Этот процесс удаляет текущий драйвер и устанавливает новый.
Чтобы переустановить драйвер сетевого адаптера, выполните следующие действия:
- Откройте диспетчер устройств и разверните Сетевые адаптеры.
- Щелкните правой кнопкой мыши драйвер и выберите Удалить устройство.
- Установите флажок Удалить драйвер для этого устройства и нажмите Удалить.
Перезагрузите ваш компьютер и переустановите драйвер автоматически. После переустановки драйвера, проверьте, если Wlanext.exe до сих пор, используя максимум ресурсов процессора.
5. Сканирование на наличие вредоносных файлов
Как мы уже говорили ранее, Wlanext.exe обычно это законный процесс Windows. Однако разработчики-злоумышленники иногда маскируют свое вредоносное ПО под законный процесс Windows, чтобы заставить своих жертв думать, что это обычная часть их операционной системы.
Чтобы проверить, безопасен ли ваш файл Wlanext.exe, запустите проверку на наличие вредоносных программ в Windows. Тщательная проверка на наличие вредоносных программ обнаруживает вредоносные программы и службы, работающие в фоновом режиме, и останавливает их, если они считаются подозрительными
Вы также можете проверить местоположение вашего файла Wlanext.exe. Он должен находиться в C:/Windows/System32. Если файл находится в другом месте, скорее всего, он вредоносный. В этом случае используйте программу для удаления вредоносных программ, чтобы очистить ваш компьютер.
Остановить Wlanext.exe От перегрузки процессора в Windows
То, что Wlanext.exe это законный процесс Windows, не означает, что он не может вызывать проблем. Если он использует много ресурсов, попробуйте решения, описанные здесь. Это должно помочь вам выяснить причину проблемы и остановить Wlanext.exe перегрузку процессора.