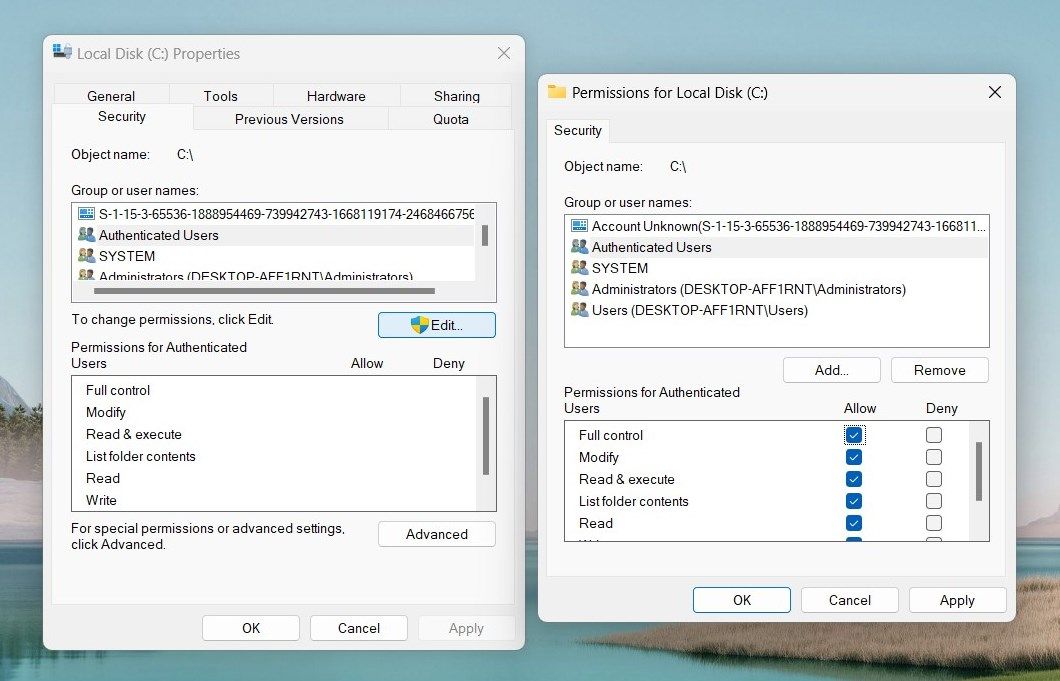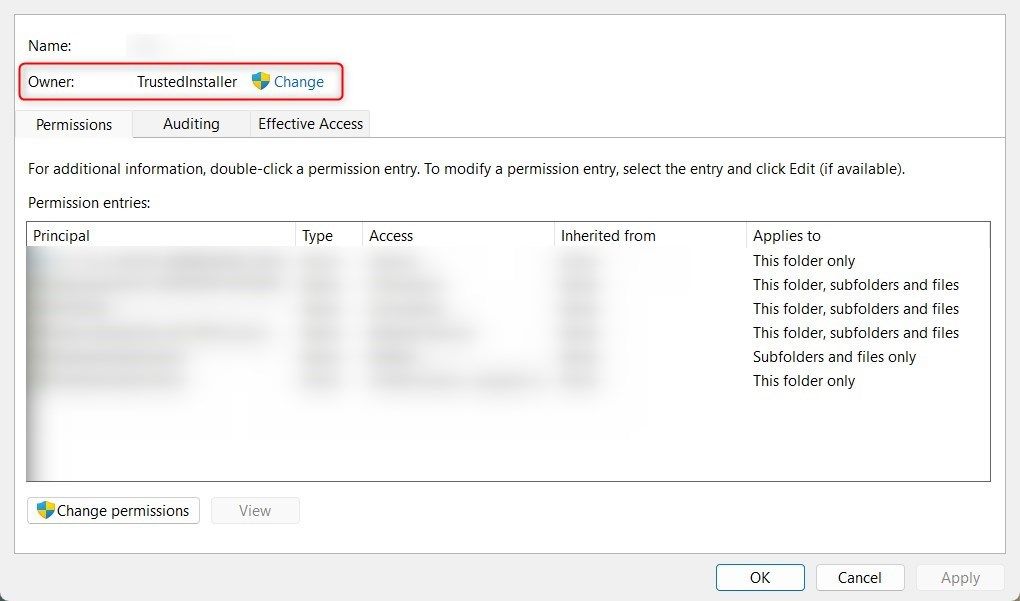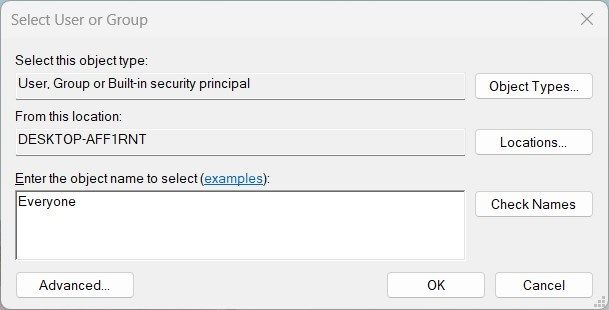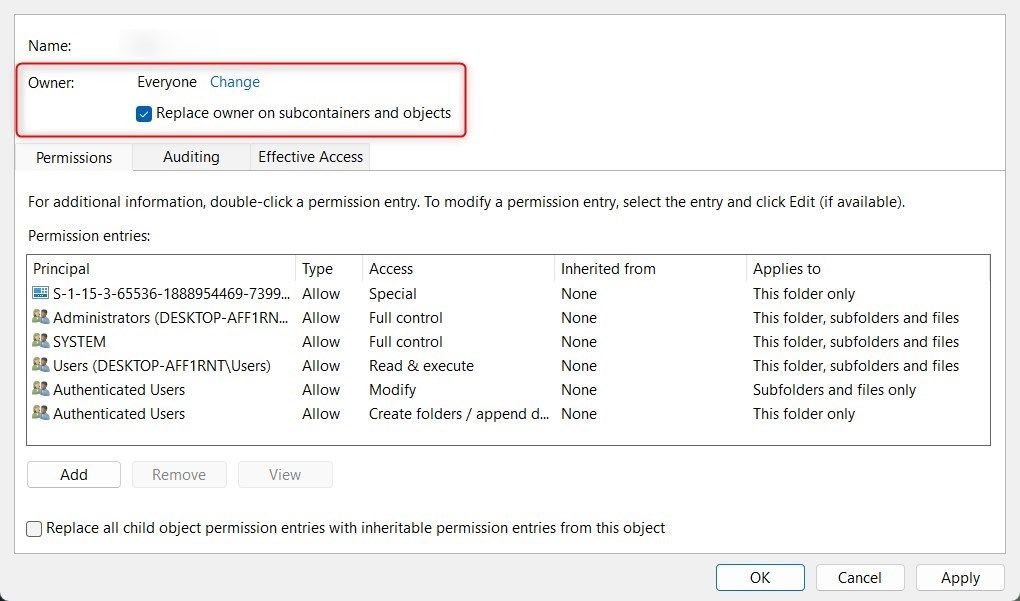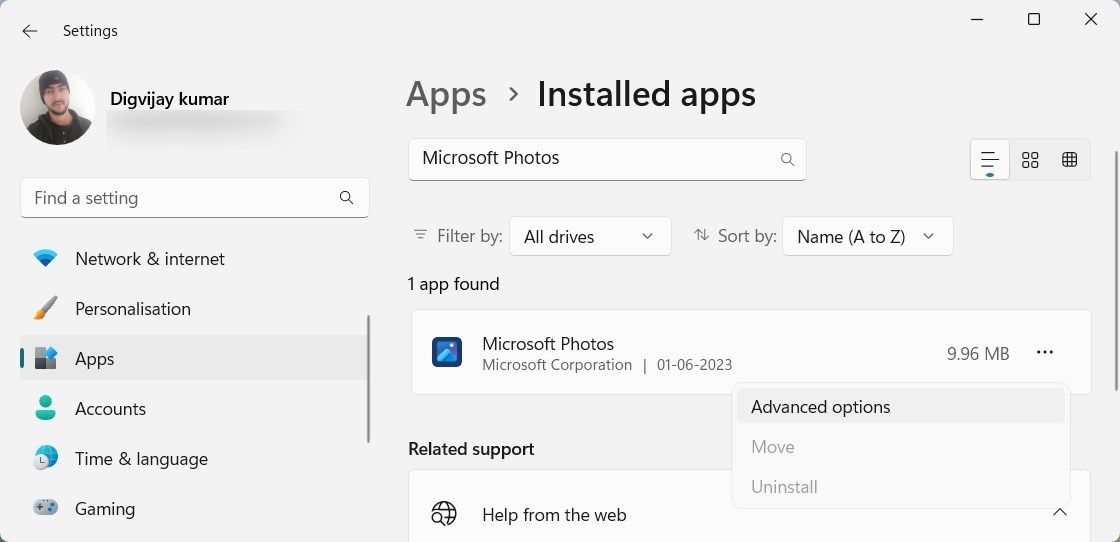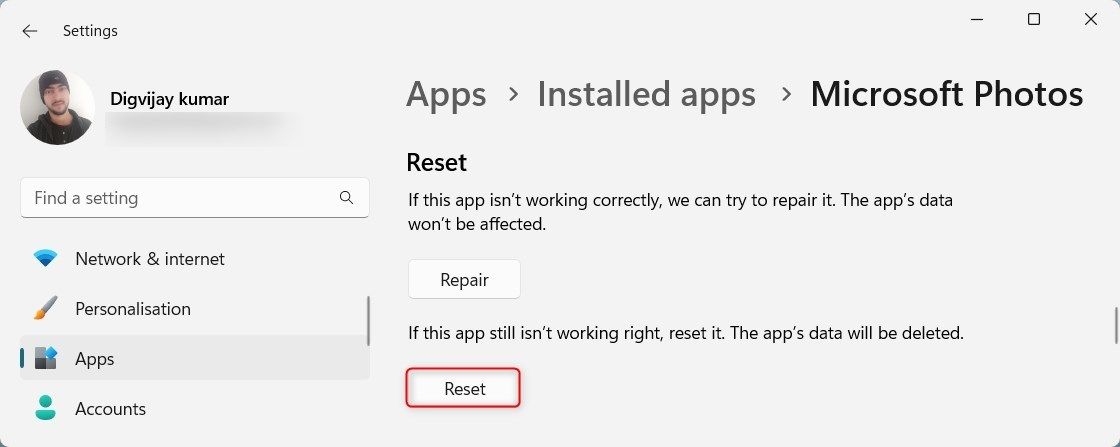Windows сообщает вам, что вам не разрешено просматривать ваши собственные файлы? Вот как это остановить.
Вы сталкивались с сообщением об ошибке при открытии фотографий на внешнем жестком диске? В сообщении говорится: «Похоже, у вас нет разрешения на просмотр этого файла. Проверьте разрешения и попробуйте снова». Ошибка означает, что Windows Photos или File Explorer не авторизованы для доступа к этому файлу.
В этой статье мы объясняем, как исправить эту ошибку, чтобы вы могли снова просматривать свои фотографии.
Почему вы не можете просмотреть файл?
Вы можете столкнуться с этой ошибкой, если ваш внешний жесткий диск подключен к устройству без правильных настроек разрешений. Другие возможные причины включают настройки контроля учетных записей пользователей, которые ограничивают доступ к внешним дискам, или поврежденное приложение Windows Photos.
Теперь вы знаете, что вызывает эту ошибку, давайте рассмотрим решение.
1. Предоставьте разрешения на полный контроль
Похоже, что основная проблема, вызывающая эту ошибку, заключается в том, что Windows не имеет достаточных разрешений для доступа к файлу. Чтобы исправить это, вы должны предоставить разрешения на полный контроль учетной записи или пользователю, получающему доступ к файлу. Вот шаги, которым необходимо следовать:
- Щелкните правой кнопкой мыши по папке и выберите Свойства.
- В окне Свойств перейдите на вкладку Безопасность .
- Выберите учетную запись пользователя или группу из списка и нажмите Редактировать.
- В разделе «Разрешения » установите флажок рядом с «Полный контроль «.
- Нажмите Применить и ОК , чтобы сохранить изменения.
После внесения этих изменений попробуйте просмотреть фотографии еще раз и проверьте, устранена ли ошибка.
2. Станьте владельцем папки
Если предоставление разрешений на полный контроль не работает, станьте владельцем папки, чтобы получить больше контроля. Получение права собственности означает, что вы можете управлять файлами в ней, получать к ним доступ и удалять их. Вот как это сделать:
- Щелкните правой кнопкой мыши по папке и выберите Свойства в контекстном меню.
- Перейдите на вкладку «Безопасность «, затем нажмите «Дополнительно » внизу.
- В окне дополнительных настроек безопасности убедитесь, что вы находитесь на вкладке Разрешения .
- Нажмите на Изменить рядом с Владельцем в верхней части.
- В диалоговом окне введите «Все » и нажмите «Проверить имена».
- Если она кажется правильной, нажмите OK.
- Установите флажок рядом с Заменить владельца в субконтейнерах и объектах.
- Теперь нажмите Применить. Появится всплывающее окно с просьбой подтвердить смену владельца.
- Нажмите Да и дождитесь завершения процесса.
- После завершения нажмите OK и закройте окно.
После этого перезагрузите компьютер и попробуйте получить доступ к папке.
3. Сбросьте настройки приложения «Фотографии»
Другой способ исправить эту ошибку — сбросить приложение «Фото». При сбросе приложения будут удалены все настройки и кэшированные данные и восстановлено состояние по умолчанию. Вот как сбросить приложение «Фото».:
- Нажмите Win + I, чтобы открыть меню настроек.
- На левой панели нажмите Приложения > Установленные приложения.
- Прокрутите вниз, чтобы найти приложение Microsoft Photos. Вы также можете использовать строку поиска, чтобы найти его.
- Нажмите на три точки и выберите Дополнительные параметры.
- В разделе «Сброс » нажмите кнопку «Сброс «.
- Если появится всплывающее окно, нажмите Сброс еще раз, чтобы подтвердить свое действие.
После этого попробуйте открыть фотографии на вашем внешнем жестком диске.
4. Временно отключите UAC
Часто вы можете обнаружить, что у вас недостаточно прав для выполнения определенных задач. В таких случаях может помочь отключение UAC. Итак, временно отключите его и посмотрите, работает ли это.
5. Запустите средство устранения неполадок совместимости программ
Если вы по-прежнему сталкиваетесь с ошибкой, попробуйте запустить средство устранения неполадок совместимости программ. Это средство проверяет наличие проблем с совместимостью установленных программ и решает их автоматически.
Снова открывайте файлы без проблем в Windows
Если у вас есть соответствующие разрешения, вы не должны получать сообщение «у вас нет разрешения на просмотр этого файла”. Однако, если вы столкнулись с этой проблемой, прочитайте это руководство, чтобы быстро решить ее. Убедитесь, что вы предоставили все разрешения и стали владельцем папки.