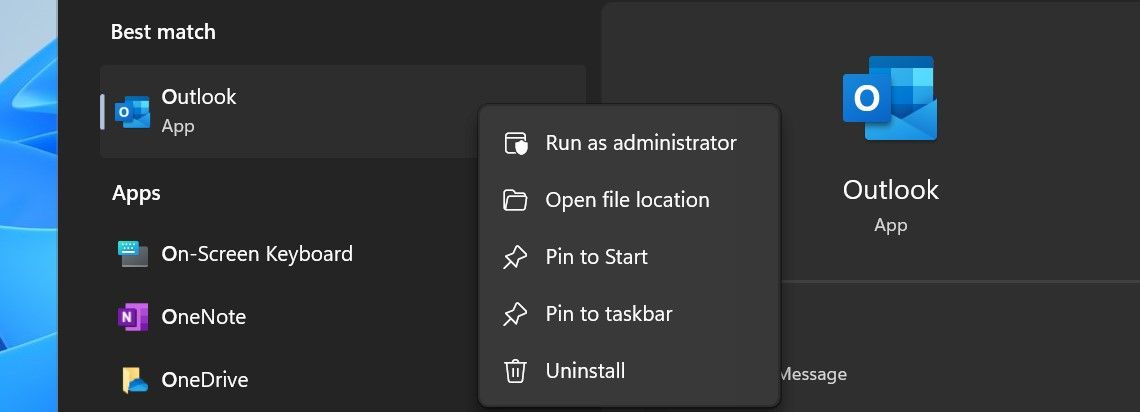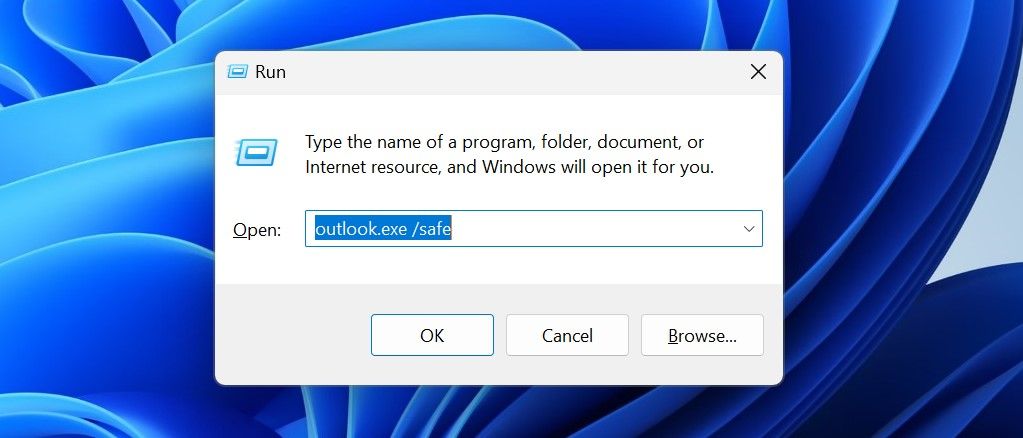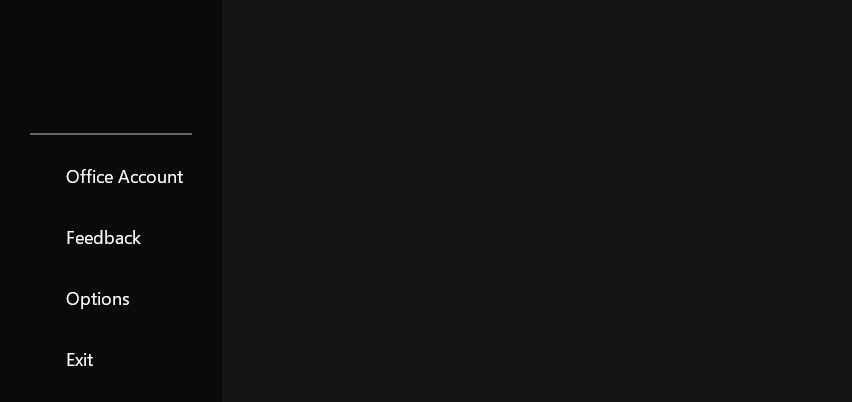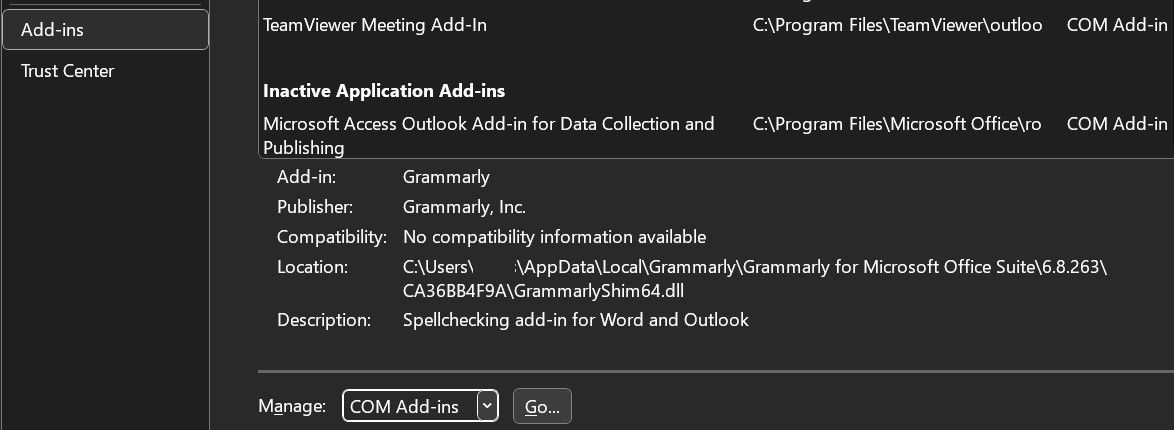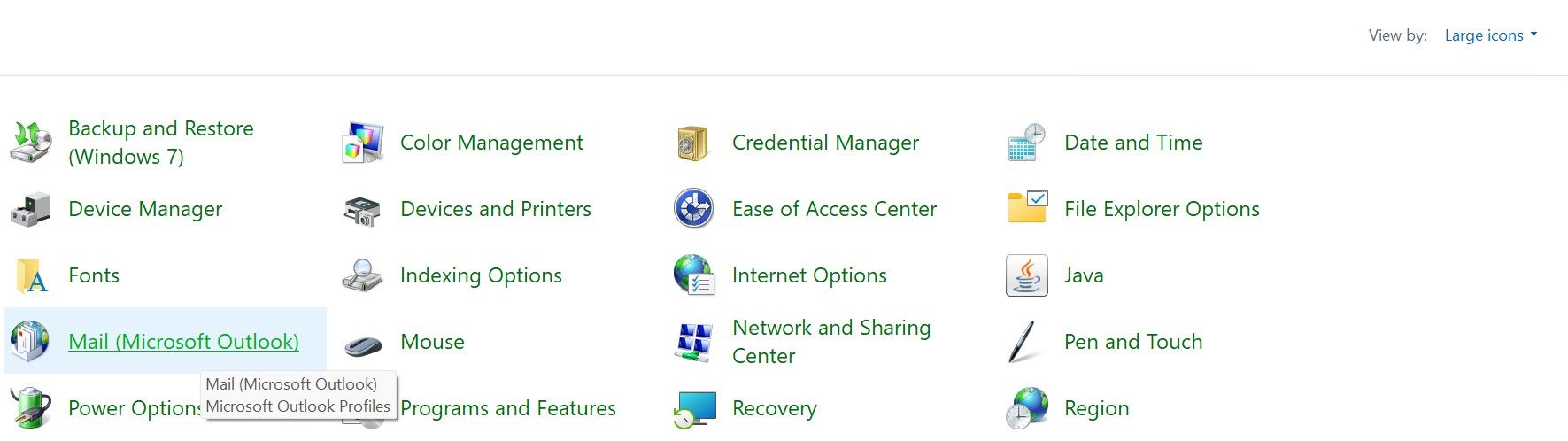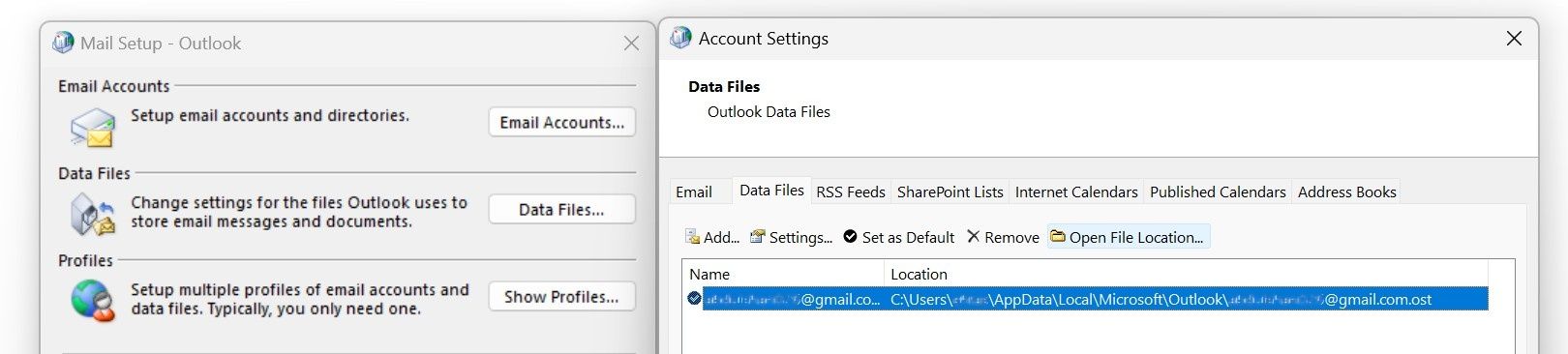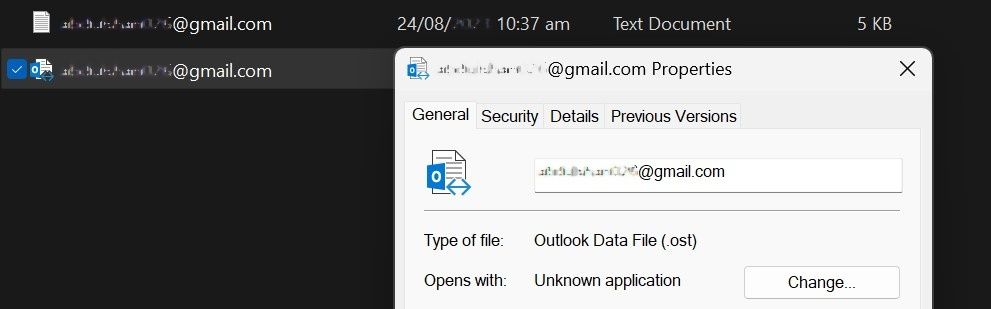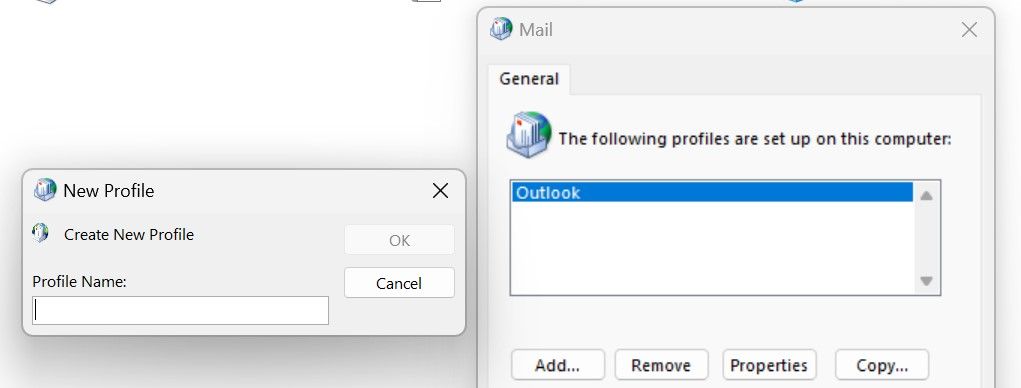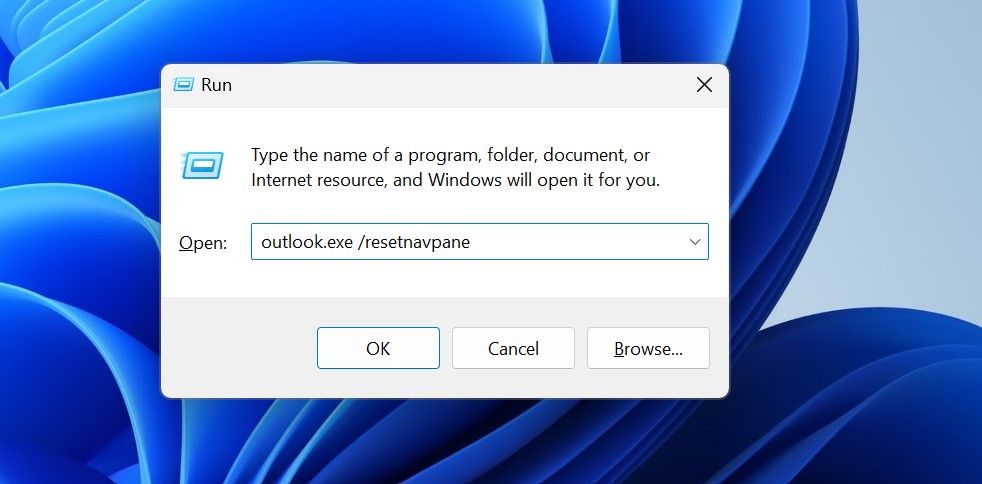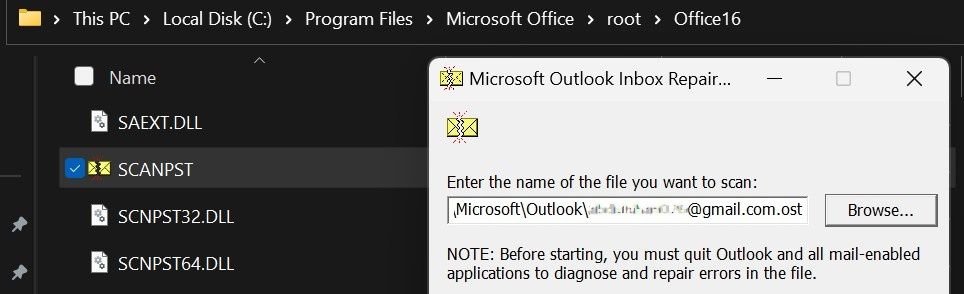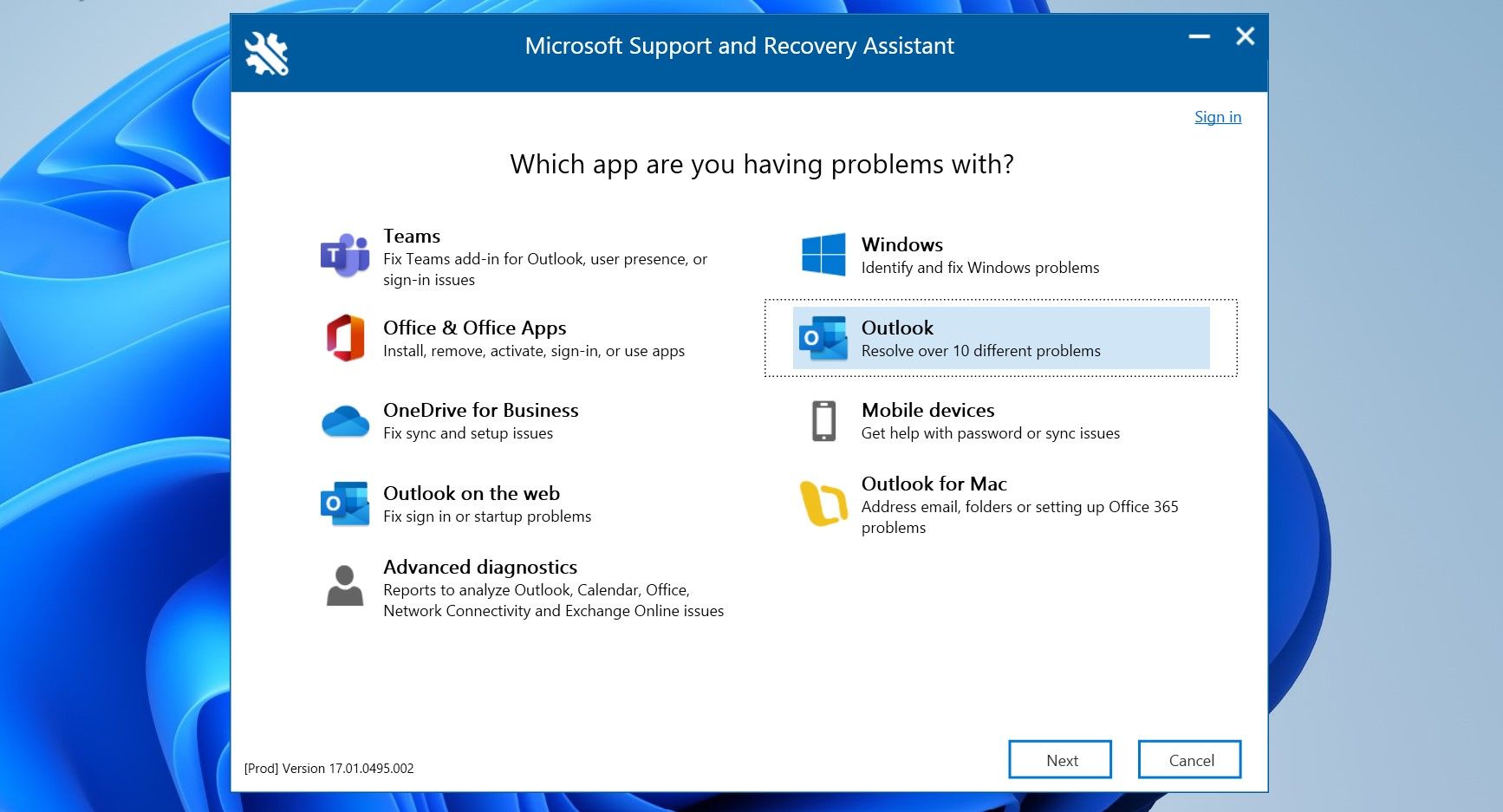Исправьте эту странную ошибку Outlook в Windows с помощью нашего руководства.
Вы сталкиваетесь с ошибкой «невозможно открыть набор папок» при запуске Outlook? Основной причиной этой ошибки является вмешательство надстроек Outlook. Другие возможные причины включают проблемы с вашим профилем электронной почты, повреждение вашего профиля Outlook или поврежденные OST-файлы и файлы данных.
Аналогично, использование несовместимой версии Outlook или одного и того же адреса электронной почты в нескольких почтовых приложениях также может привести к ошибке. Вот несколько исправлений, которые вы должны применить для решения проблемы.
- 1. Выполните некоторые предварительные проверки
- 2. Проверьте, нет ли помех от надстроек
- 3. Проверьте, нет ли проблем с файлом OST
- 4. Проверьте, нет ли проблем с вашим профилем Outlook
- 5. Ищите проблемы с панелью навигации
- 6. Восстановите файлы Outlook PST
- 7. Запустите службу поддержки и восстановления Microsoft Assistant
- Запускайте Outlook в Windows без сбоев
1. Выполните некоторые предварительные проверки
Прежде чем переходить к какому-либо серьезному устранению неполадок, сначала выполните следующие предварительные проверки, поскольку они могут устранить ошибку сразу:
- Закройте другие открытые почтовые клиенты, особенно почтовое приложение, встроенное в Windows.
- Запустите Outlook от имени администратора. Щелкните правой кнопкой мыши на клиенте Outlook и нажмите Запуск от имени администратора.
- Убедитесь, что на вашем устройстве установлена совместимая версия Outlook (x32 или x64).
- Обновите или восстановите Outlook, чтобы убедиться, что ошибка не была вызвана поврежденной или устаревшей установкой.
Если основные проверки и исправления не устраняют ошибку, пришло время перейти к серьезному устранению неполадок.
2. Проверьте, нет ли помех от надстроек
Вмешательство надстройки является основной причиной того, что Outlook не запускается и выдает ошибку «набор папок не может быть открыт», о чем сообщают многочисленные пользователи на различных онлайн-форумах. Запуск Outlook в безопасном режиме — лучший способ подтвердить это, поскольку он запускает приложение без надстроек и других элементов.
Нажмите Win + R, введите «Outlook.exe / безопасный» и нажмите Enter , чтобы запустить Outlook в безопасном режиме.
Если приложение запускается без ошибок, должно быть, причиной было вмешательство надстройки. Поэтому оставайтесь в безопасном режиме и отключите все мешающие надстройки. Вот как:
- Перейдите на вкладку «Файл» и выберите «Параметры«.
- Перейдите на вкладку Надстройки в левом меню.
- Выберите «Надстройки COM» в меню «Управление «, затем нажмите «Перейти«.
- Снимите флажки за любыми ненужными вам надстройками и отключите их.
3. Проверьте, нет ли проблем с файлом OST
Неверно расположенный OST-файл или его повреждение также могут привести к ошибке. Поэтому убедитесь, что файл находится в исходном расположении, и создайте его заново, чтобы исключить возможность повреждения файла. Вот как:
- Откройте панель управления.
- Нажмите на Просмотр с помощью выпадающего меню и выберите Большие значки.
- Перейдите в Почта (Microsoft Outlook).
- Нажмите на Файлы данных … кнопка.
- Выберите расположение файла OST и нажмите Открыть расположение файла …
- Щелкните файл правой кнопкой мыши в проводнике и выберите Свойства. Если тип файла — OST, файл находится в нужном месте и никаких действий не требуется.
Чтобы убедиться, что OST-файл не поврежден, скопируйте его в безопасное место за пределами папки установки Outlook. Затем щелкните правой кнопкой мыши и удалите основной OST-файл.
После этого перезапустите Outlook, и он автоматически воссоздаст OST-файл и загрузит данные с сервера Exchange. Если вы решите пойти этим путем, оставайтесь подключенными к Интернету.
4. Проверьте, нет ли проблем с вашим профилем Outlook
Outlook использует профиль Outlook для хранения информации о ваших учетных записях электронной почты, файлах данных и других настройках клиента. Повреждение профиля может помешать Outlook загружать необходимые данные при запуске и может выдавать ошибку «набор папок не может быть открыт». Чтобы исключить повреждение профиля как причину проблемы, выполните следующие действия:
- Откройте панель управления.
- Нажмите на Просмотр с помощью выпадающего меню и выберите Большие значки.
- Перейдите в Почта (Microsoft Outlook).
- Нажмите кнопку Показать профили.
- Нажмите на кнопку Добавить .
- Следуйте инструкциям на экране, чтобы создать свой новый профиль.
- Запустите новый профиль Outlook.
Если Outlook запускается успешно, возможно, виноват поврежденный профиль. Итак, продолжайте использовать новый профиль после добавления своей учетной записи. Если переключение профилей не помогает, переходите к следующему шагу.
5. Ищите проблемы с панелью навигации
Неправильно настроенные настройки панели навигации или поврежденные XML-файлы, в которых хранятся настройки панели навигации, также могут препятствовать открытию Outlook и представлению ошибки. Чтобы исключить эту возможность, вам следует сбросить панель навигации в Outlook, которая вернет конфигурацию к настройкам по умолчанию. Нажмите Win + R, введите «outlook.exe / сброс настроек» и нажмите Enter.
После этого перезапустите Outlook. Если сброс настроек панели навигации не работает, вам следует удалить XML-файл вручную. Для этого нажмите Win + R, введите «%localappdata%\Microsoft\Outlook» и нажмите Enter. После этого удалите все XML-файлы, которые вы найдете в этой папке.
Затем перезапустите Outlook с нуля, и он воссоздаст XML-файл с настройками по умолчанию. Есть большая вероятность, что это решит проблему.
6. Восстановите файлы Outlook PST
Файлы PST хранят данные о контактах, календарях, событиях и сообщениях. Если в окне ошибки указано, что Outlook не удалось открыть файл PST, возможно, файл поврежден, что может быть причиной появления ошибки Outlook. Следовательно, вы можете исправить это, восстановив файлы. Чтобы восстановить поврежденные файлы данных, выполните следующие действия:
- Перейдите в папку установки Outlook, которая по умолчанию находится здесь:
C:\Program Files\Microsoft Office\root\Office16 - Найдите ScanPST.exe файл и запустите его.
- Нажмите «Обзор «, вставьте путь из окна ошибки в инструмент «Восстановление входящих» и нажмите «Пуск».
- Затем нажмите кнопку «Восстановить «, чтобы завершить восстановление.
Если вы не можете найти папку Outlook по указанному выше пути, обратитесь к нашему руководству по восстановлению файла PST, чтобы узнать точный путь.
7. Запустите службу поддержки и восстановления Microsoft Assistant
Если ни одно из вышеперечисленных исправлений не устраняет ошибку, запустите Microsoft Support and Recovery Assistant, рекомендуемый Microsoft инструмент для устранения проблем с продуктами Microsoft Office.
Вот как загрузить и использовать инструмент:
- Загрузите помощник по поддержке Microsoft и восстановлению с веб-сайта Microsoft.
- Распакуйте только что загруженный файл.
- Запустите файл SaraSetup для установки программного обеспечения.
- После установки запустите инструмент и нажмите кнопку «Я согласен».
- Выберите Outlook из списка приложений и нажмите Далее.
- Затем следуйте инструкциям на экране, чтобы выполнить исправление.
Если какая-либо основная проблема с клиентом Outlook способствовала возникновению этой проблемы, запуск этого инструмента, скорее всего, решит проблему.
Запускайте Outlook в Windows без сбоев
Появление раздражающих ошибок при запуске клиента Outlook может снизить нашу производительность. Надеюсь, теперь вы лучше понимаете, что вызывает ошибку «набор папок не может быть открыт». Кроме того, тщательно применив исправления, перечисленные выше, вы сможете устранить ошибку и успешно запустить Outlook.