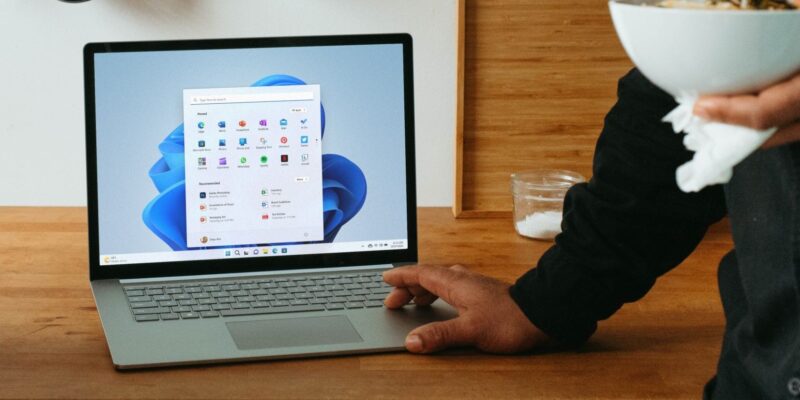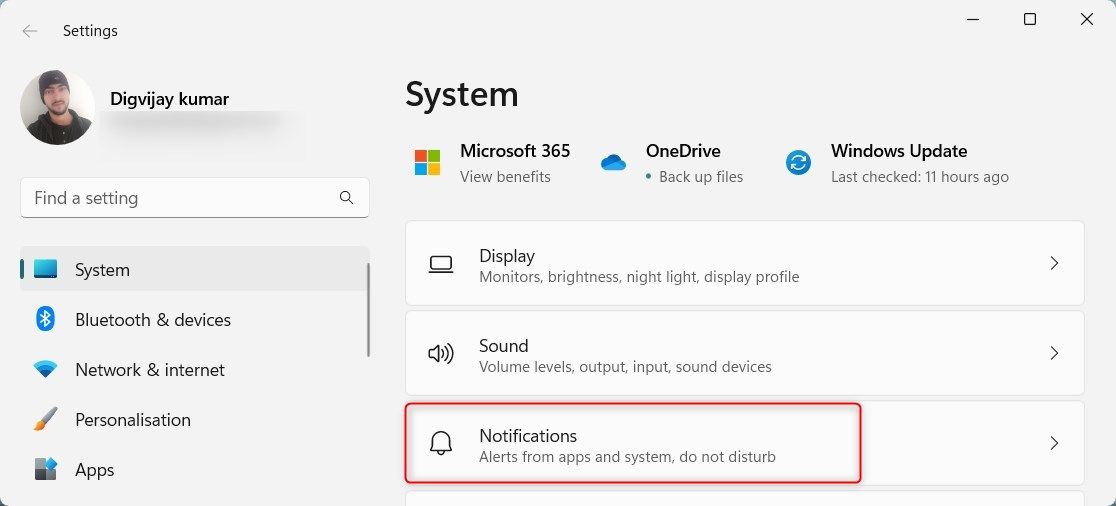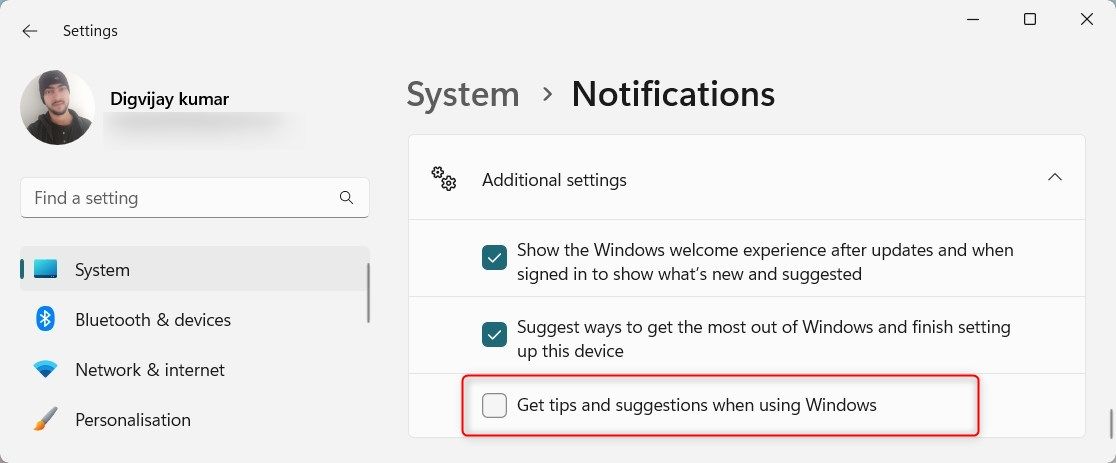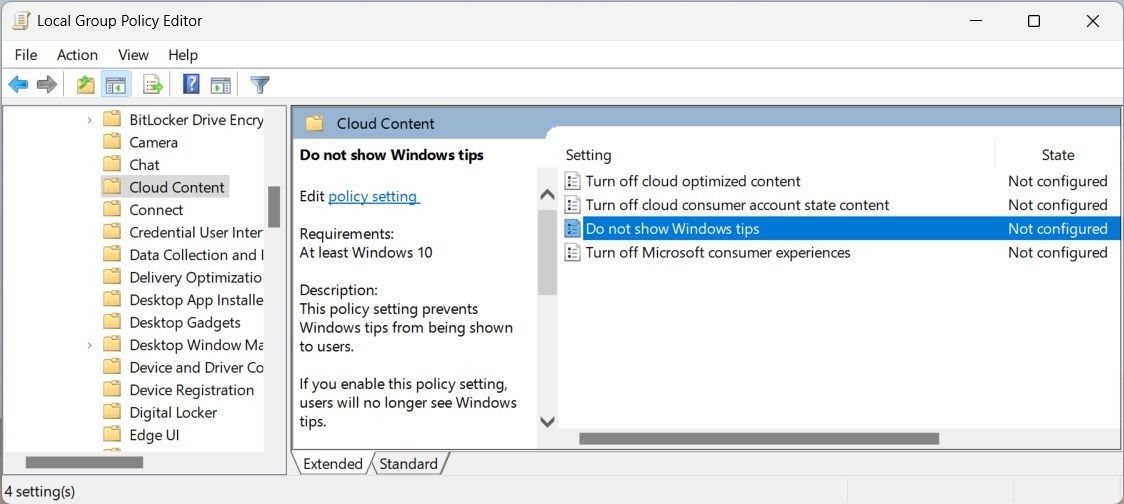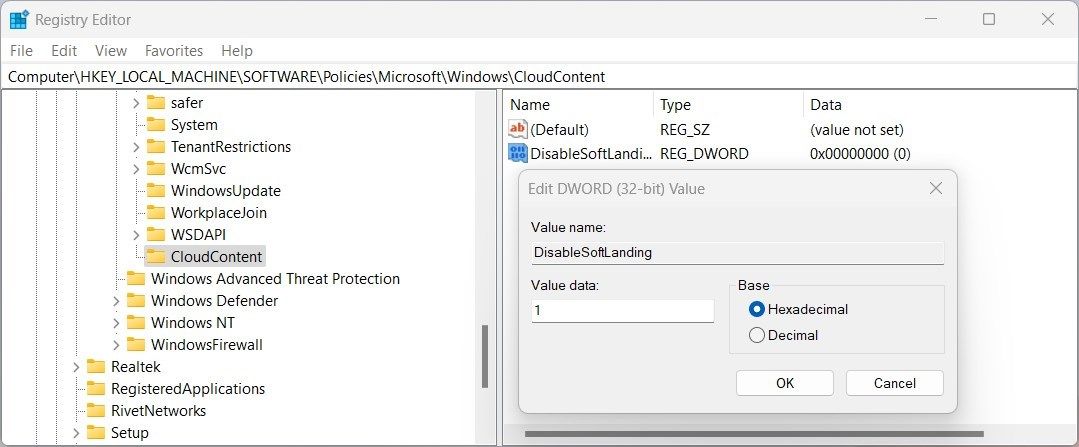Надоело, что Windows говорит вам, что делать? Вот как отключить уведомления о советах и предложениях в Windows 11.
Вы устали от постоянного отображения подсказок и предложений на экране вашего компьютера? Хотите отключить их и сосредоточиться на своей непрерывной работе? Не волнуйтесь — процесс быстрый и понятный.
В этой статье мы обсудим, как отключить уведомления о советах и предложениях в Windows 11.
- Как отключить уведомления о советах и предложениях в Windows 11
- 1. Как отключить подсказки и предложения с помощью системных настроек
- 2. Отключите подсказки и предложения с помощью REG-файла
- Как отключить уведомления о подсказках и предложениях в Windows 11
- 1. Отключите уведомления о подсказках и предложениях с помощью редактора групповой политики
- 2. Отключите уведомления о подсказках и предложениях с помощью редактора реестра
- 3. Отключите уведомления о подсказках и предложениях с помощью REG-файла
- Остановите уведомления о советах и предложениях Windows
Как отключить уведомления о советах и предложениях в Windows 11
Советы и рекомендации содержат краткие руководства по Windows и ее функциям. Но если они вас раздражают, вы можете отключить их. Вот два простых способа отключить уведомления о советах и предложениях в Windows 11.
1. Как отключить подсказки и предложения с помощью системных настроек
Чтобы отключить подсказки и рекомендации на своем компьютере, вы можете воспользоваться системными настройками. Это самый простой и быстрый способ отключить эти уведомления. Вот как это сделать:
- Нажмите Win + I, чтобы открыть окно настроек.
- На левой панели перейдите на вкладку «Система«.
- На подпанели «Системные настройки» нажмите на раздел «Уведомления«.
- Далее прокрутите вниз и разверните Дополнительные настройки.
- Вы увидите флажок с надписью Получать подсказки и рекомендации при использовании Windows. Снимите его, чтобы отключить эту функцию.
Теперь вы не увидите никаких уведомлений о советах и рекомендациях на своем компьютере. Если позже вы захотите повторно включить эту функцию, выполните те же действия, что описаны выше, и установите флажок «Получать советы и рекомендации при использовании Windows». Это позволит включить уведомления о подсказках и предложениях на вашем компьютере.
2. Отключите подсказки и предложения с помощью REG-файла
Если системные настройки не отвечают, вы можете использовать вместо этого REG-файл. Эта процедура создает REG-файл с необходимыми командами. Хотя это может показаться сложным, на самом деле это довольно просто.
Вот шаги, которым необходимо следовать:
- Откройте приложение «Блокнот».
- Скопируйте и вставьте в него следующий код:
Windows Registry Editor Version 5.00 [HKEY_CURRENT_USER\SOFTWARE\Microsoft\Windows\CurrentVersion\ContentDeliveryManager] "SubscribedContent-338389Enabled"=dword:00000000 - Теперь сохраните файл с расширением .reg.
- Дважды щелкните по только что созданному файлу, чтобы открыть его, и нажмите Да в появившемся диалоговом окне подтверждения.
Это отключит уведомления о подсказках и предложениях в Windows 11. Чтобы снова включить эти уведомления, удалите только что созданный файл. В качестве альтернативы, дважды щелкните по нему и нажмите Нет в диалоговом окне подтверждения.
Как отключить уведомления о подсказках и предложениях в Windows 11
Если вы предпочитаете полностью отключить уведомления о подсказках и предложениях на своем компьютере, доступно несколько вариантов. Вы можете воспользоваться редактором групповой политики, изменить редактор реестра или создать REG-файл. Давайте подробно рассмотрим каждый метод отключения этой функции.
1. Отключите уведомления о подсказках и предложениях с помощью редактора групповой политики
Чтобы отключить уведомления о подсказках и предложениях, откройте редактор групповой политики. Этот инструмент доступен для пользователей Windows Pro, Education и Enterprise. Однако он не будет работать, если вы используете Windows Home Edition.
В таких случаях необходимо сначала активировать редактор групповой политики для Windows Home. После этого выполните следующие действия, чтобы отключить уведомления о подсказках и предложениях:
- Нажмите Win + R, чтобы открыть окно Запуска.
- Введите gpedit.msc в диалоговом окне «Выполнить» и нажмите Enter. После этого на вашем экране появится окно редактора групповой политики.
- В левой части окна перейдите по следующему пути:
Конфигурация компьютера> Административные шаблоны> Компоненты Windows> Содержимое облака
- В правой части окна дважды щелкните по политике Не показывать подсказки Windows.
- В появившемся окне выберите переключатель Включено.
- Нажмите Применить > ОК , чтобы сохранить изменения.
Теперь уведомления о подсказках и предложениях будут полностью отключены на вашем компьютере. Чтобы повторно включить эту функцию, выполните те же действия и вместо этого выберите переключатель «Не настроено» или «Отключено «.
2. Отключите уведомления о подсказках и предложениях с помощью редактора реестра
Если вы не можете получить доступ к редактору групповой политики или активировать его, вы можете изменить редактор реестра, чтобы отключить эти уведомления. Процедура немного более техническая и требует осторожности при внесении изменений. Это может даже вывести из строя вашу компьютерную систему, поэтому действуйте осторожно.
Чтобы избежать рисков, сначала создайте резервную копию реестра. Таким образом, при необходимости вы сможете восстановить исходные настройки. После выполнения этих мер предосторожности следуйте приведенным ниже инструкциям, чтобы отключить уведомления о советах и предложениях:
- Нажмите клавишу Windows , чтобы открыть меню «Пуск».
- Введите regedit в поле поиска и выберите приложение Редактор реестра из результатов поиска.
- Если появится окно управления доступом, нажмите Да , чтобы предоставить разрешение.
- В окне редактора реестра перейдите по следующему пути:
HKEY_LOCAL_MACHINE\SOFTWARE\ Policies \ Microsoft\ Windows\CloudContent
- Если ключ CloudContent отсутствует, создайте новый. Для этого щелкните правой кнопкой мыши папку Windows и выберите Создать > Ключ. Назовите ее CloudContent.
- В правой части окна щелкните правой кнопкой мыши по пустой области и выберите Создать > Значение DWORD (32-разрядное).
- Введите значение DisableSoftLanding и нажмите Enter.
- Дважды щелкните по этой недавно созданной записи и установите для ее значений значение 1.
- Нажмите OK , чтобы сохранить изменения. Теперь выйдите из окна редактора реестра и перезагрузите компьютер.
После перезагрузки уведомления о подсказках и предложениях будут отключены на вашем компьютере. Если вы хотите включить эту функцию, выполните те же действия и измените значение data на 0.
3. Отключите уведомления о подсказках и предложениях с помощью REG-файла
Вы также можете создать REG-файл, чтобы отключить уведомления о подсказках и предложениях на вашем ПК с Windows. Этот метод очень похож на тот, который мы обсуждали выше. Однако этот процесс проще для тех, у кого мало опыта редактирования файлов реестра.
Чтобы отключить уведомления о подсказках и предложениях с помощью REG-файла, выполните действия, описанные ниже:
- Найдите Блокнот и выберите результат из списка.
- Скопируйте и вставьте приведенный ниже код в окно «Блокнот».
Windows Registry Editor Version 5.00 [HKEY_CURRENT_USER\Software\Policies\Microsoft\Windows\CloudContent] "DisableSoftLanding"=dword:00000001 - Сохраните файл с расширением .reg. Убедитесь, что в поле «Сохранить как» указано значение «Все файлы».
- Теперь дважды щелкните файл и нажмите Да в приглашении.
Вот и все! Функция «Советы и рекомендации» теперь отключена на вашем компьютере.
Остановите уведомления о советах и предложениях Windows
Мы надеемся, что эта статья помогла вам понять, как отключить уведомления о подсказках и предложениях в Windows 11. Все, что требуется, — это несколько щелчков мыши или простой REG-файл, чтобы включить или отключить эту функцию.