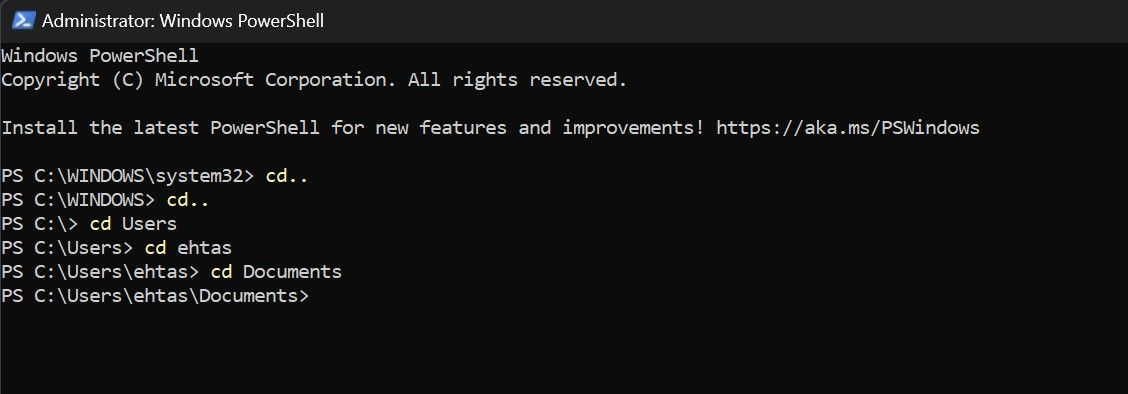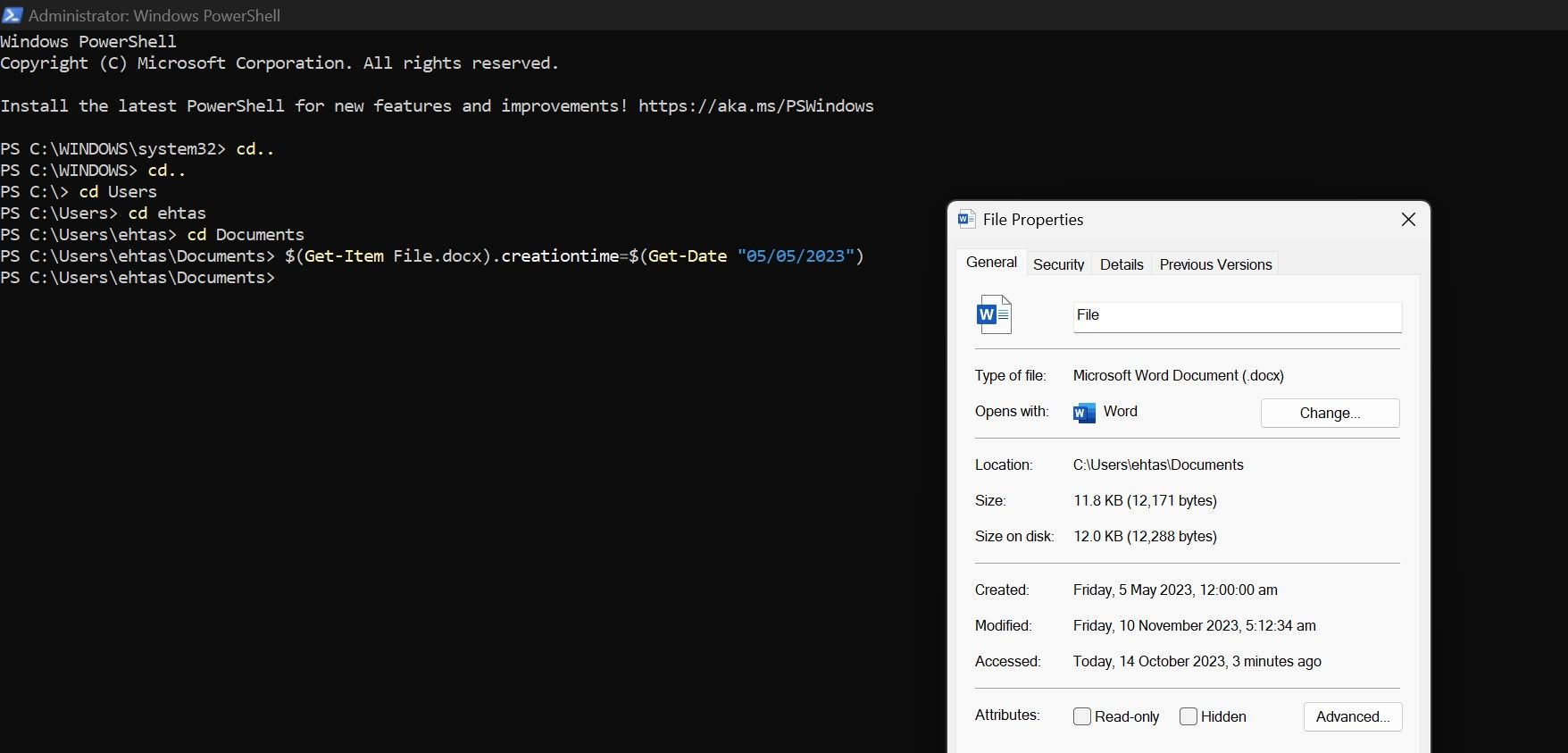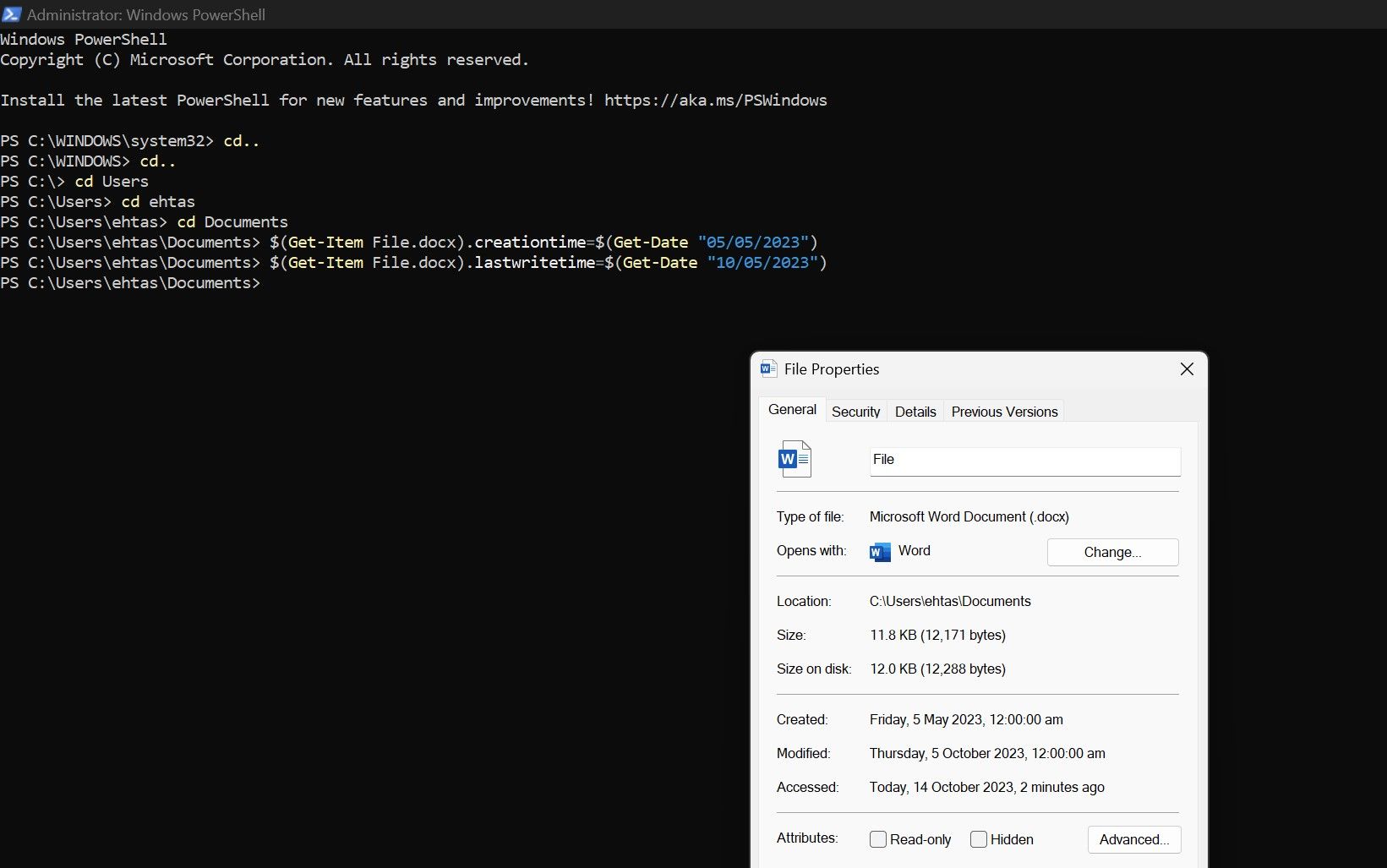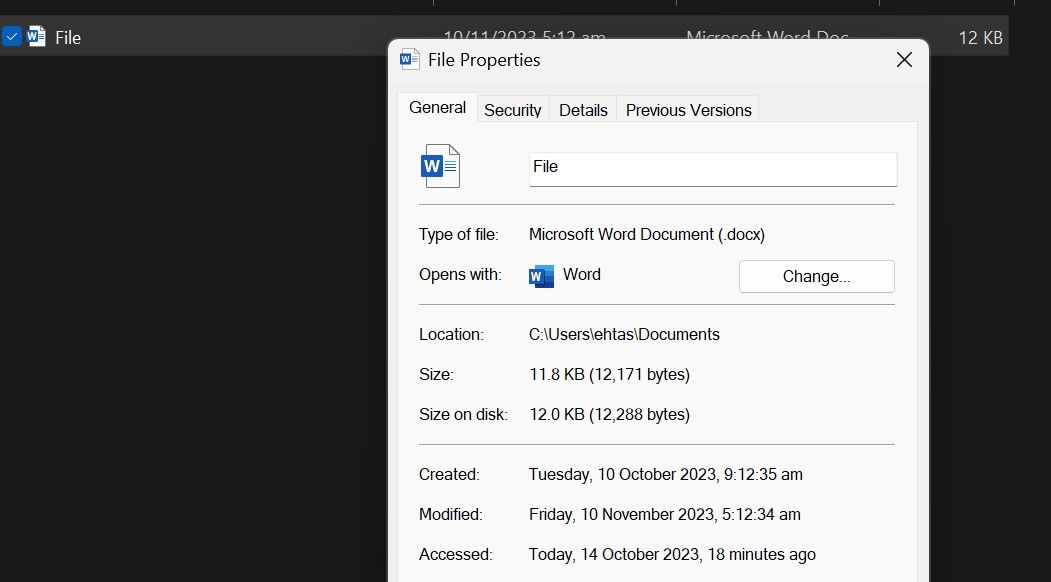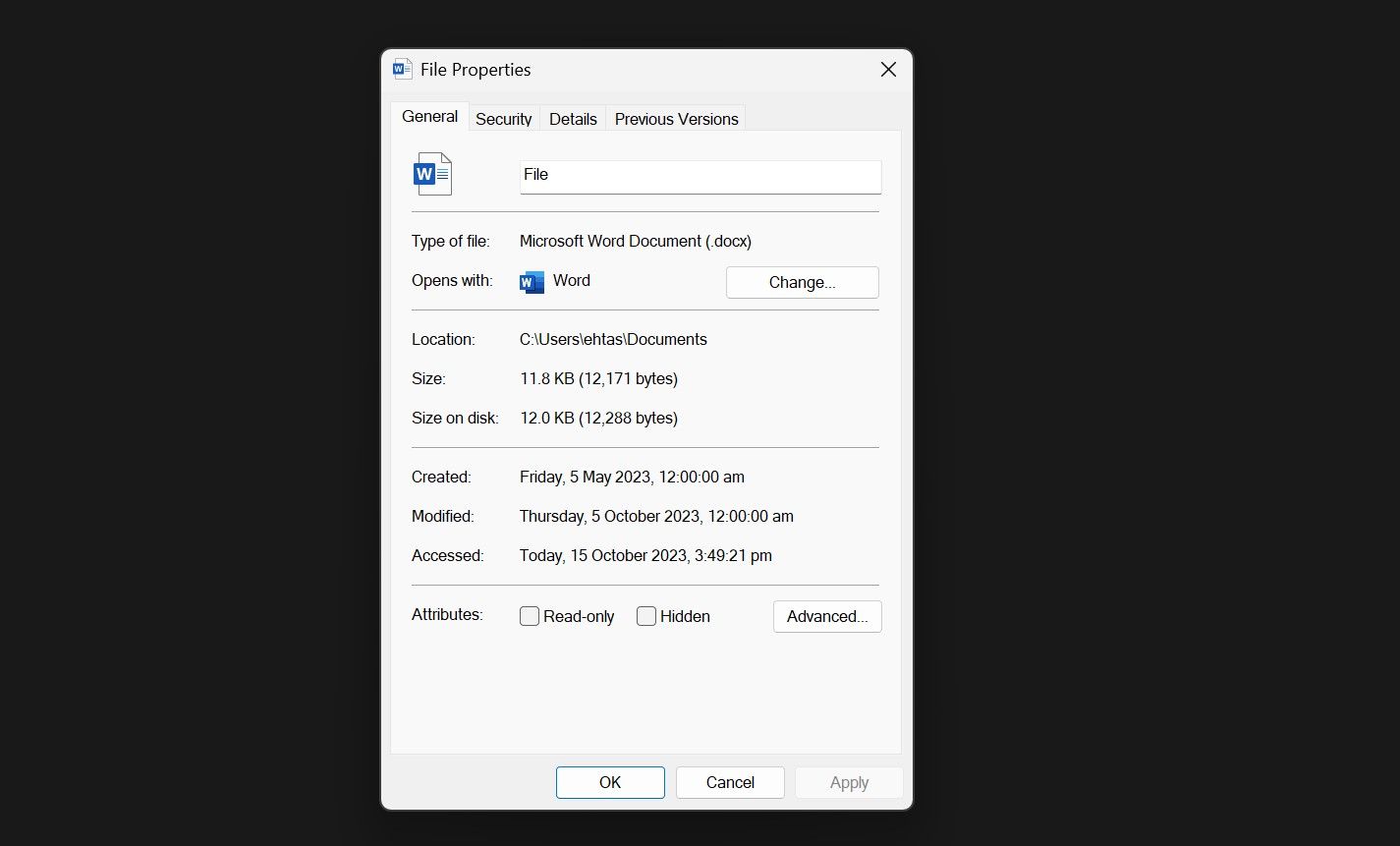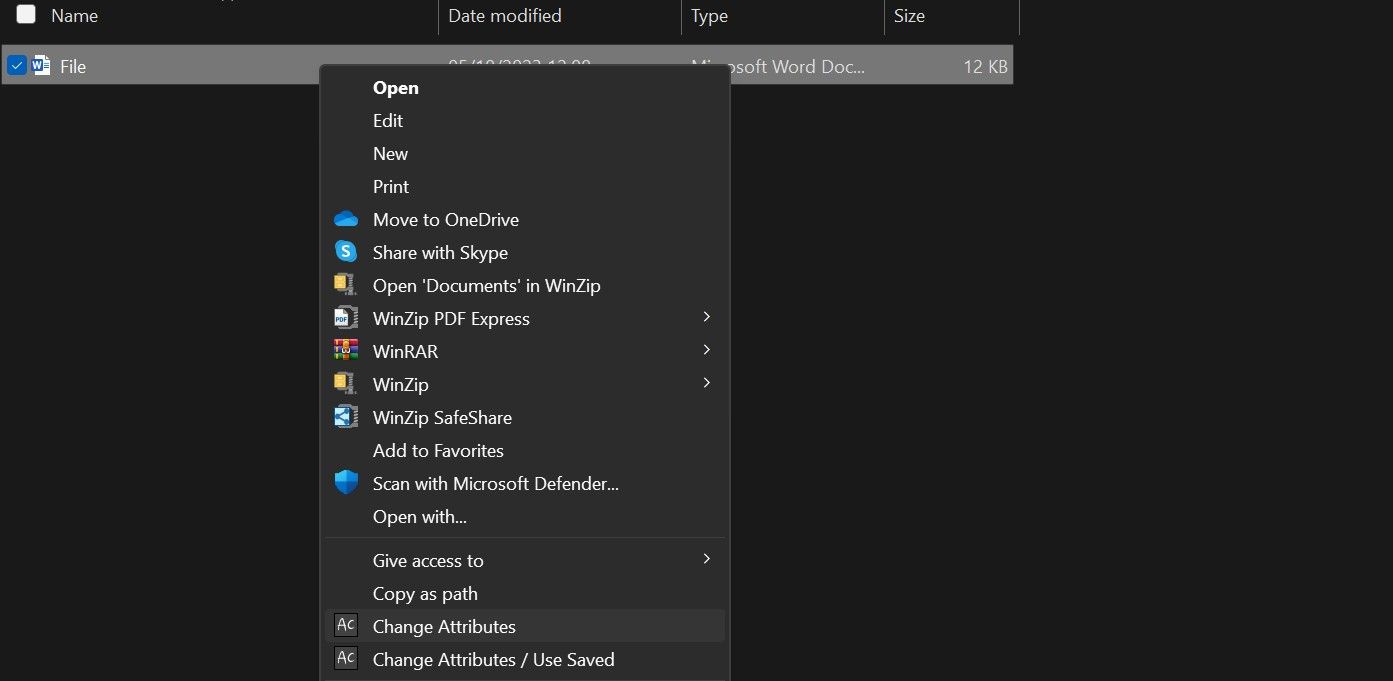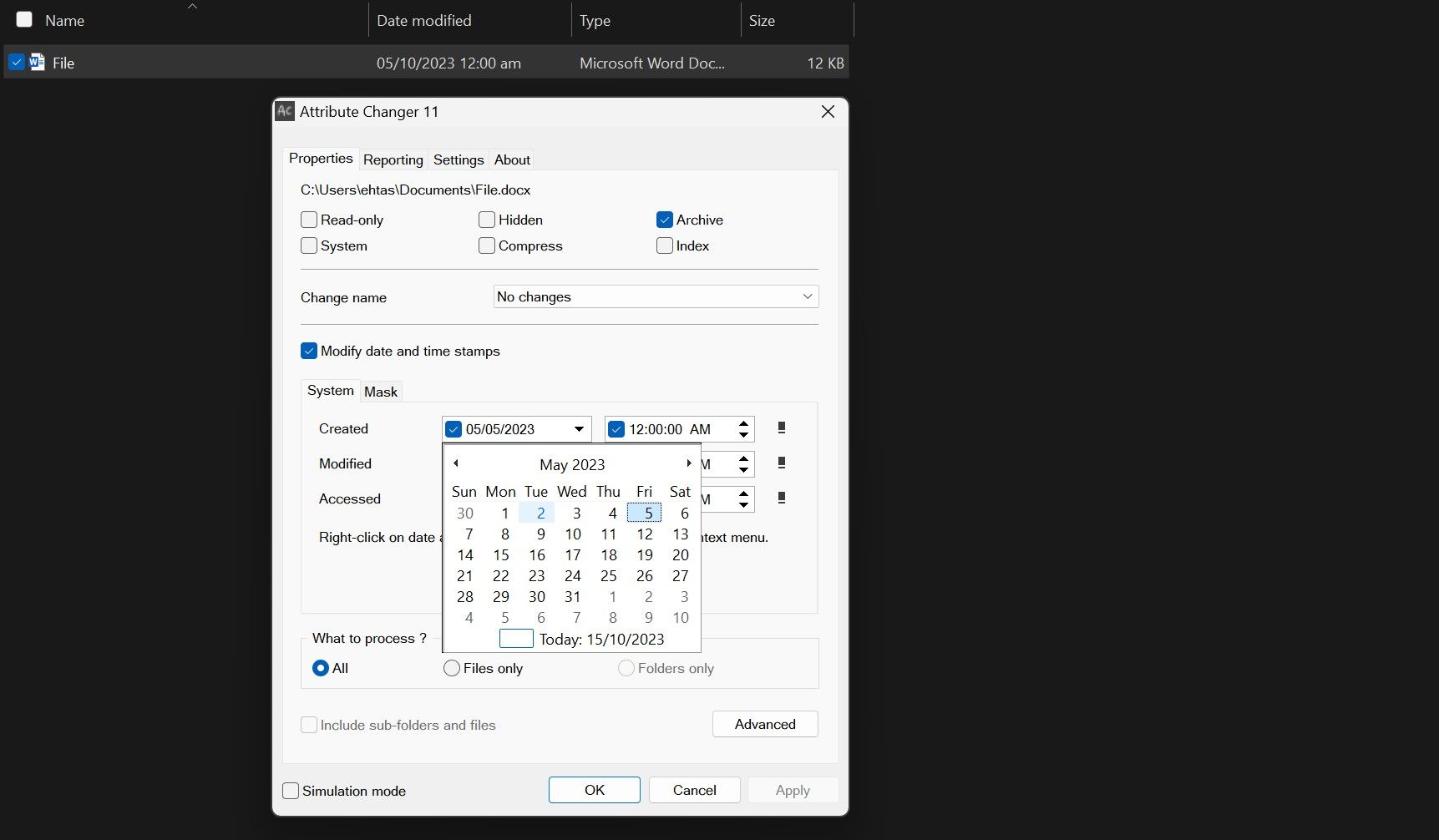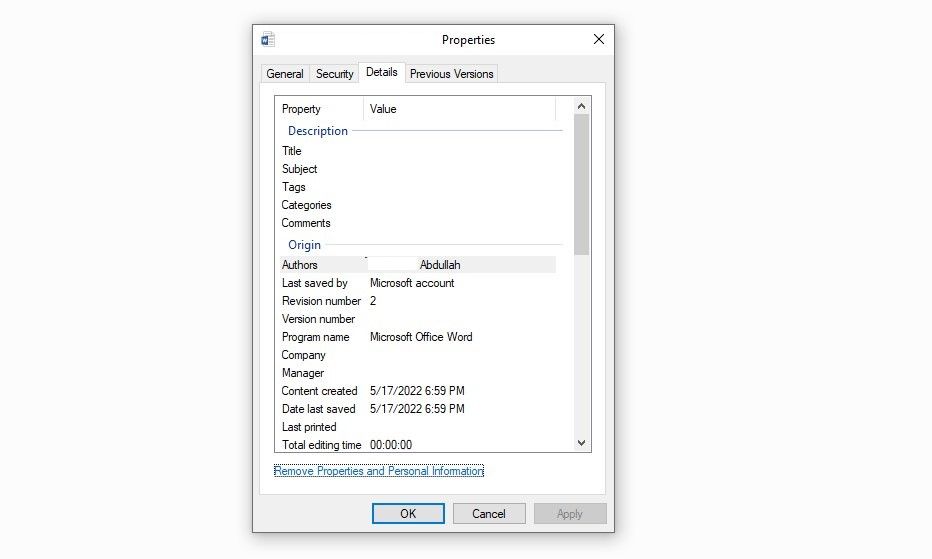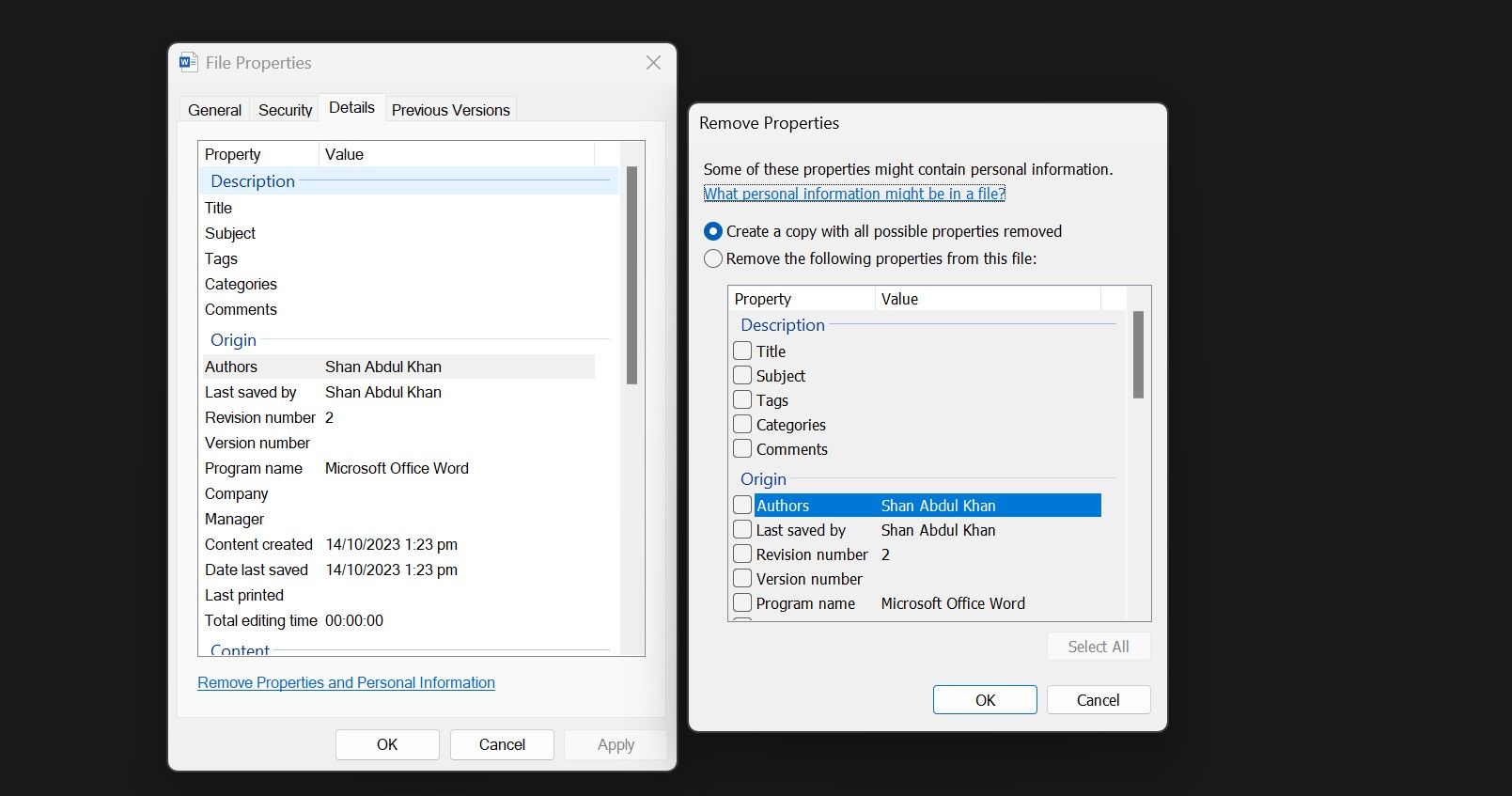Настройте дату и другие метаданные ваших файлов Windows с помощью этого руководства.
Windows хранит запись о том, когда был создан файл, кто его автор и когда он был изменен в последний раз. Эта информация известна как атрибуты файла и может использоваться для сортировки файлов по дате, имени автора и другим параметрам.
Проблема в том, что предоставление общего доступа к файлу вашему преподавателю или руководителю на работе влечет за собой передачу всей этой информации, подвергая риску вашу работу или оценки. Чтобы предотвратить это, вы можете изменить эти атрибуты.
Если вы не хотите, чтобы получатель знал фактические атрибуты файла, вот как их удалить или изменить.
Как изменить атрибуты даты создания, даты доступа и даты изменения с помощью PowerShell
Проводник файлов не позволяет изменять важные атрибуты, такие как дата создания документа, доступа к нему или изменения. С помощью PowerShell, утилиты интерфейса командной строки, встроенной в Windows, вы можете изменять их.
Однако процесс изменения атрибутов с помощью PowerShell немного сложен. Если у вас нет опыта использования PowerShell, вы можете использовать стороннее приложение Attribute Changer для изменения атрибутов, как описано в следующем разделе.
Если выполнение нескольких команд в PowerShell не имеет большого значения (например, вы уже знаете лучшие команды PowerShell), следуйте инструкциям, описанным ниже, чтобы изменить даты создания, изменения или доступа.
Сначала введите «PowerShell» в поиске Windows, щелкните правой кнопкой мыши на PowerShell, и выберите Запуск от имени администратора. Это дает утилите административный доступ для внесения желаемых изменений без каких-либо ограничений.
Затем перейдите в каталог, в котором находится файл или папка, атрибуты которых вы хотите изменить. Введите cd .., чтобы переместить одну папку обратно по заданному пути, и имя_папки cd, чтобы перейти к следующей папке.
Например, наша нужная папка находится в следующем расположении:
C:\Users\ehtas\Documents\FilesОднако в PowerShell мы находились в подпапке «System 32» основной папки «Windows».» Поэтому, чтобы вернуться в главный каталог «C», мы выполнили cd.. дважды. Затем мы трижды использовали команду cd folder_name, чтобы попасть в каталог, в котором мы хотели находиться.
Поэтому используйте обе команды, чтобы перейти к папке, для которой вы хотите изменить атрибуты. После перехода в нужный каталог введите следующую команду после ввода имени файла и желаемой даты создания:
$(Get-Item File-name).creationtime=$(Get-Date "mm/dd/yyyy")Если PowerShell не выдает никаких ошибок и снова отправляет вас в тот же каталог, это подтверждает, что атрибуты были успешно изменены.
Аналогичным образом, вы можете изменить дату изменения и дату доступа, введя следующие две команды:
$(Get-Item File-Name).lastaccesstime=$(Get-Date "mm/dd/yyyy")
$(Get-Item File-Name).lastwritetime=$(Get-Date "mm/dd/yyyy")Прежде чем изменять атрибуты, вот как выглядят даты создания, изменения файла и доступа к нему:
После их изменения с помощью PowerShell, вот обновленные даты:
Windows вносит изменения в атрибуты в режиме реального времени. Поэтому не изменяйте файл и не обращайтесь к нему после внесения изменений, поскольку это снова изменит даты изменения и доступа к нему.
Как изменить дату создания, дату доступа и дату изменения с помощью Attribute Changer
Приложение для изменения атрибутов — это одно из сторонних приложений для изменения атрибутов, которое позволяет пользователям изменять атрибуты файла, в том числе при создании, модификации или обращении к файлу. Если изменение атрибутов файла с помощью PowerShell является для вас сложной задачей, вот шаги по их изменению с помощью этого стороннего приложения:
- Перейдите на официальный веб-сайт PETGES.
- Загрузите полную настройку Attribute Changer; не загружайте портативную версию, так как она может работать неправильно.
- После загрузки программного обеспечения запустите установочный файл и следуйте инструкциям на экране, чтобы установить его.
- Перезагрузите устройство, если программа попросит вас об этом; в противном случае в этом нет необходимости.
- Перейдите к папке, содержащей файл, атрибуты которого вы хотите изменить.
- Щелкните файл правой кнопкой мыши и выберите Изменить атрибут в контекстном меню, чтобы открыть программное обеспечение. Если вы используете Windows 11, вам может потребоваться нажать Показать дополнительные параметры, чтобы открыть этот параметр в контекстном меню.
- После открытия приложения установите флажок рядом с Изменить метки даты и времени, чтобы сделать поле даты доступным для редактирования.
- Измените дату и время первого создания файла и время последнего доступа к нему или его изменения в соответствии с вашими предпочтениями.
- После внесения изменений нажмите Применить , чтобы сделать их постоянными.
- Нажмите Да во всплывающем окне подтверждения, и атрибуты файла будут успешно изменены.
Точно так же, как мы изменили атрибуты файла, вы также можете изменить атрибуты папки с помощью Attribute Changer.
Для изменения атрибутов с помощью сторонних инструментов требуется предоставить приложениям разрешение на доступ к файлу. Поэтому, если вы хотите изменить даты для документов, которые являются конфиденциальными, не используйте сторонние приложения для изменения атрибутов; вместо этого используйте официальные методы, предлагаемые Windows.
Как удалить другие атрибуты файла с помощью проводника
Хотя Проводник файлов не разрешает изменять важные атрибуты, такие как дата создания, дата изменения и дата обращения, он позволяет пользователям удалять определенные атрибуты, такие как автор, информация об авторских правах, номер редакции и т.д. Чтобы удалить атрибуты, которые могут быть удалены с помощью проводника, выполните следующие действия:
- Перейдите в папку, в которой вы хотите изменить атрибуты.
- Щелкните по нему правой кнопкой мыши и выберите Свойства в контекстном меню.
- Перейдите на вкладку «Сведения » в верхней части окна.
- Нажмите на ссылку Удалить свойства и личную информацию.
- Чтобы автоматически удалить все возможные свойства, отметьте кружком рядом с Создайте копию со всеми удаленными возможными свойствами. Это создаст дубликат файла в точном месте после удаления всех возможных атрибутов.
- Чтобы удалить выбранные свойства, отметьте кружком рядом с Удалите следующие свойства из этого файла, выберите атрибуты, которые вы хотите удалить, и нажмите OK.
Легко изменяйте атрибуты вашего файла
Изменение атрибутов файла — отличный способ скрыть информацию об авторе, номера редакций и другие сведения, например, когда файл был создан, изменен или к нему осуществлялся доступ. Надеюсь, теперь вы лучше понимаете различные способы изменения атрибутов файла. Использование PowerShell — самый простой и рекомендуемый способ их изменения.
Если вы считаете это сложным или хотите больше контролировать процесс изменения атрибутов, вы можете использовать программу смены атрибутов. Выбирая этот путь, помните о связанных с этим рисках конфиденциальности.