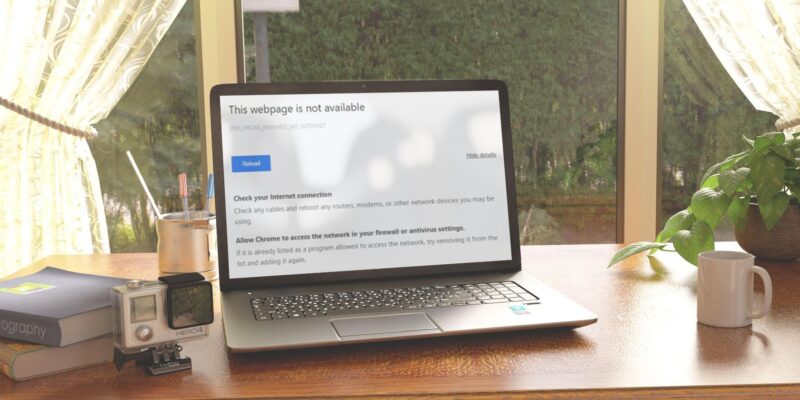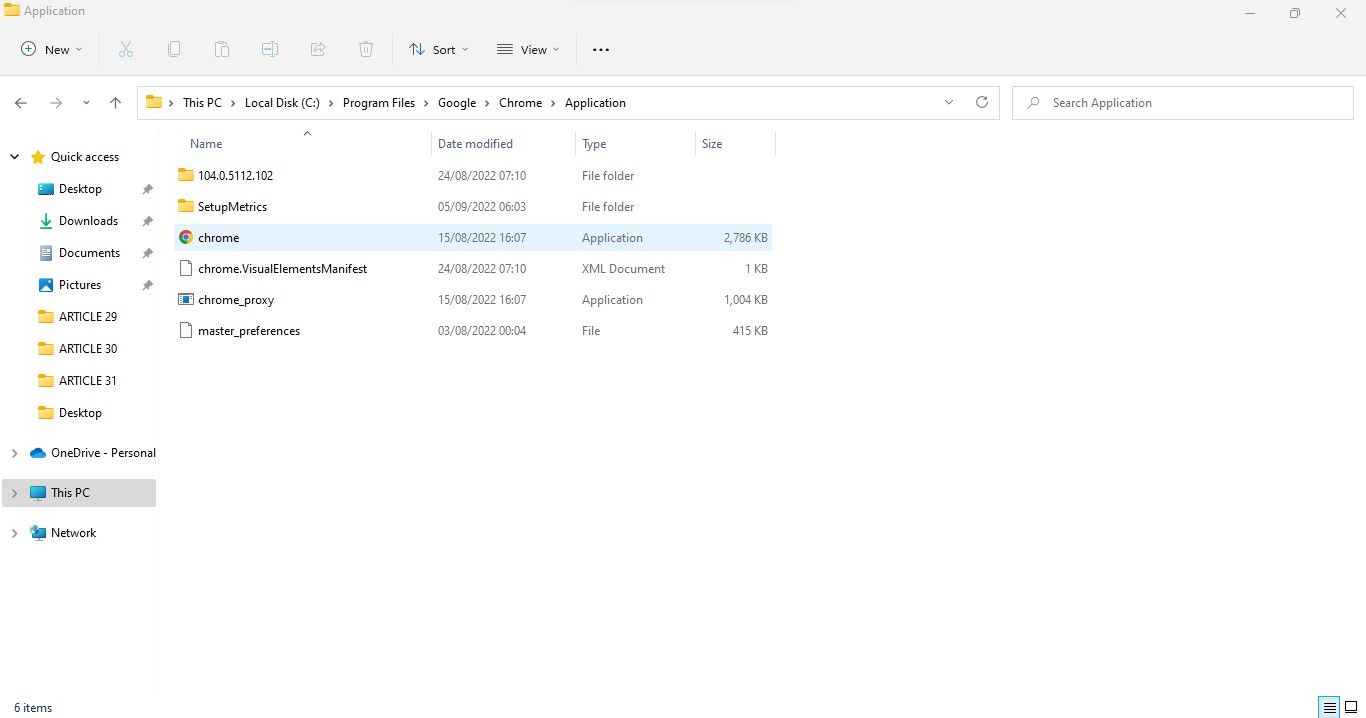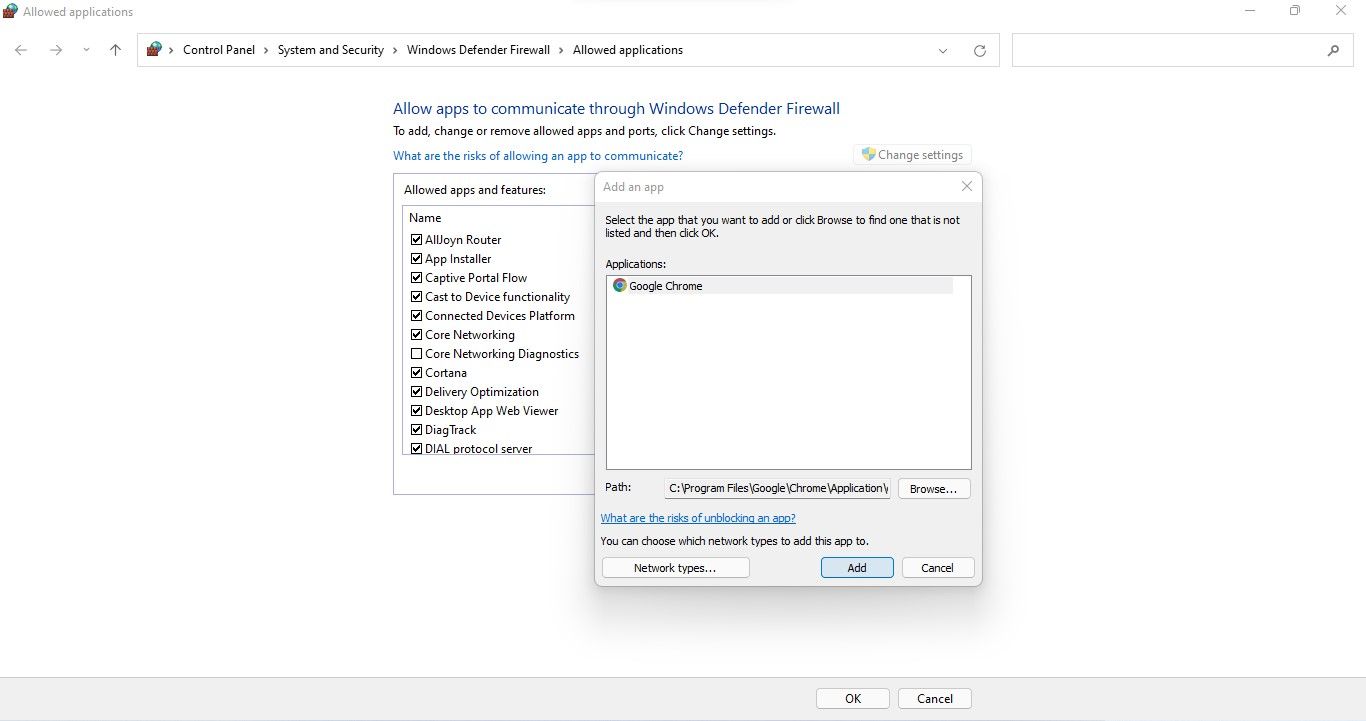Иногда у Chrome возникают проблемы с подключением к сети. Вот как это исправить в Windows.
Вы сталкивались с ошибкой «Разрешить Chrome доступ к сети в настройках брандмауэра или антивируса» при загрузке веб-страницы в Chrome? Это указывает на то, что ваш брандмауэр или антивирус блокируют Chrome от установления соединения. Но почему?
Как следует из сообщения об ошибке, возможно, ваш антивирус или брандмауэр обнаружил вредоносное ПО в вашем браузере или что веб-сайт, который вы посещаете, небезопасен. В этой статье мы покажем вам, что делать, когда вы сталкиваетесь с этой ошибкой, и как включить Chrome в белый список в настройках брандмауэра и антивируса.
Пока не предоставляйте Chrome эксклюзивный доступ…
Прежде чем предоставлять Chrome эксклюзивный доступ через брандмауэр или антивирус, необходимо выяснить, почему соединение блокируется. Возможно, ваш браузер был заражен вредоносным ПО или взломан. Поэтому крайне важно исключить обе возможности.
Chrome прекратил выпуск средства очистки, которое использовалось для проверки браузера на наличие вредоносных программ. Теперь вам придется полагаться на расширения безопасности сторонних производителей. Выберите расширение безопасности, которое может сканировать ваш браузер на предмет заражения, а затем запустите сканирование.
Если сканирование завершилось успешно, подтвердите, что ваш браузер не был взломан. В качестве справки воспользуйтесь нашим руководством по удалению инструмента быстрого поиска hijacker из вашего браузера. Эти шаги должны сработать для других угонщиков.
Когда вы уверены, что ни Chrome, ни какое-либо вредоносное программное обеспечение на вашем устройстве не вызывает проблем, вы можете предоставить Chrome эксклюзивный доступ через брандмауэр.
Как разрешить Chrome доступ к сети в настройках брандмауэра
Чтобы разрешить Chrome доступ к сети в настройках брандмауэра, выполните следующие действия:
- Щелкните правой кнопкой мыши в Windows Пуск и выберите Настройки.
- На левой боковой панели нажмите Конфиденциальность и безопасность.
- На правой панели нажмите Безопасность Windows.
- Нажмите Брандмауэр и сетевая защита.
- В правой части окна Безопасность Windows нажмите на Разрешить приложению через брандмауэр.
- Проверьте, указан ли Chrome уже в окне «Разрешенные приложения » . Если он уже был добавлен, выберите приложение и нажмите «Удалить«. После этого добавьте Chrome снова, выполнив следующие действия. Если Chrome еще не был добавлен, выполните следующие действия, чтобы добавить его в первый раз.
- Нажмите кнопку Изменить настройки.
- Нажмите на Разрешить другому приложению.
- В окне «Добавить приложение» нажмите кнопку «Обзор«.
- Выберите исполняемый файл Chrome, перейдя в C: drive> Program Files> Google> Chrome> Application.
- После определения пути снова нажмите кнопку Добавить.
- Убедитесь, что общественная и частная флажка рядом с кром.
- Нажмите Ok.
Вы также можете использовать другие способы создания исключения в Windows 11. После добавления Chrome попробуйте снова открыть веб-страницу. Если браузер по-прежнему выдает ту же ошибку, скорее всего, виноват ваш антивирус. Поэтому вам также следует добавить исключение в свою антивирусную программу для Chrome.
Как создать исключение для Chrome в антивирусе
Убедитесь, что ваш антивирус не блокирует Chrome установление соединения, создав для него исключение. Процесс добавления исключения для Chrome в ваш антивирус зависит от используемого вами антивируса.
Ознакомьтесь с документацией на официальных веб-сайтах Avast, Malwarebytes, McAfee и Bitdefender, чтобы получить инструкции по созданию исключения для любой программы в каждом антивирусе. Если вы используете программу, отличную от перечисленных выше, обратитесь к документации по вашему антивирусу за инструкциями.
Помогите Chrome установить успешное соединение
Разрешение Chrome эксклюзивного доступа к брандмауэру и антивирусу должно помочь браузеру установить успешное соединение. Поэтому вам следует посетить веб-страницу, на которой вы столкнулись с ошибкой ранее. В случае, если проблема не устранена, вы можете сменить свой браузер, поскольку доступно множество отличных опций.