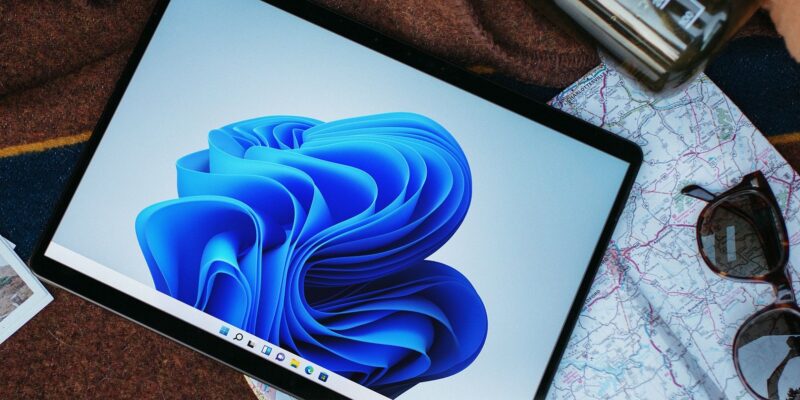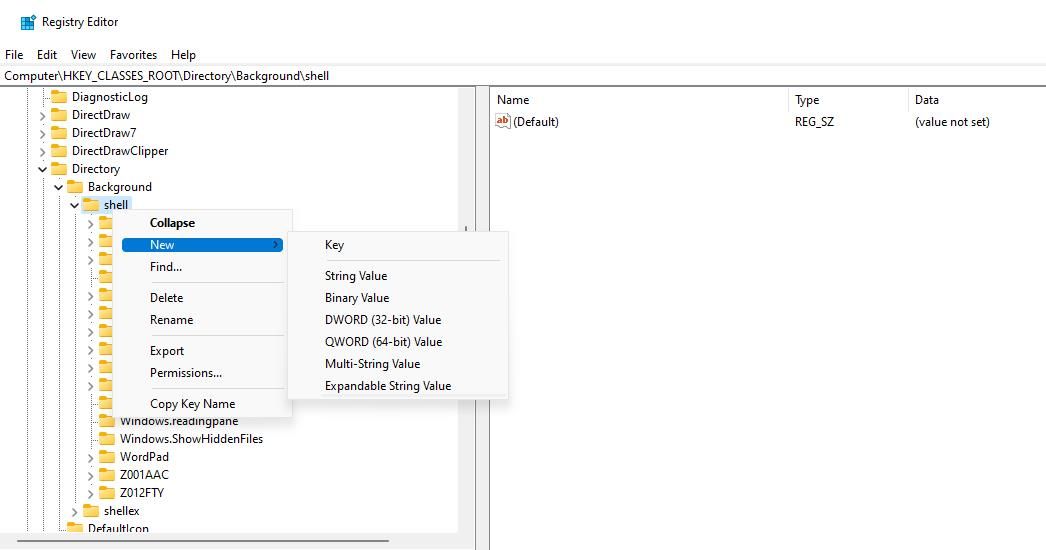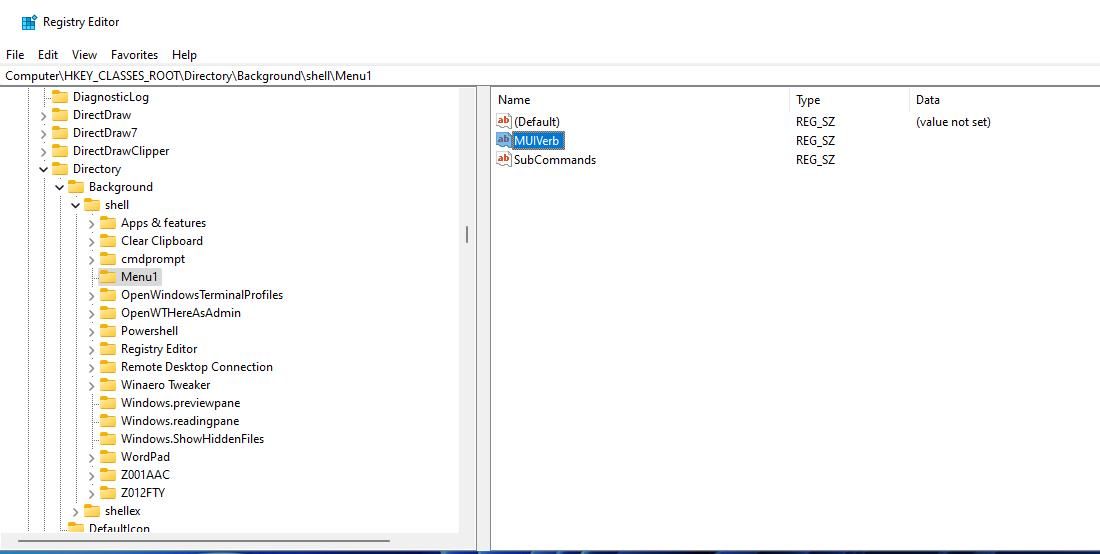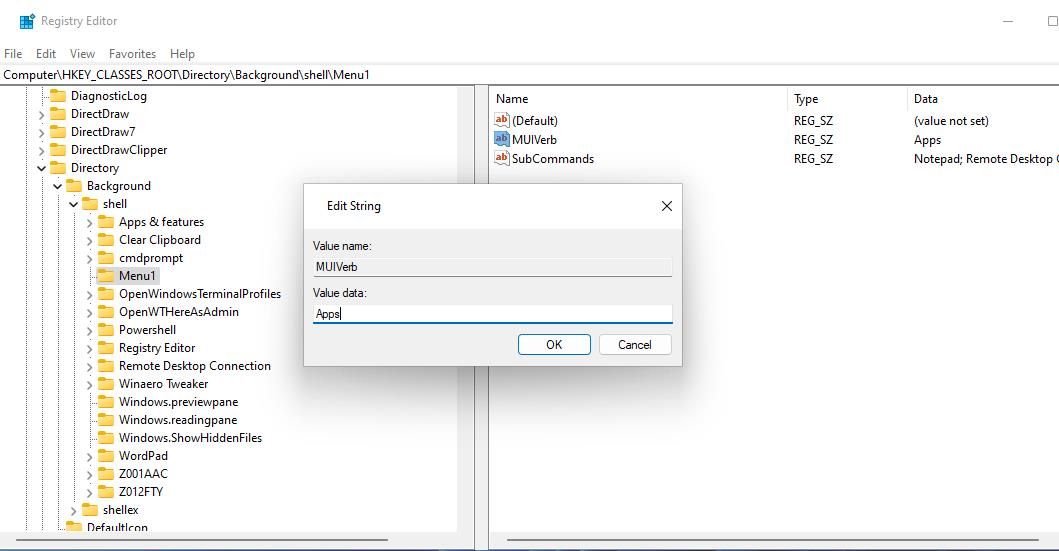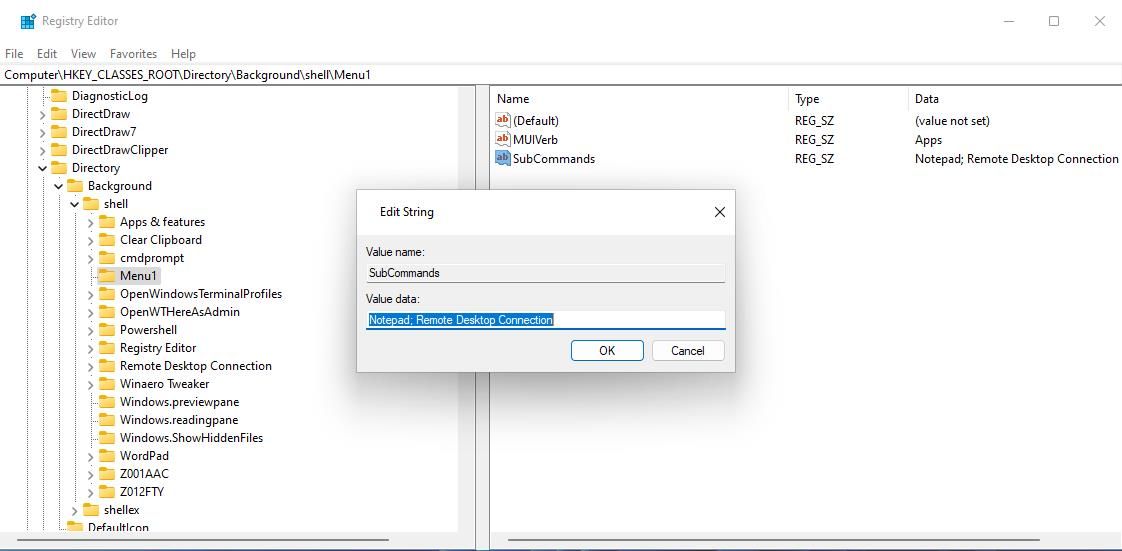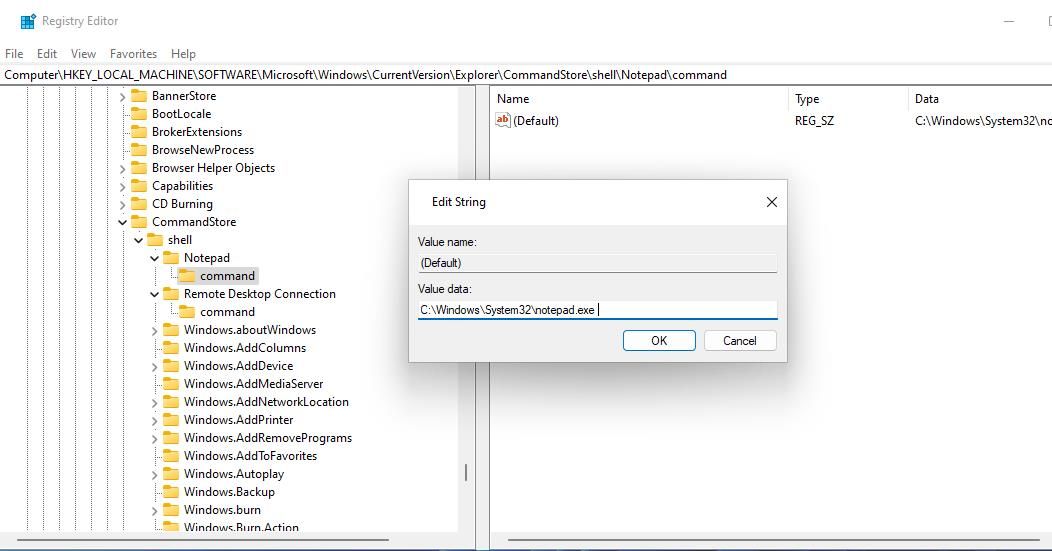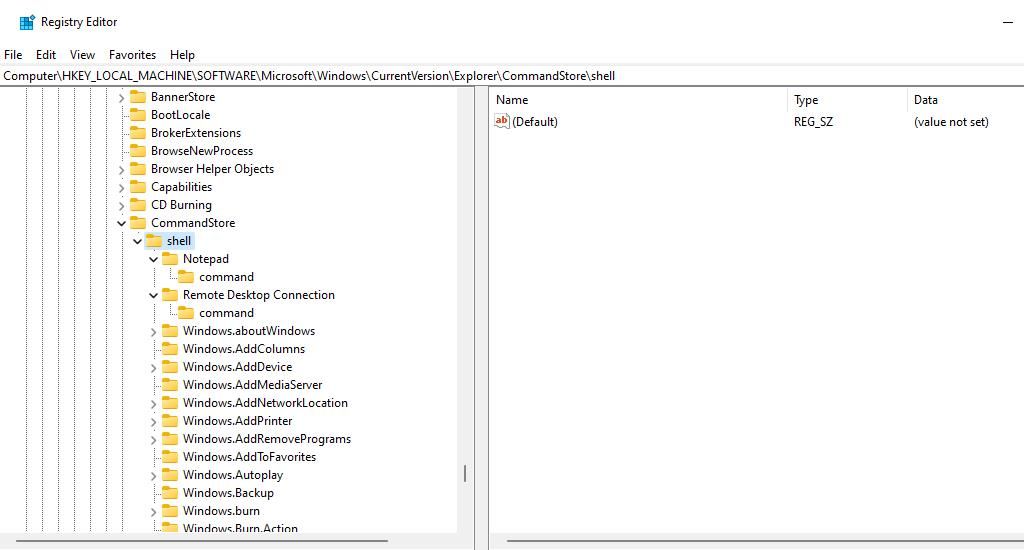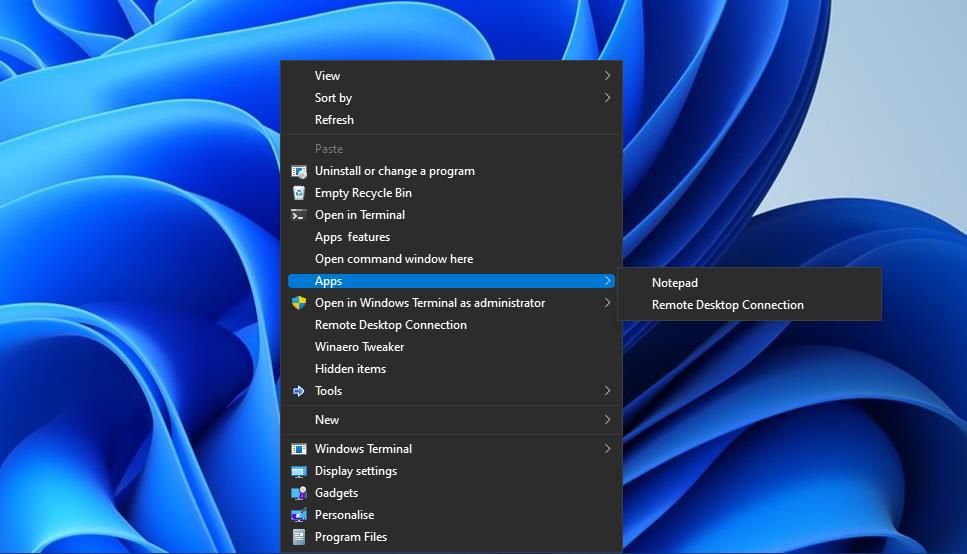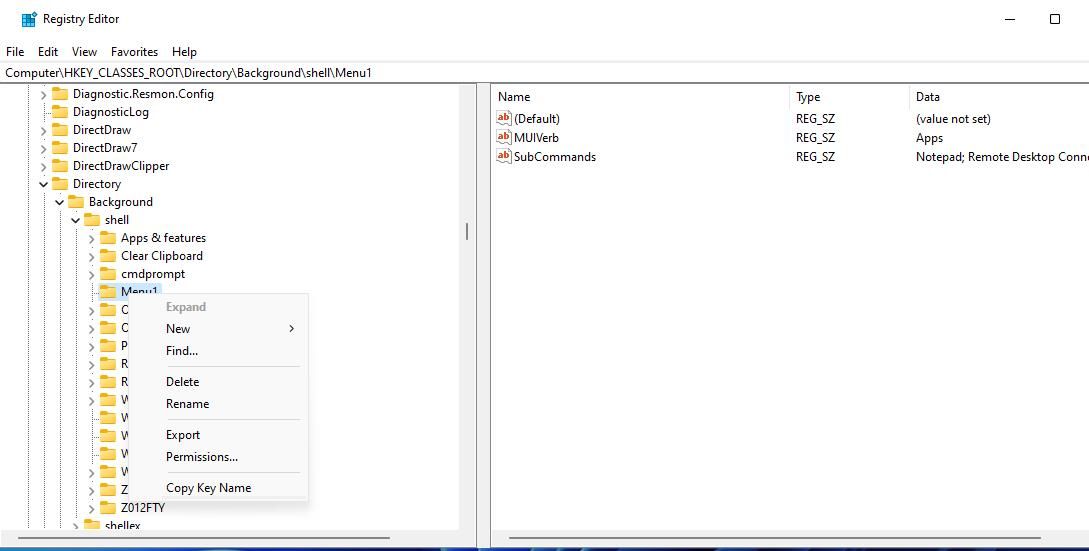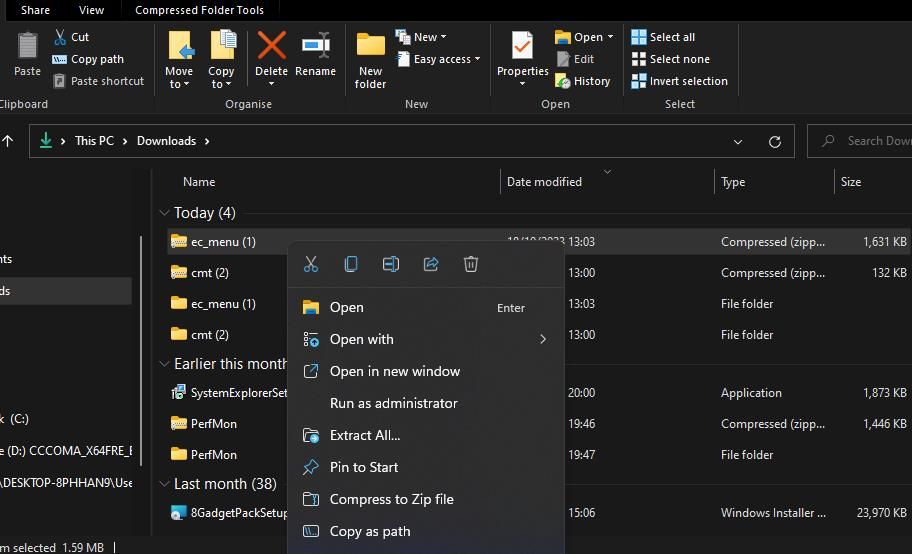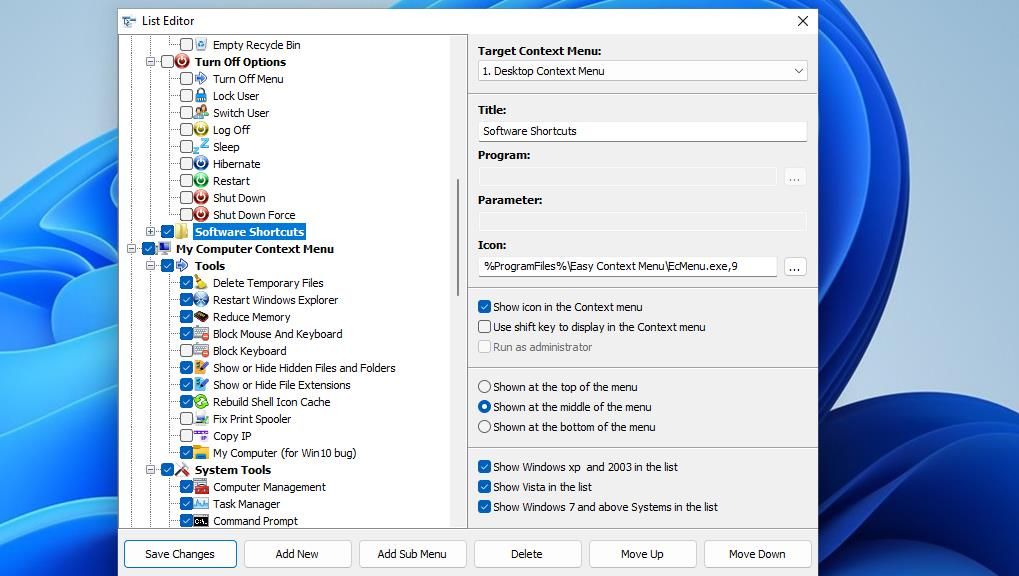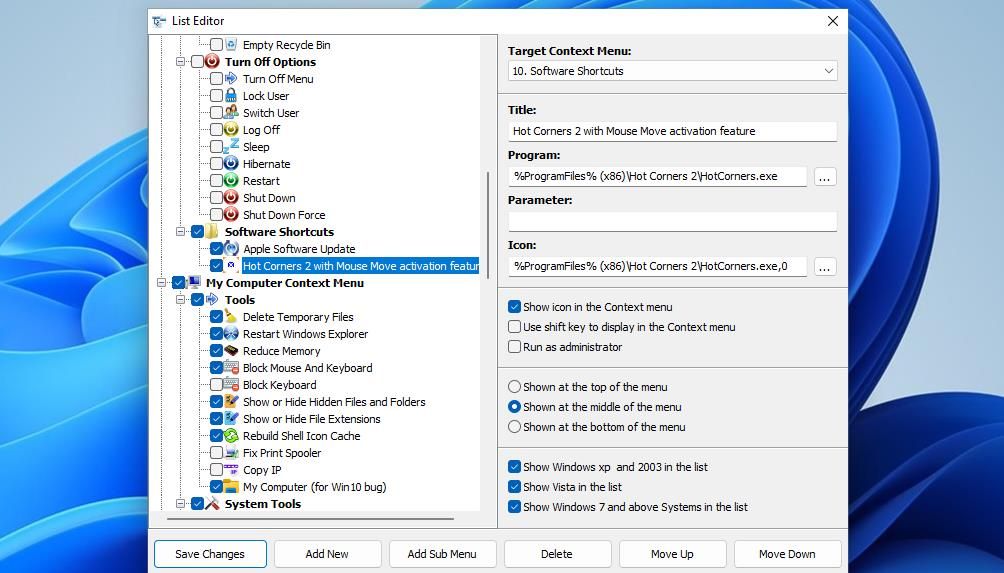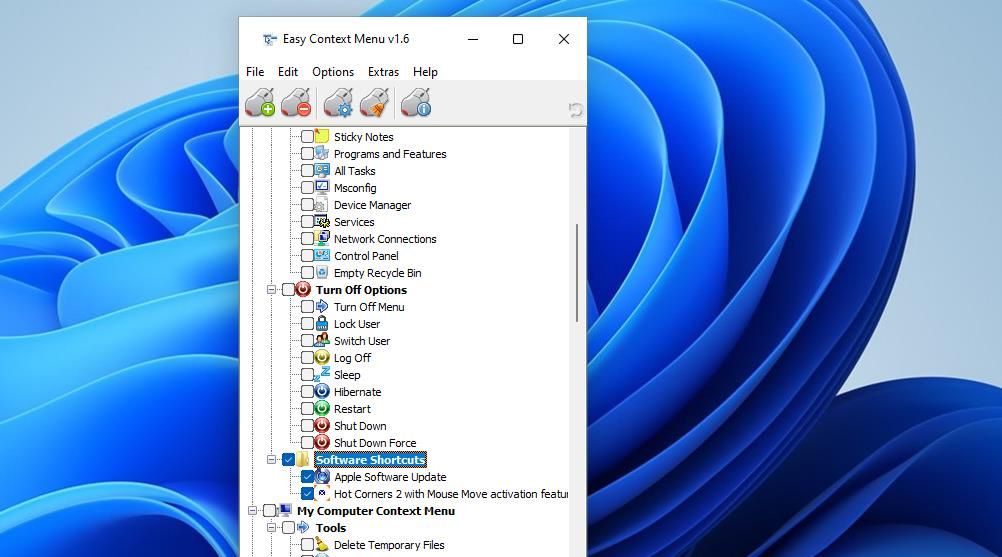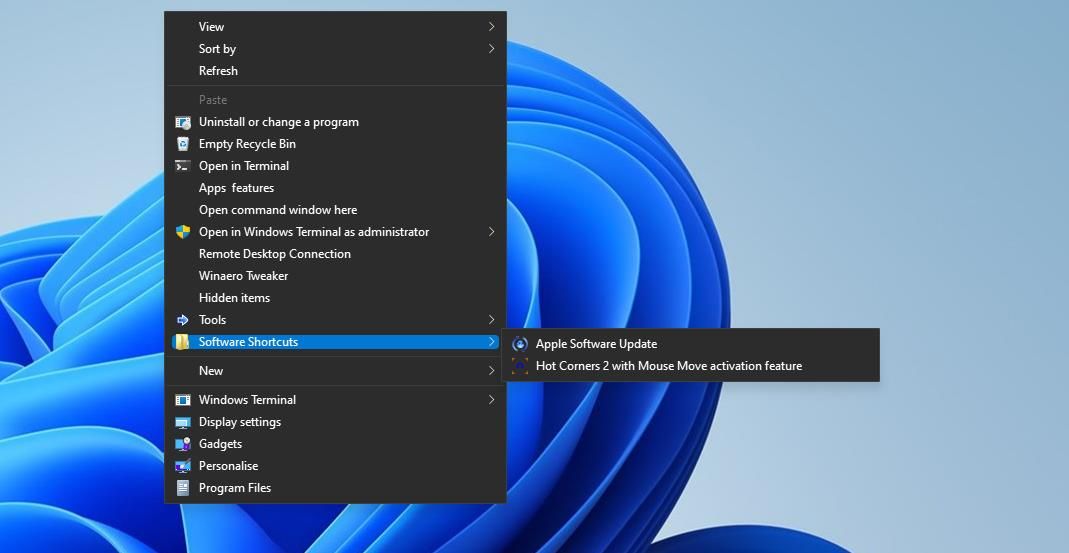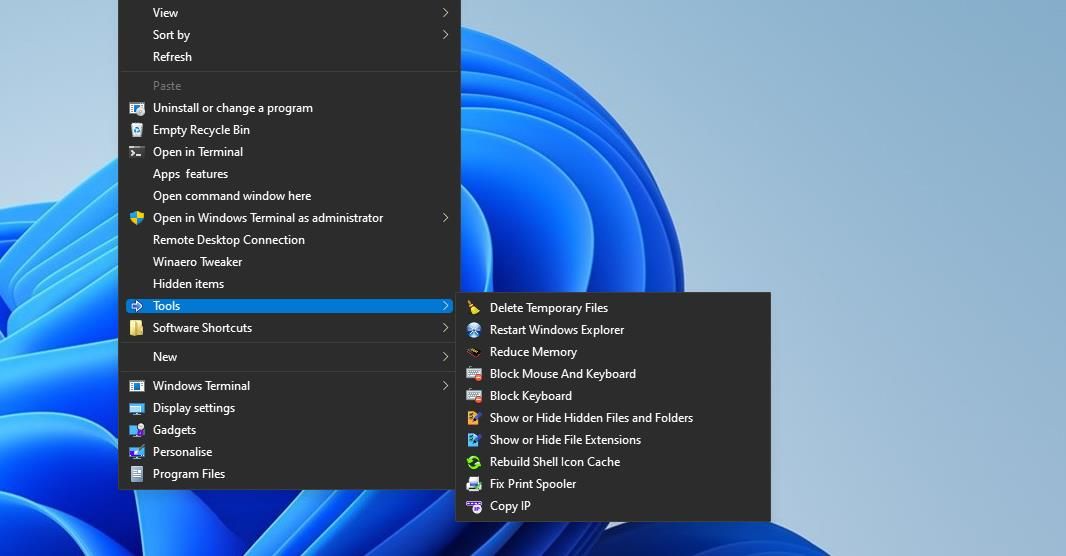Сделайте подменю Windows по-настоящему своим с помощью этих полезных советов и хитростей.
Контекстное меню рабочего стола Windows 11 — это место, где вы можете добавить множество ярлыков программного обеспечения, даже если платформа не включает встроенные параметры настройки для этого меню. Многие пользователи добавляют ярлыки в это меню с помощью программного обеспечения сторонних производителей, но вы можете настроить его вручную с помощью редактора реестра.
Если вы добавляете в это меню много сочетаний клавиш, хорошей идеей будет организовать их в подменю. Это позволит вам добавлять больше сочетаний клавиш без значительного увеличения длины классического контекстного меню. Вот как вы можете добавить новые подменю в контекстное меню рабочего стола Windows 11.
Как добавить подменю в контекстное меню путем ручного редактирования реестра
Вы можете вручную создать подменю контекстного меню, которое включает любое количество ярлыков программного обеспечения, с помощью редактора реестра. Для примера здесь мы создадим подменю, которое включает в себя ярлыки для открытия приложений «Блокнот» и «Подключение к удаленному рабочему столу». Затем вы можете добавить дополнительные ярлыки для программного обеспечения на вашем ПК. Во-первых, вам нужно заложить основу для подменю следующим образом:
- Чтобы получить доступ к приложению реестра, ознакомьтесь с этим руководством о том, как открыть редактор реестра.
- Перейдите к ключу оболочки, введя следующее местоположение в адресную строку редактора реестра:
Computer\HKEY_CLASSES_ROOT\Directory\Background\shell - Щелкните правой кнопкой мыши клавишу shell на левой боковой панели и выберите параметры New > Key для добавления новой записи реестра.
- Введите Menu1 в качестве названия новой клавиши.
- Щелкните правой кнопкой мыши Menu1, чтобы выбрать параметры Создать > Строковое значение.
- Введите MUIVerb имя новой строки.
- Повторите шаг пятый, чтобы добавить еще одну новую строку в клавишу Menu1. Однако введите подкоманды в качестве названия этой новой строки.
- Дважды щелкните строку MUIVerb, добавленную к клавише Menu1.
- Введите приложения в поле Значение для строки MUIVerb, которая будет заголовком вашего нового подменю контекстного меню. Или вы можете ввести другой заголовок подменю в поле Value data, если хотите.
- Нажмите OK, чтобы выйти из окна Редактирования строки для MUIVerb.
- Затем дважды щелкните строку подкоманды внутри клавиши Menu1.
- Введите Блокнот; Подключение к удаленному рабочему столу в поле Значение для строки подкоманд и нажмите OK.
Теперь новое подменю приложения будет отображаться в классическом контекстном меню Windows 11. Однако оно не будет включать никаких ярлыков. Итак, вам нужно будет выполнить дальнейшее редактирование другого ключа оболочки, чтобы добавить функциональность в подменю. Отредактируйте реестр следующим образом, чтобы завершить работу с подменю:
- Вернитесь в редактор реестра и введите это местоположение в его адресную строку:
HKEY_LOCAL_MACHINE\SOFTWARE\Microsoft\Windows\CurrentVersion\Explorer\CommandStore\Shell - Щелкните правой кнопкой мыши оболочку, чтобы выбрать клавишу в Новом подменю.
- Введите Notepad в качестве заголовка для этого нового раздела реестра.
- Щелкните правой кнопкой мыши на Блокноте в левой боковой панели редактора реестра, чтобы выбрать Создать > Ключ.
- Введите команду, которая будет названием подраздела.
- Дважды щелкните (по умолчанию) в клавише Блокнот.
- Введите Notepad в поле Значение и нажмите OK.
- Дважды щелкните по (по умолчанию) строке в подразделе command.
- Введите это местоположение блокнота в поле «Значение» и нажмите «ОК«:
C:\Windows\System32\notepad.exe - Повторите шаги со второго по пятый, чтобы создать ключ подключения к удаленному рабочему столу с подразделом command, как показано на снимке непосредственно ниже. Вместо названия клавиши «Блокнот» введите «Подключение к удаленному рабочему столу» для названия новой клавиши.
- Дважды щелкните по (по умолчанию) строке для созданного вами ключа подключения к удаленному рабочему столу.
- Введите Подключение к удаленному рабочему столу в поле Значение и нажмите OK.
- Выберите подраздел command для клавиши Подключение к удаленному рабочему столу и дважды щелкните ее строку (по умолчанию).
- Введите следующий путь к приложению для подключения к удаленному рабочему столу в поле Значение и нажмите OK:
"C:\Windows\System32\mstsc"
Теперь создание нового подменю контекстного меню завершено. Щелкните правой кнопкой мыши в области рабочего стола Windows 11 и выберите Показать дополнительные параметры, чтобы просмотреть дополнительное контекстное меню Classic. Наведите курсор на новое подменю «Приложения«, из которого вы можете выбрать, чтобы открыть «Блокнот» и «Подключение к удаленному рабочему столу».
Вы можете добавить в это подменю дополнительные сочетания клавиш программного обеспечения. Обратите внимание, что значения, которые вы вводите для строки подкоманд, должны соответствовать именам разделов реестра, созданных для сочетаний клавиш программного обеспечения. В приведенном выше примере ключи реестра Notepad и Remote Desktop Connection соответствовали значениям, введенным для строки подкоманд.
Вы также должны ввести точные и полные пути для любого программного обеспечения, для открытия которого вы хотите, чтобы ярлыки открывались в (по умолчанию) строках командных подразделов. В приведенном выше примере (по умолчанию) строки подразделов command в клавишах Подключение к удаленному рабочему столу и Блокнот содержат пути для открытия этих приложений.
Если вы когда-нибудь захотите удалить подменю из контекстного меню, удалите раздел, который его создал. Для этого вернитесь в папку реестра, содержащую раздел Menu1. Щелкните правой кнопкой мыши по клавише Menu1, чтобы выбрать Удалить и Да для подтверждения.
Как добавить подменю в контекстное меню с помощью простого контекстного меню
Easy Context Menu — это свободно доступное настольное приложение для настройки контекстного меню. Это программное обеспечение позволяет добавлять пользовательские подменю быстрого доступа к программному обеспечению в контекстное меню, вызываемое правой кнопкой мыши, без ручного редактирования реестра.
Вы можете создать пользовательское подменю «Ярлыки программного обеспечения» с помощью простого контекстного меню, подобного этому:
- Перейдите на страницу загрузки Простого контекстного меню.
- Нажмите Прямая загрузка на этой странице, чтобы сохранить ZIP-архив для удобного контекстного меню.
- Извлеките ZIP-файл ec_menu с помощью метода, описанного в этом руководстве по распаковке ZIP-архивов в Windows.
- Откройте извлеченную папку для удобного контекстного меню и дважды щелкните EXE-файл, из которого запускается программное обеспечение.
- Нажмите кнопку Редактор списков в удобном контекстном меню.
- Выберите Контекстное меню рабочего стола и нажмите кнопку Добавить подменю.
- Введите ярлыки программного обеспечения в поле Заголовок для нового подменю.
- Нажмите кнопку «Добавить новое», выбрав подменю «Ярлыки программного обеспечения».
- Выберите программу, которую вы хотите включить в подменю, и нажмите Открыть.
- Повторите предыдущие два шага, чтобы добавить дополнительные программы в подменю.
- Установите флажки для нового подменю «Ярлыки программного обеспечения» и добавленных в него программ в окне редактора списка.
- Нажмите кнопку Сохранить изменения и закройте окно редактора списка.
- Установите флажки для подменю «Ярлыки программного обеспечения» и программных опций, которые оно включает, в окне «Простое контекстное меню».
- Нажмите Применить изменения, чтобы добавить новое подменю.
Теперь ознакомьтесь с новым подменю «Ярлыки программного обеспечения» в классическом контекстном меню рабочего стола Windows 11. Это каскадное меню будет включать все программы, которые вы выбрали для добавления в него. Оно также будет включать значки программ, если вы оставите флажок Показывать значок в контекстном меню установленным.
Еще одним преимуществом использования Easy Context Menu является то, что оно включает опции для размещения подменю. Вы можете настроить приблизительное расположение этого подменю, выбрав для него одну из трех опций Показать в окне редактора списков. Вы также можете изменить расположение подменю или элементов в нем, выбрав их и нажав кнопки Переместить вверх или Переместить вниз.
Простое контекстное меню также включает в себя инструменты, Инструменты системы, и отключить опции подменю, где можно добавить в меню правой кнопки мыши. Чтобы добавить эти подменю, установите флажки «Системные инструменты», «Отключить параметры» и «Сервис» в контекстном меню рабочего стола и нажмите «Применить изменения». Вы также можете снять некоторые флажки с этих подменю, чтобы удалить из них определенные ярлыки.
Организуйте сочетания клавиш контекстного меню рабочего стола Windows с помощью подменю
Добавление одного или нескольких подменю в контекстное меню рабочего стола Windows 11 позволит вам упорядочить добавленные в него ярлыки программного обеспечения.
В контекстном меню можно создать несколько подменю, которые включают ярлыки для открытия различных категорий программного обеспечения, таких как веб-браузеры, медиаплееры, приложения для повышения производительности и т.д. Или вы можете добавить новое подменю контекстного меню рабочего стола для доступа к инструментам Windows и отключить опции с помощью простого контекстного меню.