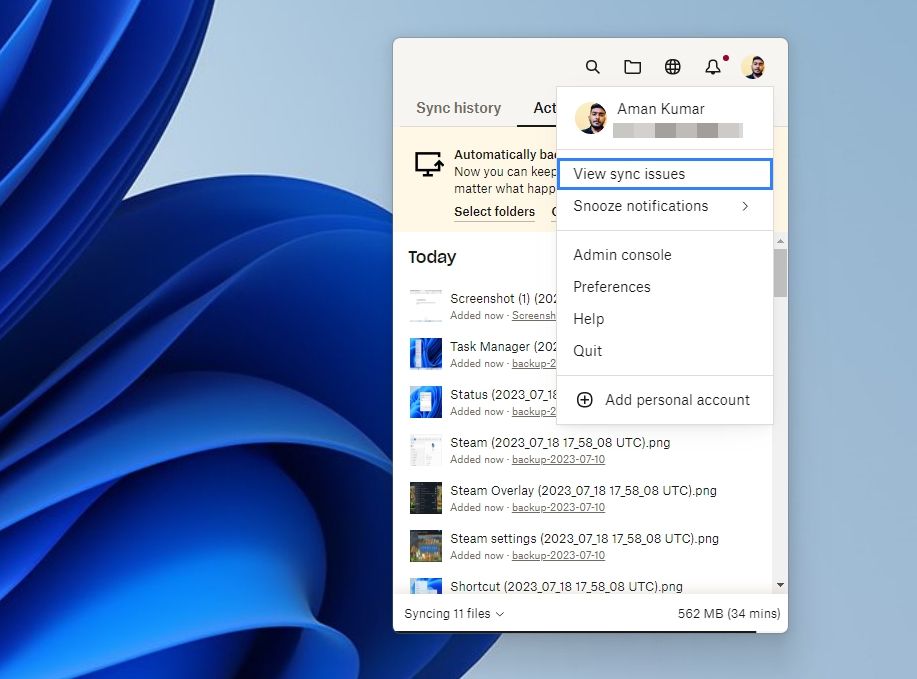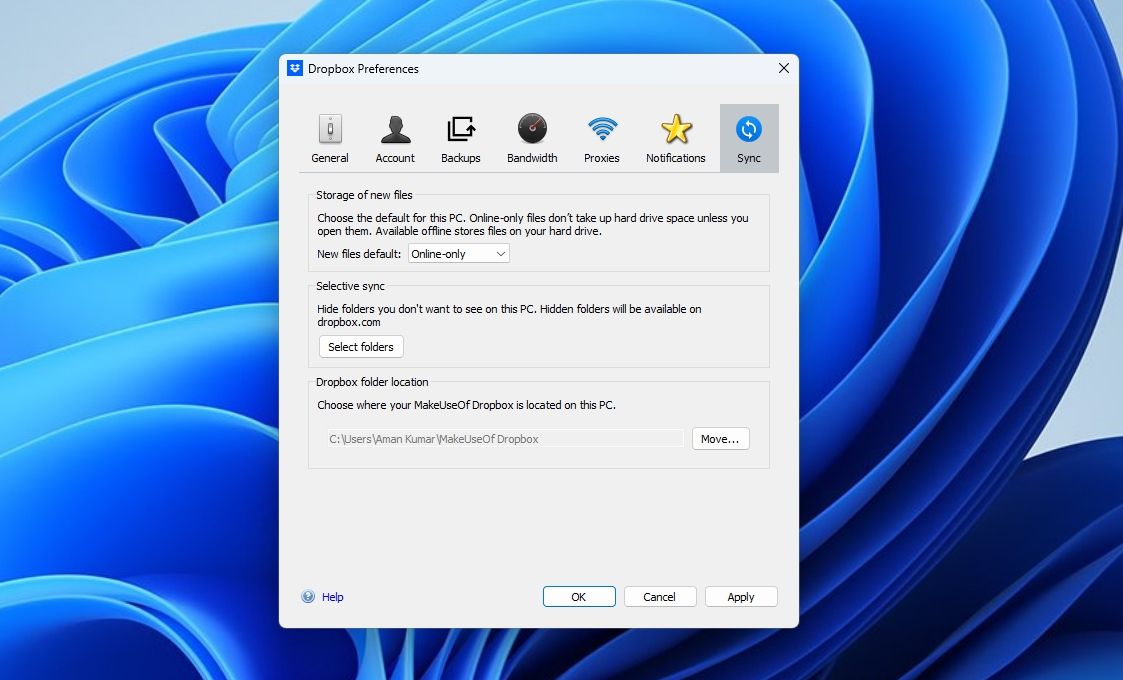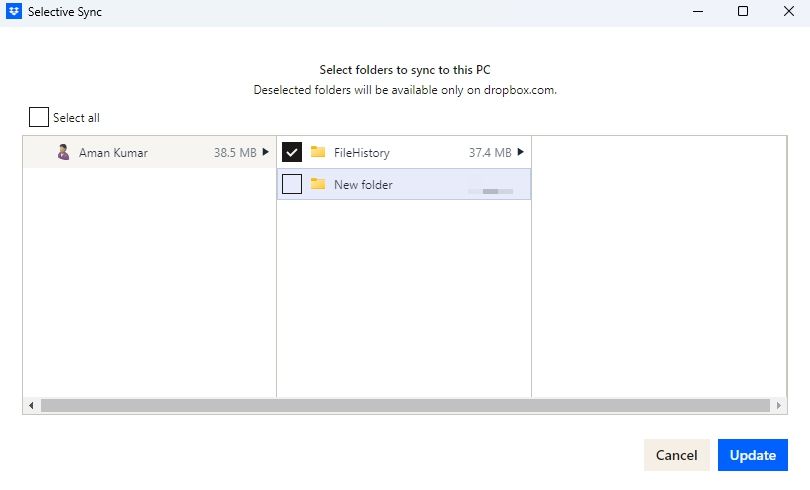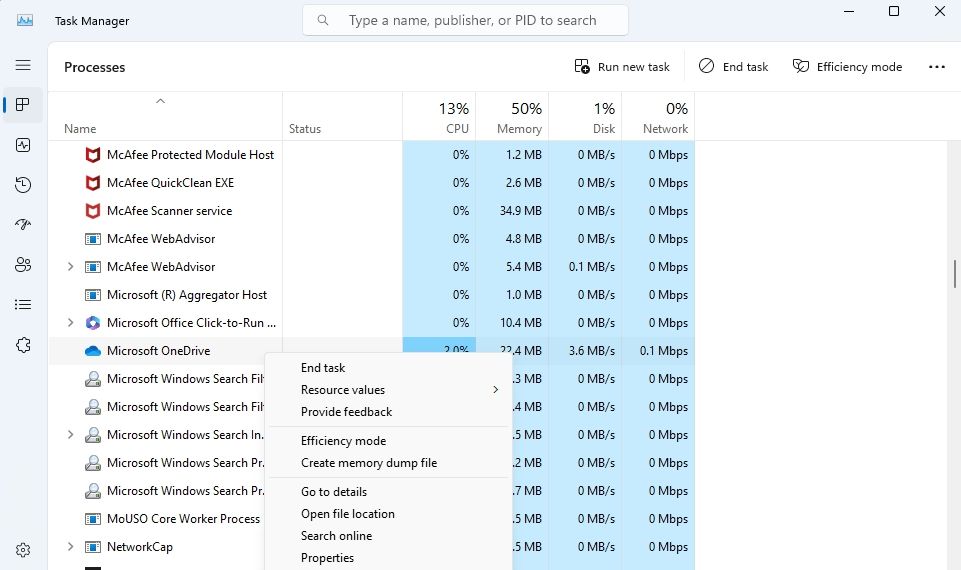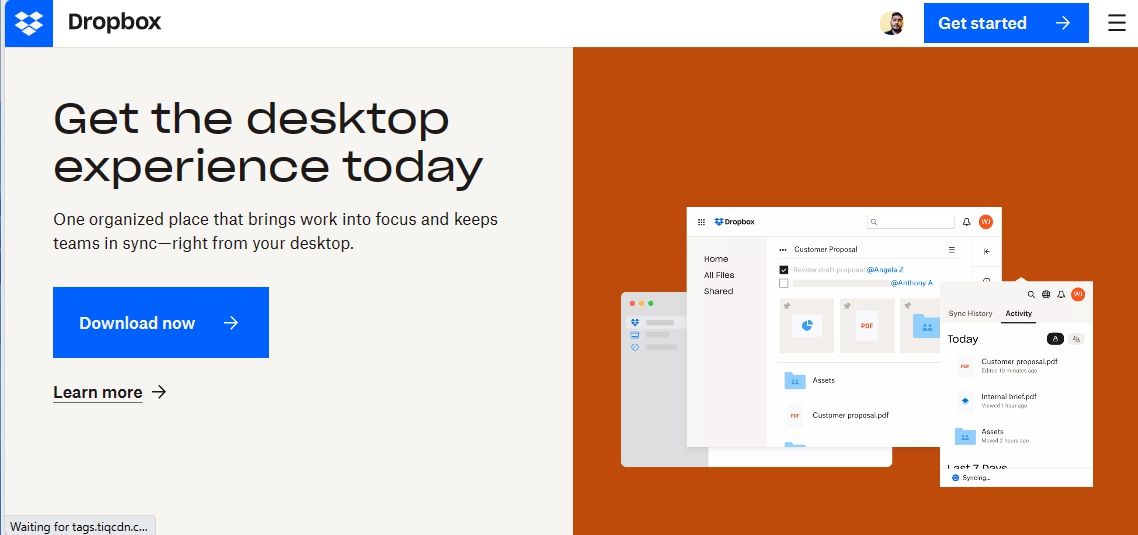Пока не отключайте Dropbox! Попробуйте это руководство, чтобы оценить высокую загрузку процессора Dropbox в Windows.
Dropbox — популярный облачный сервис хранения данных. Обычно он потребляет очень мало ресурсов при работе в фоновом режиме. Но из-за неправильно настроенных настроек Dropbox или ненужных фоновых запущенных приложений Dropbox может потреблять много ресурсов процессора.
К счастью, это очень распространенная проблема, и ее легко устранить. В этой статье приведены несколько быстрых способов исправить высокую загрузку процессора Dropbox в Windows.
- 1. Используйте функцию выборочной синхронизации Dropbox
- 2. Временно отключите все активные программы безопасности
- 3. Закройте все другие активные приложения для управления файлами
- 4. Используйте поддерживаемый жесткий диск
- 5. Переустановите Dropbox
- Исправление высокой загрузки процессора Dropbox в Windows
1. Используйте функцию выборочной синхронизации Dropbox
Если Dropbox просят синхронизировать большое количество файлов одновременно, это может потреблять большое количество ресурсов вашего процессора. Чтобы устранить эту проблему, вы можете использовать функцию выборочной синхронизации Dropbox.
Эта функция позволяет удалять папки Dropbox со своего компьютера и переносить их в Dropbox онлайн. В результате вы можете сэкономить много места на своем компьютере, а также снизить нагрузку на синхронизацию с Dropbox.
Вы можете использовать функцию выборочной синхронизации Dropbox, следуя приведенным ниже инструкциям:
- Нажмите на значок Dropbox в области системного трея, чтобы открыть всплывающее окно Dropbox.
- Щелкните значок своего профиля в правом верхнем углу и выберите Настройки в появившемся меню.
- Перейдите на вкладку Синхронизация и нажмите кнопку Выбратьпапку.
- Снимите флажки со всех папок, которые вы хотите удалить со своего компьютера, и переместите их в свою учетную запись Dropbox.
- Нажмите кнопку Обновить.
Теперь откройте диспетчер задач (см. Как запустить диспетчер задач в Windows) и проверьте потребление процессора Dropbox.
2. Временно отключите все активные программы безопасности
Приложение безопасности на вашем ПК обеспечивает безопасность вашего компьютера как от сетевых, так и от автономных угроз. Однако бывают случаи, когда программа безопасности может вносить изменения в папку Dropbox, что, в свою очередь, заставляет Dropbox рассматривать эти изменения как правки.
Следовательно, если программа безопасности продолжит получать доступ к папке Dropbox, она будет постоянно синхронизировать изменения и потреблять значительные ресурсы процессора. Чтобы исправить это, отключите программу безопасности вашего компьютера.
Если вы используете систему безопасности Windows, ознакомьтесь с нашим руководством по временному отключению системы безопасности Windows в Windows 11. В качестве альтернативы, если вы используете стороннее приложение безопасности, просто щелкните правой кнопкой мыши по его значку в области системного трея и выберите «Отключить » в появившемся меню.
3. Закройте все другие активные приложения для управления файлами
Часто аналогичные приложения, такие как Google Drive или OneDrive, могут создавать помехи работе Dropbox, что приводит к чрезмерному потреблению ресурсов процессора. Вы можете исправить это, закрыв все конфликтующие приложения в фоновом режиме в Windows.
После этого проверьте, не снизилась ли загрузка процессора Dropbox.
4. Используйте поддерживаемый жесткий диск
Чтобы использовать функцию синхронизации Dropbox, на вашем компьютере должна быть файловая система, поддерживающая расширенные атрибуты. Если эта функция отсутствует, Dropbox будет постоянно сталкиваться со сбоями синхронизации, что приведет к увеличению загрузки процессора. Чтобы устранить эту проблему, переместите папку Dropbox на жесткий диск, отформатированный в файловой системе NTFS.
5. Переустановите Dropbox
Если вы по-прежнему сталкиваетесь с проблемой, скорее всего, это связано с проблемой с установочными файлами Dropbox. В таких случаях лучшим решением является переустановка Dropbox.
Для этого сначала удалите приложение, а затем перезагрузите компьютер. Затем посетите официальный веб-сайт Dropbox и загрузите программу установки. После загрузки установите Dropbox на свой компьютер.
Исправление высокой загрузки процессора Dropbox в Windows
Программы часто потребляют много ресурсов, и Dropbox не исключение. Всякий раз, когда Dropbox потребляет большие ресурсы процессора, вы замечаете проблемы с зависанием на вашем компьютере. Это также может привести к сбою синхронизации между устройствами. К счастью, вы можете быстро устранить проблему высокой загрузки процессора Dropbox, используя вышеуказанные решения.