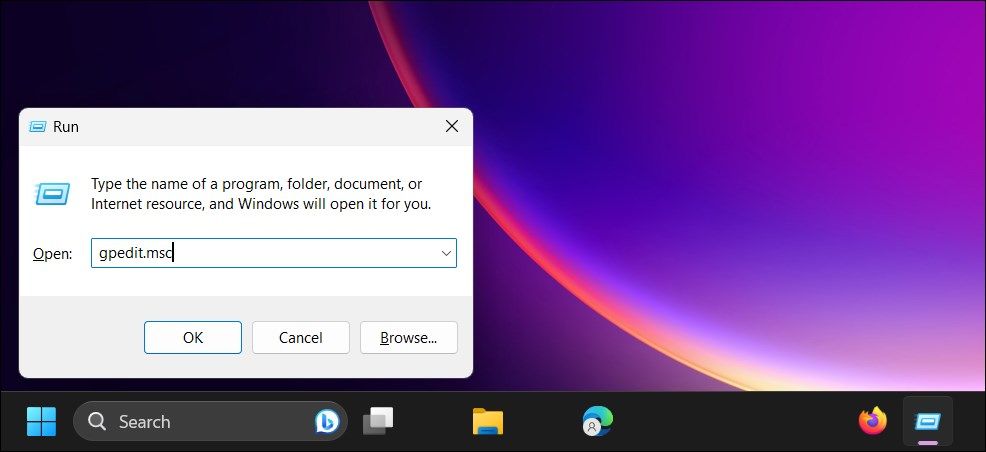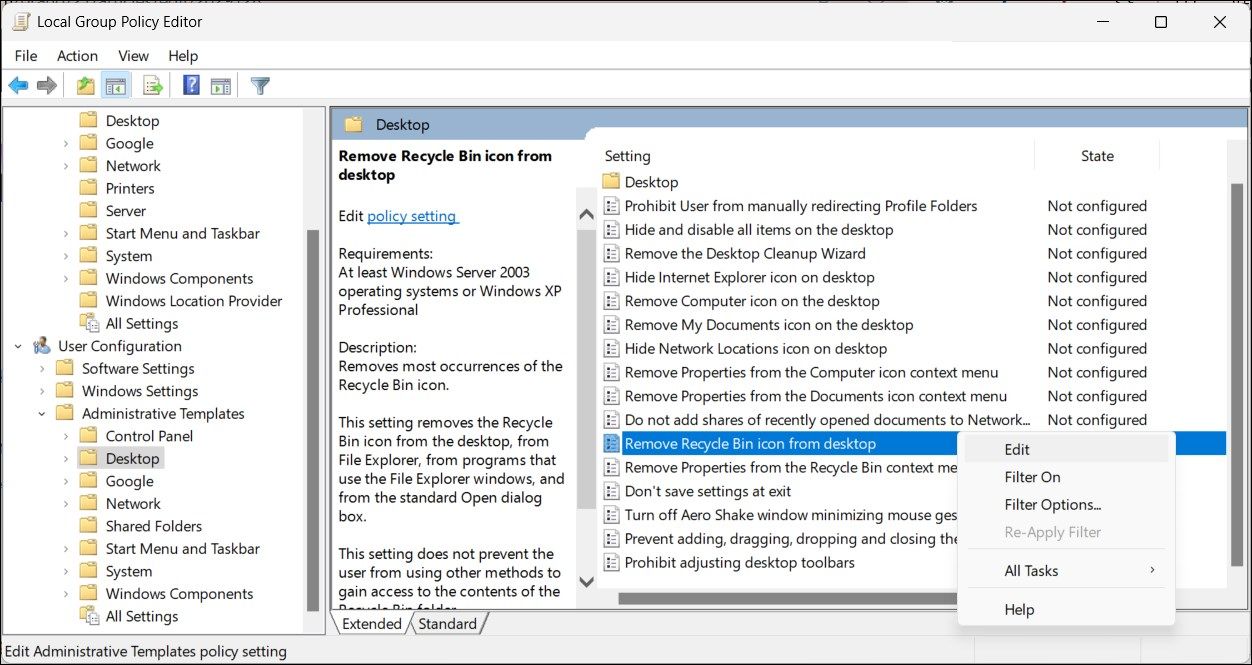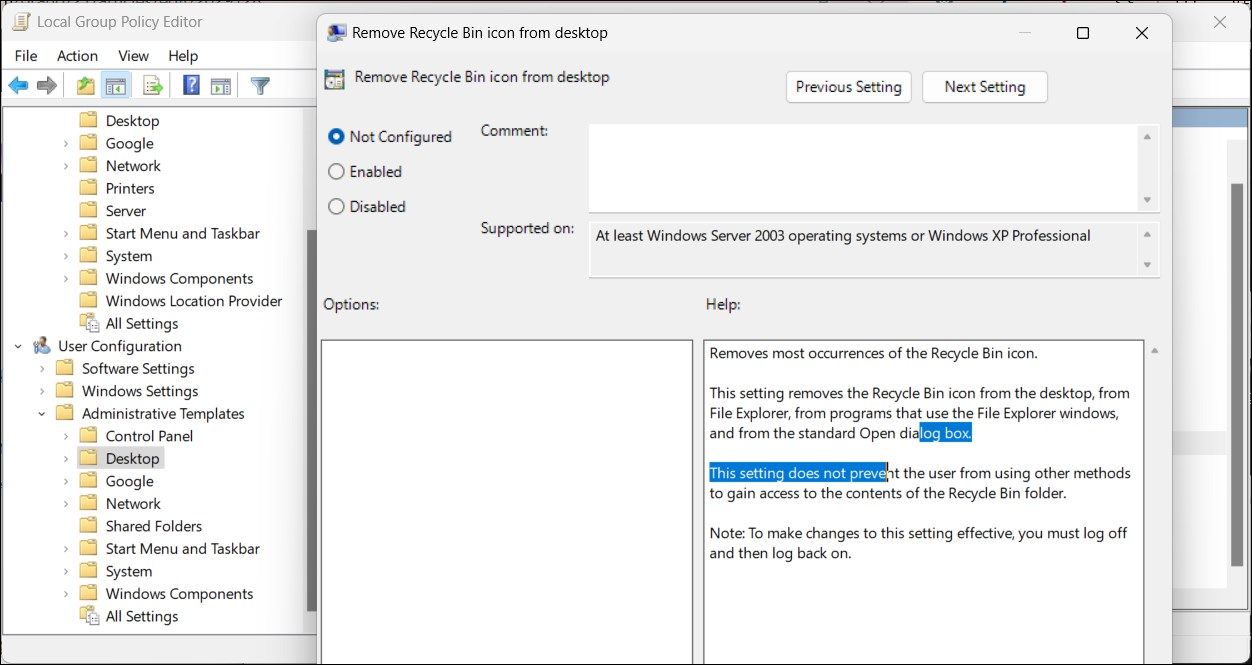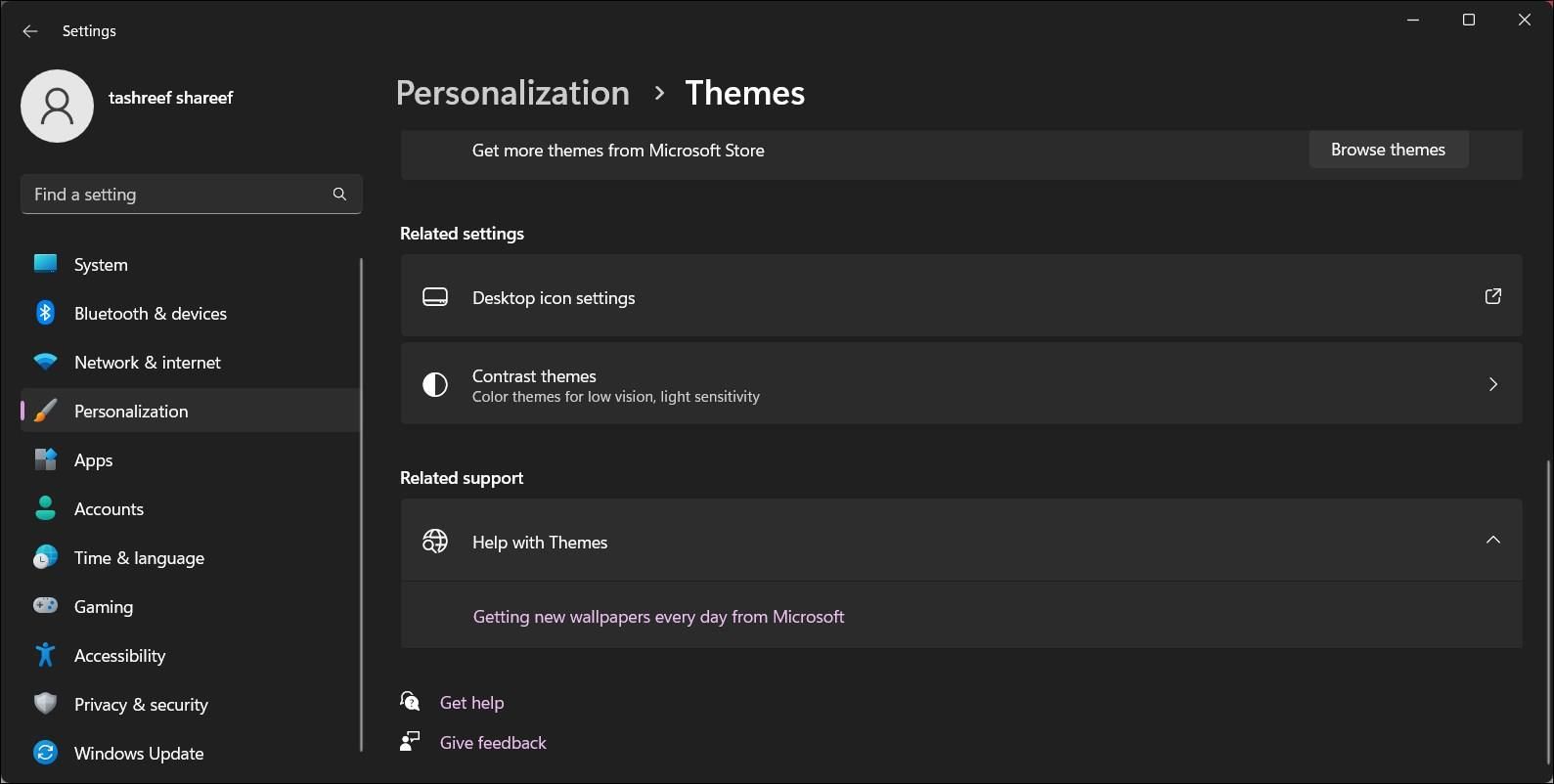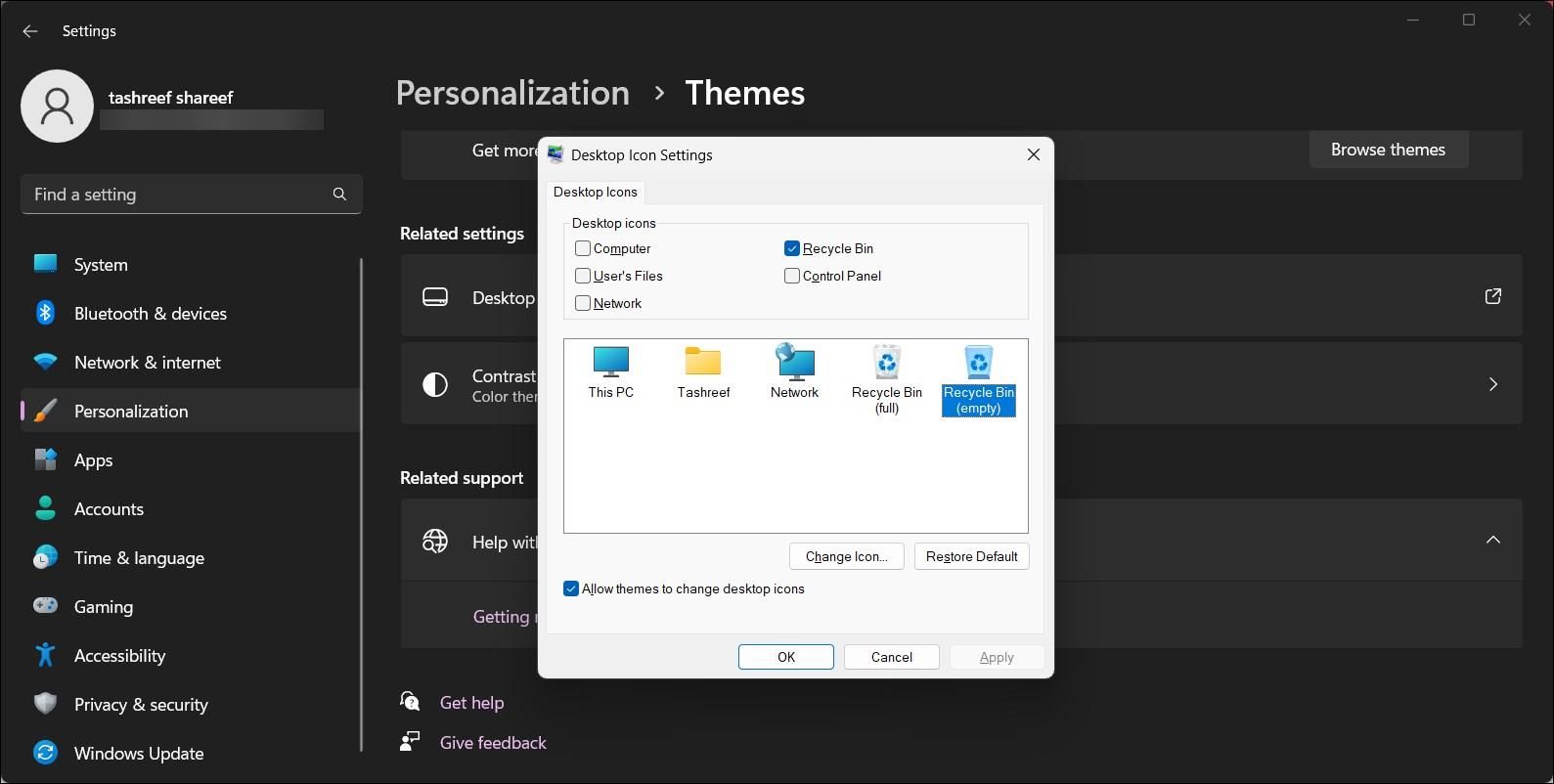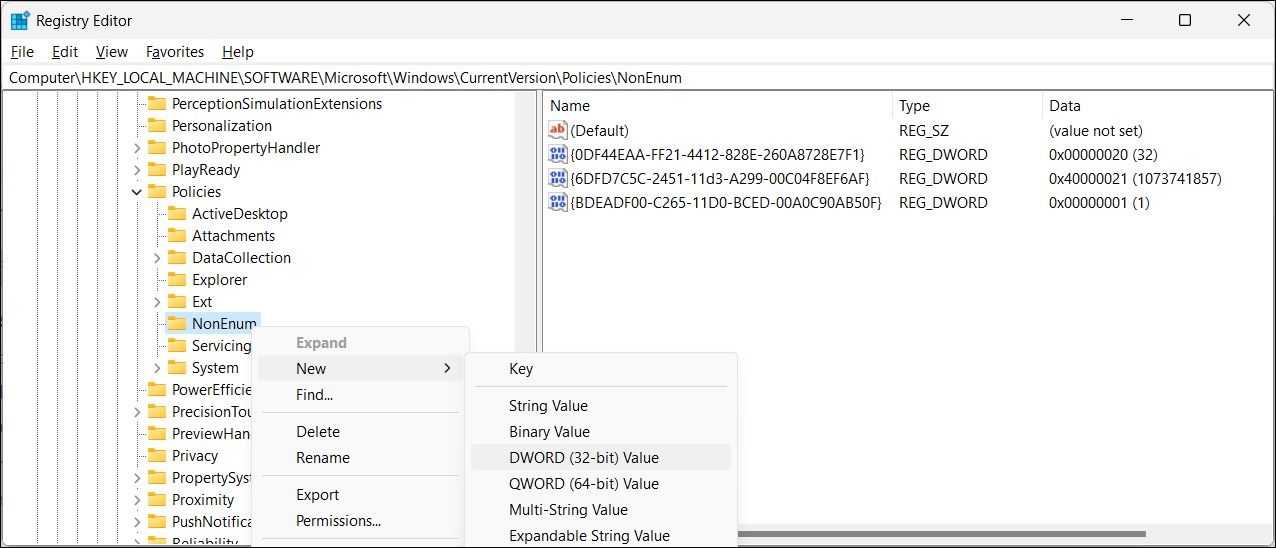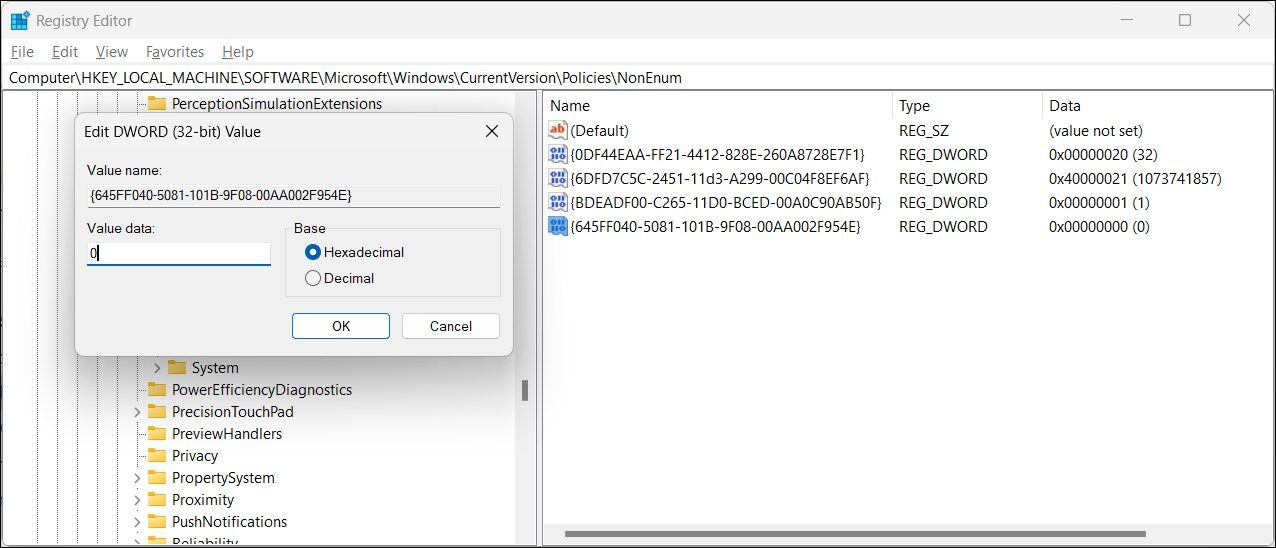Если вы пытаетесь повторно включить корзину, но опция для этого недоступна серым цветом, вы можете вернуть ее с помощью этого удобного руководства.
Корзина долгое время была основным элементом Windows, но не все хотят видеть ее на рабочем столе. Вы можете отключить его через настройки значка на рабочем столе, но есть ошибка, из-за которой при попытке повторно включить его параметр «Корзина» становится серым и его нельзя переключить.
К счастью, вы можете устранить проблему, отменив определенные изменения в редакторе реестра или редакторе групповой политики.
1. Как вернуть корзину обратно с помощью редактора групповой политики
Редактор групповой политики позволяет отображать или скрывать значок корзины на рабочем столе. Проверьте, не изменяли ли вы недавно групповую политику корзины и не отключали ли ее случайно. Если это так, вы можете установить для параметра «Удалить значок корзины из политики рабочего стола» значение «Не настроено», что восстановит его.
Возможно, вы не найдете редактор локальной групповой политики в Windows Home Edition. Однако вы можете запустить пакетный скрипт, чтобы включить редактор групповой политики в домашней версии Windows или перейти к исправлению на основе редактора реестра на следующем шаге.
Чтобы восстановить значок корзины с помощью редактора групповой политики:
- Нажмите Win + R, чтобы открыть Выполнить.
- Введите gpedit.msc и нажмите OK , чтобы открыть редактор групповой политики.
- Далее перейдите в следующее расположение:
User Configuration > Administrative Templates > Desktop - На правой панели найдите и дважды щелкните опцию Удалить значок корзины с рабочего стола, чтобы открыть его свойства.
- В диалоговом окне «Свойства» выберите «Не настроено«.
- Нажмите Применить и ОК , чтобы сохранить изменения.
Закройте редактор групповой политики и проверьте свой рабочий стол, чтобы узнать, можете ли вы получить доступ к корзине. Если нет, убедитесь, что для корзины установлено значение «Показывать» в настройках значка на рабочем столе.
Чтобы включить корзину в настройках значка на рабочем столе:
- Нажмите Win + I, чтобы открыть Настройки.
- Затем откройте вкладку Персонализация на левой панели.
- Нажмите на Темы.
- Нажмите на Настройки значка на рабочем столе в разделе Связанные настройки .
- В диалоговом окне «Настройки значка на рабочем столе» выберите «Корзина».
- Нажмите Применить и ОК , чтобы сохранить изменения.
Если вы не можете получить доступ к редактору групповой политики или проблема не устраняется, вы можете использовать редактор реестра, чтобы устранить эту проблему.
2. Измените настройки реестра корзины
Другой способ устранить и восстановить серый значок корзины в настройках рабочего стола — через реестр Windows. Вы можете изменить значение записи реестра, отвечающее за настройки и конфигурации корзины, работающие для восстановления функциональности.
Внесение изменений в реестр Windows включает в себя настройку параметров, которые при неправильном выполнении могут нанести вред вашему устройству. Мы рекомендуем вам создать точку восстановления Windows и сделать резервную копию реестра Windows, прежде чем пытаться изменить реестр Windows.
Чтобы изменить значение в реестре корзины:
- Нажмите Win + R, чтобы открыть Выполнить.
- Введите regedit и нажмите OK. Нажмите Да, если появится запрос от User Account Control.
- В редакторе реестра перейдите в следующее расположение. Вы можете скопировать и вставить путь в редакторе для более быстрой навигации:
HKEY_LOCAL_MACHINE\SOFTWARE\Microsoft\Windows\CurrentVersion\Policies\NonEnum - На правой панели найдите {645FF040-5081-101B-9F08-00AA002F954E} Значение DWORD (32-разрядное).
- Если оно не существует, вам нужно будет создать новое значение. Для этого щелкните правой кнопкой мыши на папке с подразделом NonEnum на левой панели и выберите Создать> Значение DWORD (32-разрядное).
- Переименуйте значение в {645FF040-5081-101B-9F08-00AA002F954E}.
- Затем дважды щелкните новое значение DWORD, чтобы открыть его свойства.
- Введите 0 в поле Значения данных и нажмите OK, чтобы сохранить изменения.
- Закройте редактор реестра и перезагрузите компьютер. Иногда вам потребуется перезагрузить компьютер, чтобы новые изменения в реестре заработали.
Если проблема не устранена, попробуйте создайте новую учетную запись пользователя с правами администратора, выполните восстановление системы, или восстановите поврежденные файлы Windows с помощью встроенных инструментов Windows.
Снова получите доступ к настройке значка корзины на рабочем столе
Неправильно измененная групповая политика может сделать значок корзины серым в диалоговом окне настроек значка на рабочем столе. К счастью, это легко исправить, и теперь вы должны вернуть свой вид корзины в том виде, в каком вам нравится.