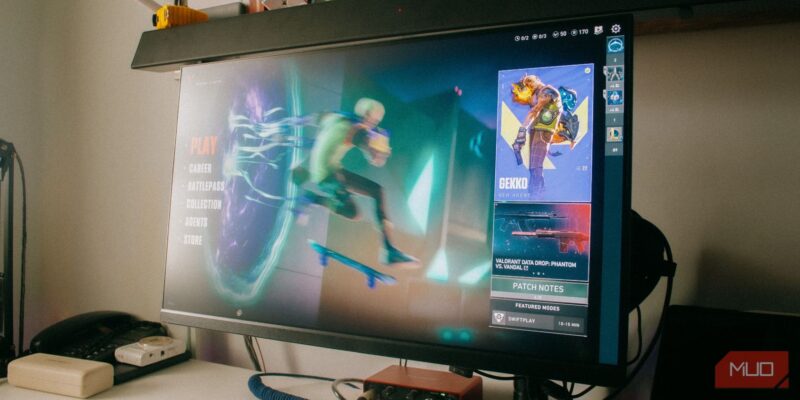Повысьте производительность с помощью этих советов по Valorant для Windows.
Замечаете ли вы внезапное падение FPS при игре в Valorant, или он всегда остается низким? Это может происходить по нескольким причинам: возможно, вы настроили качество графики слишком высоко, Valorant может ограничивать частоту кадров, или сторонние оверлеи или другие приложения могут нагружать ваше оборудование.
Вот как повысить FPS в Valorant и сохранить его стабильным.
- 1. Не позволяйте Valorant ограничивать вашу частоту кадров
- 2. Измените настройки разрешения экрана в Valorant
- 3. Отключите планирование графического процессора с аппаратным ускорением
- 4. Отключите все активные внутриигровые оверлеи
- 5. Примените некоторые исправления для Windows
- 6. Оптимизируйте программное обеспечение вашей видеокарты
- 7. Разогнать графический процессор для повышения производительности
- Поддерживайте высокий и стабильный уровень FPS в Valorant
1. Не позволяйте Valorant ограничивать вашу частоту кадров
Valorant поставляется со встроенными настройками, которые ограничивают частоту кадров в секунду в различных ситуациях. Эти настройки позволяют ограничить частоту кадров в секунду во время бездействия игры, при прокрутке меню, при сворачивании игры или при использовании аккумулятора ноутбука в качестве основного источника питания. Вы также можете настроить постоянное ограничение FPS.
Вы можете разрешить Valorant ограничивать частоту кадров, когда вы находитесь в меню и когда он бездействует, включен, поскольку вам не понадобится высокая частота кадров, когда вы не играете активно в игру. Итак, если они еще не включены, вам следует их включить. Напротив, не ограничивайте частоту кадров в секунду при запуске Valorant от аккумулятора и не включайте опцию постоянного ее ограничения.
Вот как настроить эти параметры в Valorant:
- Нажмите Escape , чтобы открыть настройки Valorant.
- Перейдите на вкладку «Видео » вверху и откройте «Общие настройки».
- Отключите опции рядом с Ограничить частоту кадров в секунду от батареи и Ограничивать частоту кадров в секунду всегда. Также увеличьте максимальную частоту кадров.
- Включите опции Ограничить FPS в меню и Ограничить FPS в фоновом режиме.
2. Измените настройки разрешения экрана в Valorant
Чем выше разрешение игры, тем больше пикселей потребуется вашей видеокарте для рендеринга, что может привести к заметному снижению FPS. Если вы играете в Valorant с самым высоким разрешением и получаете низкий FPS, снижение качества графики поможет вам снизить нагрузку на графический процессор.
Чтобы правильно оптимизировать настройки графики в Valorant, выполните следующие действия:
- Нажмите Escape , чтобы открыть настройки Valorant.
- Перейдите на вкладку Видео вверху и выберите Качество графики.
- Включите многопоточный рендеринг.
- Поддерживайте материал, текстуру, детализацию и качество пользовательского интерфейса на низком или среднем уровне.
- Отключите опции Vignette и VSync .
- Установите для сглаживания значение MSAA 4x. Также выберите 4x в меню Анизотропная фильтрация.
- Отключите улучшение четкости, экспериментальную резкость, цветение, дисторшн и отбрасывание теней.
3. Отключите планирование графического процессора с аппаратным ускорением
Планирование графического процессора с аппаратным ускорением переносит часть нагрузки процессора на ваш графический процессор. Это повышает производительность высокоприоритетных процессов на вашем устройстве. Хотя это удобно, это может создать дополнительную нагрузку на ваш графический процессор и помешать ему использовать все свои ресурсы при воспроизведении Valorant, что приведет к снижению частоты кадров.
Чтобы отключить эту функцию в настройках Windows, ознакомьтесь с что означает аппаратное ускорение графического процессора и как его отключить. Если вы выполните указанные ниже действия и обнаружите, что параметр планирования аппаратного ускорения графического процессора уже отключен, попробуйте включить его и посмотрите, улучшит или ухудшит ваш FPS.
4. Отключите все активные внутриигровые оверлеи
Используете ли вы в Valorant игровые оверлеи, такие как Discord overlay? Хотя оверлеи могут помочь вам быстро открывать приложения или чаты, они также увеличивают нагрузку на ваше оборудование. Дополнительная нагрузка может привести к сокращению ресурсов графического процессора, выделяемых Valorant, что приведет к значительному снижению FPS.
Если вы используете какой-либо такой оверлей или включаете более одного оверлея во время игры в Valorant, отключите их, чтобы посмотреть, насколько это влияет на производительность вашей игры.
5. Примените некоторые исправления для Windows
Если ни одно из рассмотренных до сих пор исправлений не помогло повысить FPS в Valorant, не расстраивайтесь. Попробуйте применить следующие настройки для Windows и посмотрите, помогут ли они:
- Отключите эффекты анимации в Windows 11. Это должно помочь повысить производительность, особенно если вы используете ПК более низкого уровня.
- Отключите игровую панель Xbox, чтобы она не потребляла ресурсы. Откройте приложение «Настройки «, выберите вкладку «Игры «, нажмите на «Панель игр Xbox» и выключите ее. …………
- Включите функцию игрового режима Windows. Это автоматически отключит фоновые процессы и приложения во время игры. Вы даже можете использовать игровой режим Windows, чтобы проверить производительность любого приложения, а не только игр. Для этого перейдите в Настройки> Игры> Игровой режим и включите его.
- Обновите графический драйвер до последней версии. Кроме того, обновите свою копию Windows, чтобы устранить любые незначительные сбои, которые могут быть причиной проблемы.
- Повысьте производительность Valorant, установив для параметров настройки графики значение High. Это гарантирует, что вы используете предпочитаемую видеокарту в Windows при запуске Valorant.
- Установите приоритет процесса Valorant на высокий. Для этого откройте диспетчер задач, перейдите на вкладку «Сведения «, щелкните правой кнопкой мыши процесс Valorant и выберите «Высокий » в меню «Установить приоритет«.
6. Оптимизируйте программное обеспечение вашей видеокарты
Если вы ранее изменяли настройки программного обеспечения вашего графического процессора (например, вы настроили настройки видеокарты с помощью панели управления NVIDIA), снова откройте программное обеспечение и уменьшите некоторые настройки. Это особенно актуально, если вы указали программному обеспечению GPU переопределить все установленные вами внутриигровые настройки.
7. Разогнать графический процессор для повышения производительности
Аналогичным образом вы можете разогнать графический процессор, чтобы добиться максимальной производительности вашего оборудования. Попробуйте разогнать графический процессор и посмотрите, улучшит ли это ваш FPS. Однако обратите внимание, что разгон графического процессора иногда может негативно сказаться на производительности игры. Если это произойдет, отмените изменение и снова отключите разгон.
Поддерживайте высокий и стабильный уровень FPS в Valorant
Низкий FPS может легко испортить ваш игровой опыт. Надеюсь, к настоящему времени вы будете лучше понимать, почему FPS внезапно падает или так долго остается низким в Valorant. Если вы тщательно оптимизируете внутриигровые настройки и выполните остальные шаги, описанные выше, вы сможете увеличить общую частоту кадров и сделать ее более стабильной.