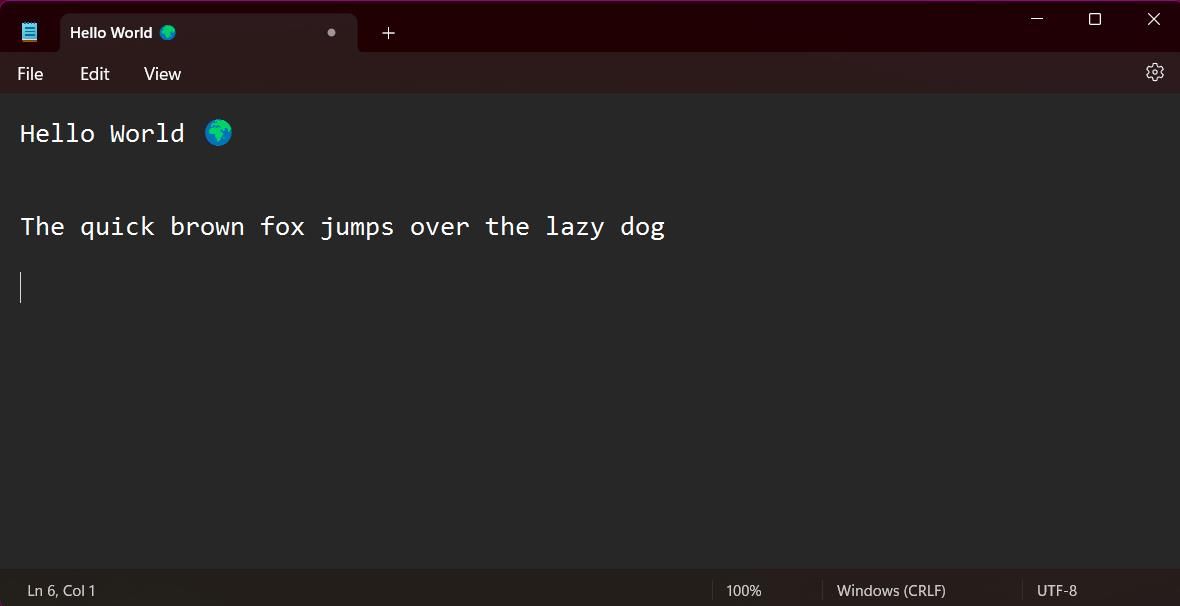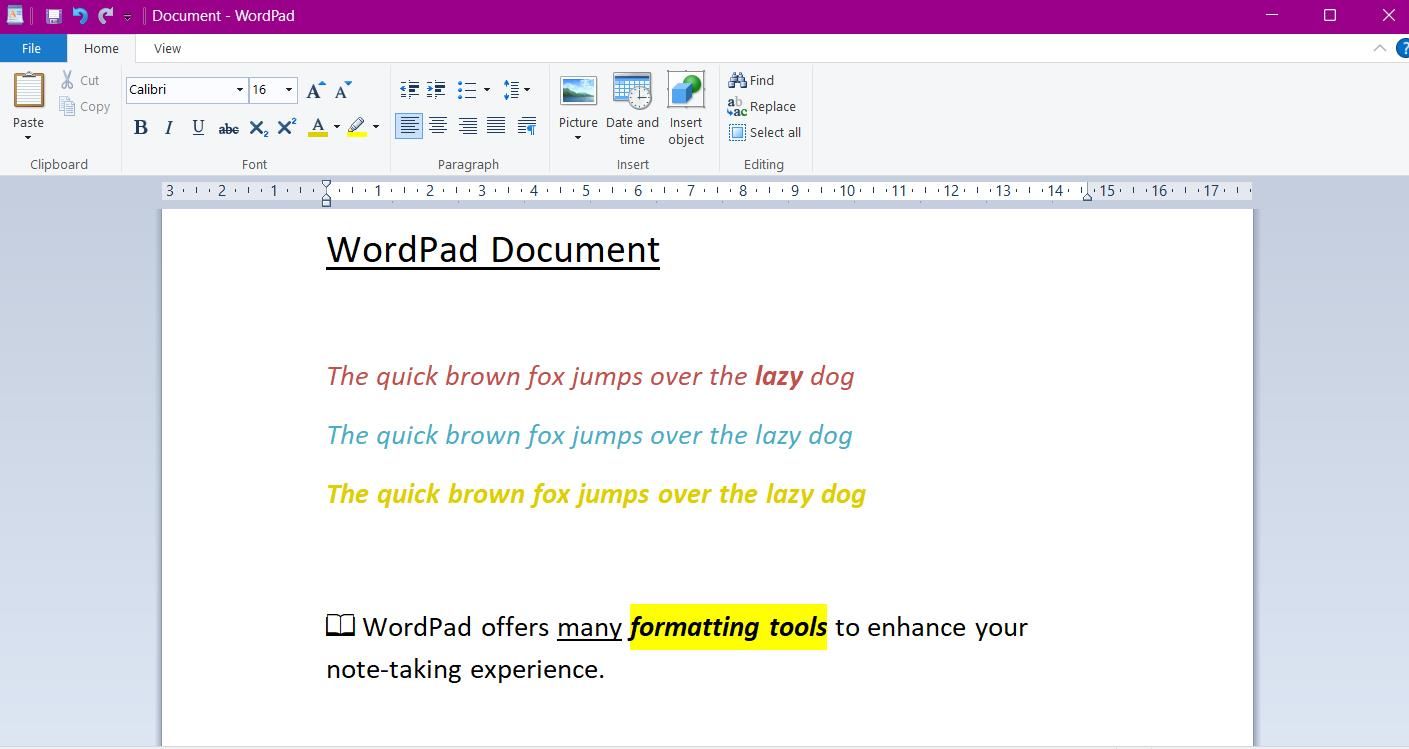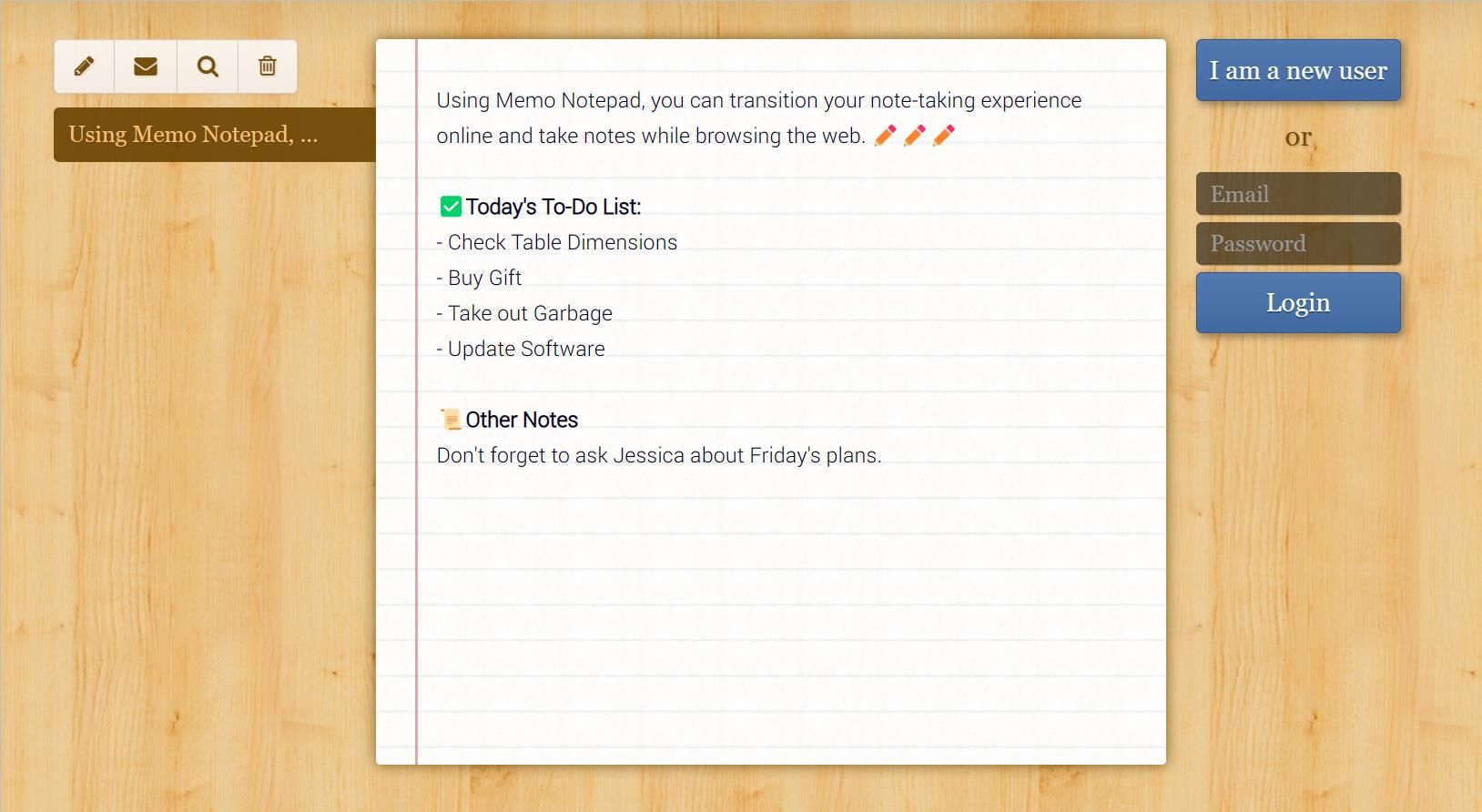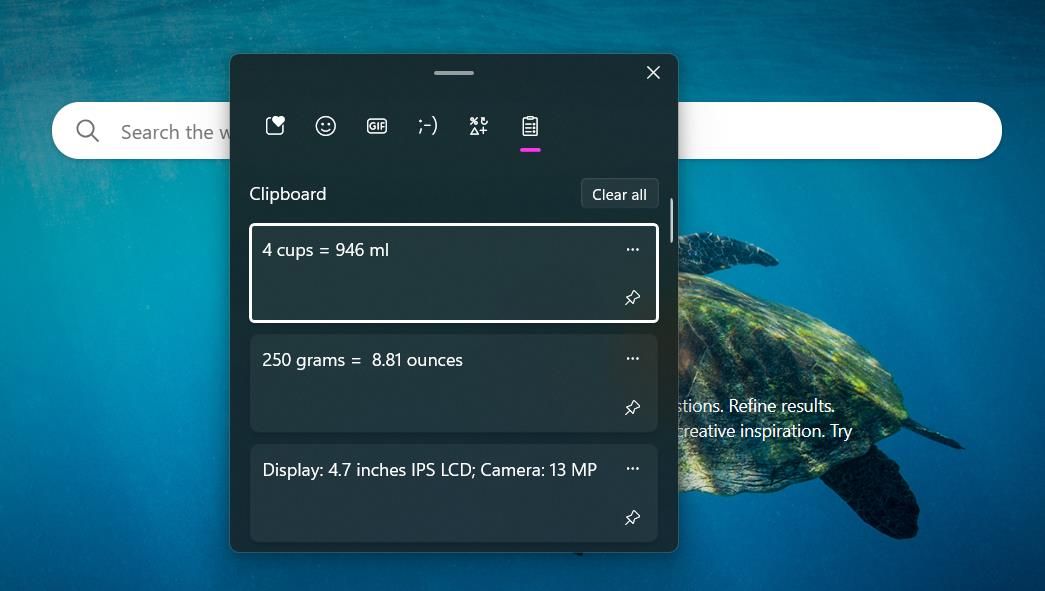Если вы хотите делать заметки в Windows 11, но вам заблокирована загрузка сторонних приложений, вот как это обойти.
Если вы ищете простой и быстрый способ делать заметки во время работы на компьютере, вам не нужно загружать программное обеспечение для записи. Windows предлагает несколько полезных инструментов для создания заметок, позволяющих быстро записывать информацию.
Если, как и у большинства людей, ваша память несовершенна, вы можете использовать эти инструменты, чтобы напоминать себе о важных вещах во время работы. Вот пять простых способов делать заметки в Windows 11 без загрузки какого-либо программного обеспечения.
1. Используйте блокнот
Блокнот уже давно является фаворитом для автономного ведения заметок на вашем ПК. Многим нравится его простота, хотя с момента выпуска Windows 11 в Блокнот были добавлены некоторые дополнительные функции, облегчающие процесс написания. Блокнот теперь предлагает поддержку темного режима и опции для изменения стиля и размера шрифта.
Открыть «Блокнот» в Windows 11 очень просто. Приложение предустановлено на все устройства с Windows. Нажмите клавишу Windows, чтобы открыть меню “Пуск», затем найдите «Блокнот”.
Если вы часто пользуетесь приложением, вы можете создать ярлык на рабочем столе для более быстрого доступа. Перейдите в меню «Пуск», нажмите «Все приложения» и найдите «Блокнот» в алфавитном списке. Затем перетащите приложение в нужное место на рабочем столе, чтобы создать ярлык. Вы также можете быстрее получить доступ к Блокноту, закрепив приложение на панели задач Windows 11.
2. Делайте заметки в WordPad
WordPad — еще одно предустановленное приложение, предлагающее отличный способ делать заметки без загрузки программного обеспечения. Простой дизайн приложения напоминает Блокнот, но предлагает более продвинутые функции, в частности редактор расширенного текста, для улучшения процесса ведения заметок.
С помощью редактора расширенного текста вы можете изменять цвет и стиль шрифта, добавлять маркированные списки и выделять текст. WordPad также предлагает функцию прямой отправки документов по электронной почте. Нажмите Файл и выберите Отправить по электронной почте.
Чтобы получить доступ к приложению, перейдите в меню “Пуск” и найдите «WordPad». Файлы можно сохранить как обычный текстовый файл (как используется в «Блокноте») или как форматированный текстовый документ (.rtf), если вы хотите импортировать свои заметки в другое программное обеспечение.
3. Попробуйте Windows Sticky Notes
Хотя существует множество отличных приложений для создания заметок для Windows, одно из лучших предлагается непосредственно операционной системой. Windows Sticky Notes — это приложение для создания заметок, позволяющее быстро записывать мысли и задумки.
Приложение предлагает удобный и красочный способ делать заметки. Вы можете нажать на три точки на верхнем баннере заметки, чтобы изменить ее цвет и получить доступ к своему списку заметок. Windows Sticky Notes — один из наиболее гибких способов делать заметки. Вы можете открыть несколько заметок одновременно — нажмите Ctrl + N, чтобы добавить новую заметку. Вы также можете легко изменять размер заметок и перетаскивать их в любое место на рабочем столе щелчком мыши.
4. Делайте заметки онлайн с помощью Memo Notepad
Еще один способ делать заметки без загрузки программного обеспечения — это воспользоваться онлайн-сайтом для создания заметок. Memo Notepad — это простое приложение для ведения заметок с минимальными, но мощными функциями, которые помогут вам писать.
Текстовый интерфейс содержит ключевые инструменты форматирования, включая выделение жирным шрифтом, подчеркиванием и курсивом. На вкладке «стиль» вы можете изменить стиль шрифта и увеличить общий размер текста. Облачная технология приложения обеспечивает синхронизацию с несколькими устройствами, поэтому вы можете делать заметки, где бы вы ни находились.
5. Используйте буфер обмена Windows для сохранения фрагментов текста
Независимо от того, работаете ли вы в режиме многозадачности или проводите онлайн-исследования, вы часто будете сталкиваться с фрагментами информации, которые вам необходимо запомнить. Хорошая новость заключается в том, что, используя функцию буфера обмена Windows, вам больше не придется полагаться на запись чего-либо на тыльной стороне ладони.
Буфер обмена Windows — это хранилище для хранения коротких фрагментов текста, даже если вы перезагрузите компьютер. Для начала использования этой функции не требуется никаких предварительных условий — Windows автоматически сохраняет информацию в буфер обмена. Выберите любой текст, который вы хотите сохранить, щелкните правой кнопкой мыши и нажмите Копировать.
Вы можете получить доступ к буферу обмена в любой момент, используя сочетание Ctrl + V. Для получения наиболее важной информации вы можете закреплять заметки, нажав на маленький значок закрепления. Теперь вам больше не нужно запоминать фрагменты информации во время просмотра онлайн-страниц.
Легко делайте заметки в Windows 11
Независимо от того, хотите ли вы напомнить себе о мелочах или заняться продолжительными заметками, Windows предлагает множество инструментов, которые помогут вам начать делать заметки. Используя эти инструменты, вы избавляетесь от необходимости загружать и настраивать программное обеспечение для записи. Легко делайте заметки, используя эти простые советы.