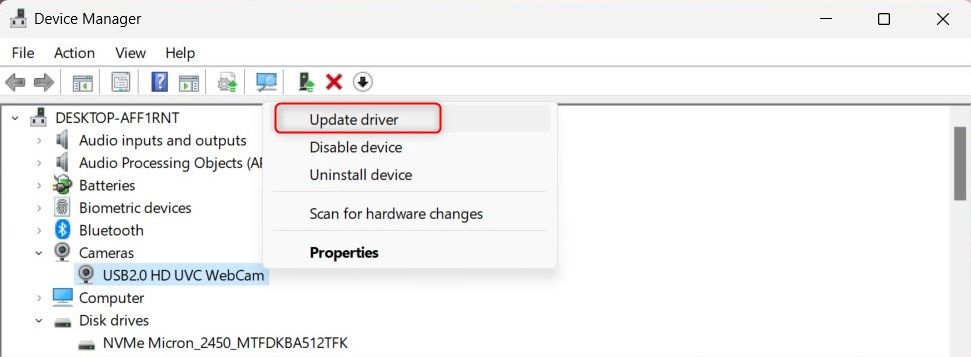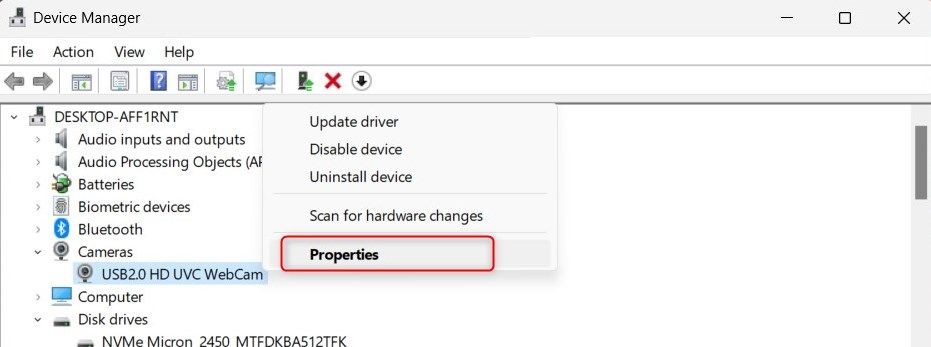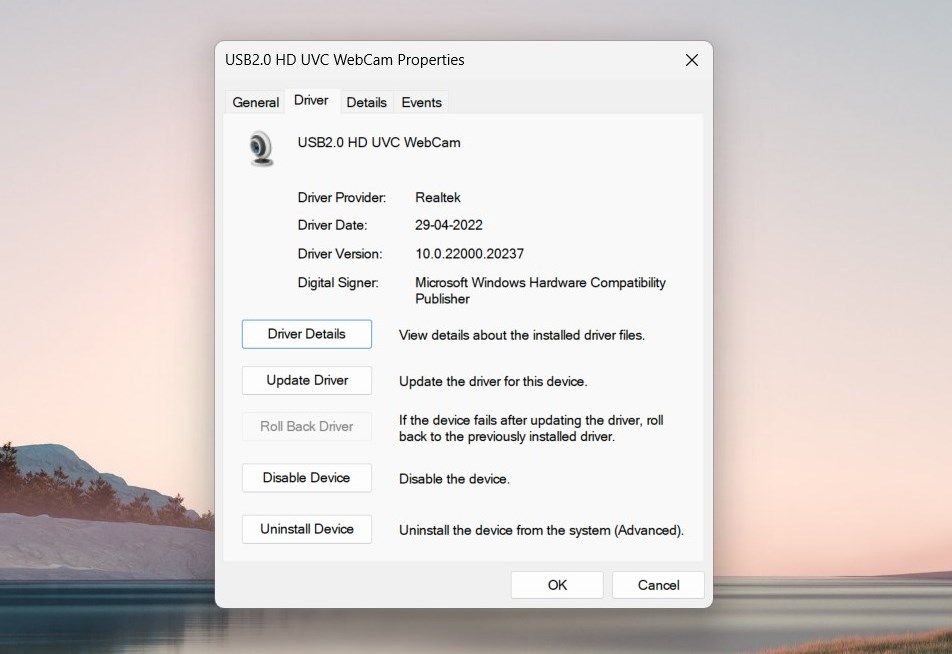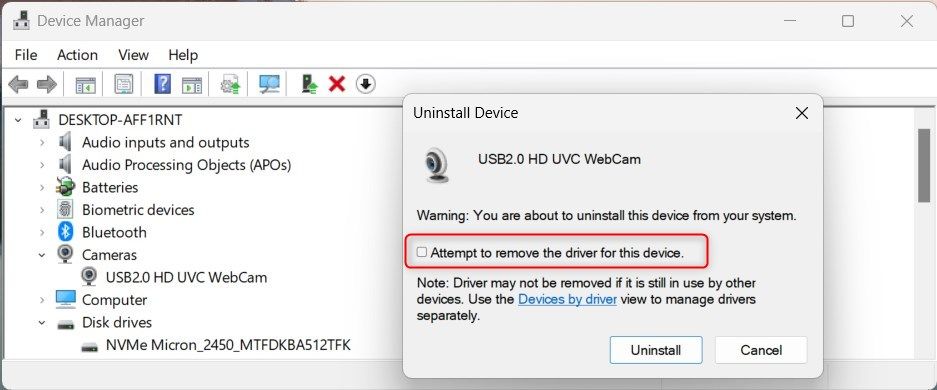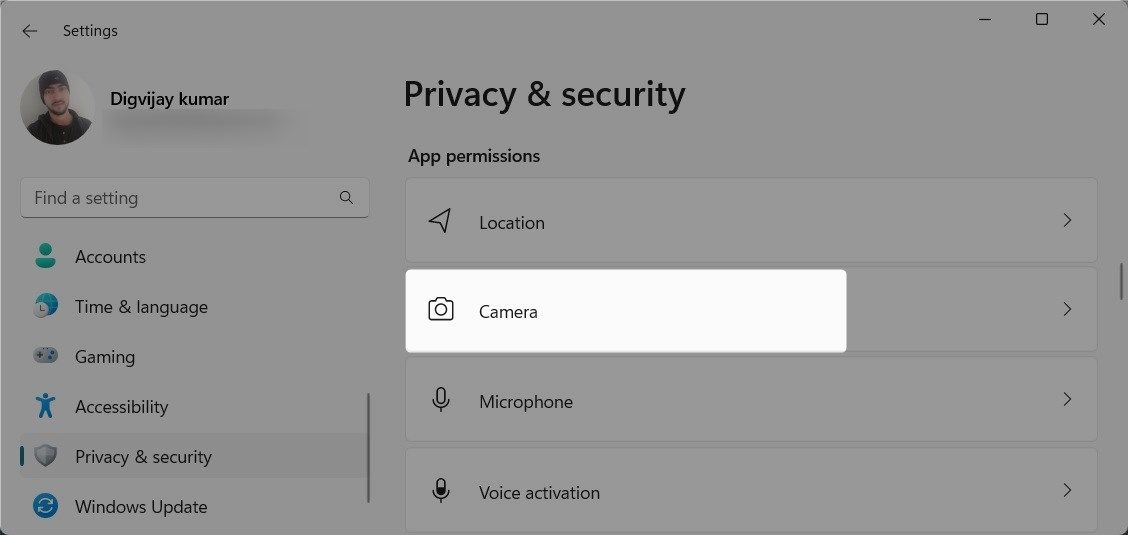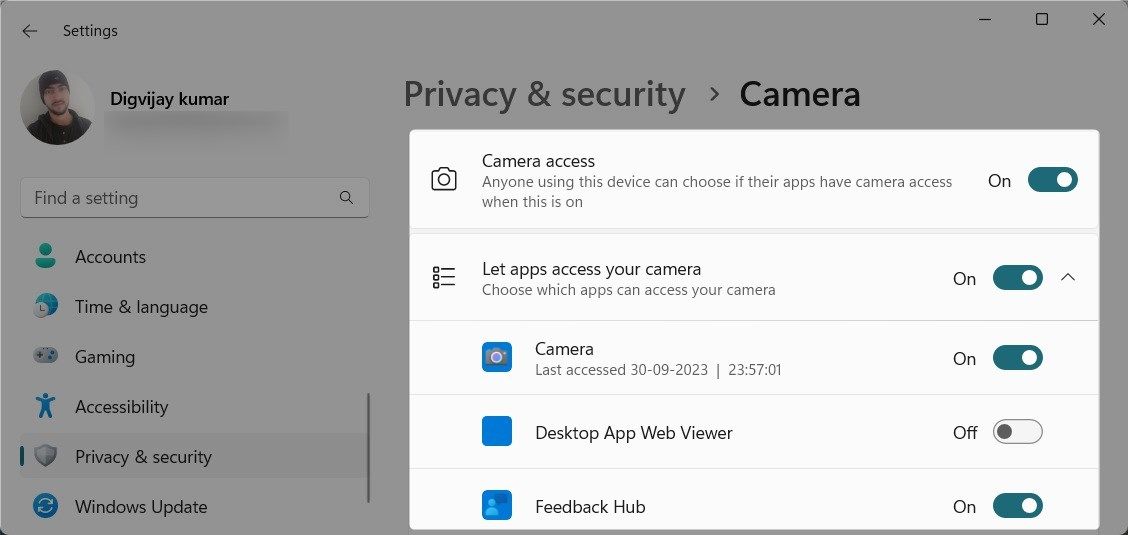Если во время видеозвонков у вас отображается черный экран, вот как это исправить в Windows.
Никто не хочет прерываний при видеочате или потоковой передаче с друзьями и семьей. Черный экран на вашей веб-камере может нарушить эти моменты и вызвать разочарование. Если вы столкнулись с этой проблемой на вашем компьютере с Windows, вот несколько решений для ее устранения.
- 1. Начните с общих исправлений
- 2. Проверьте оборудование и подключения вашей веб-камеры
- 3. Перезагрузите компьютер
- 4. Обновите драйверы веб-камеры
- 5. Откат драйверов
- 6. Переустановите драйверы веб-камеры
- 7. Проверьте разрешения приложения
- 8. Проверка на наличие вредоносных программ
- 9. Запустите средство устранения неполадок оборудования и устройств
- Устранение проблем с черным экраном веб-камеры Windows
1. Начните с общих исправлений
Прежде чем переходить к конкретным решениям, попробуйте сначала эти общие исправления:
- Закройте все другие приложения или программы, использующие вашу веб-камеру.
- Отключите и снова подключите веб-камеру к компьютеру.
- Проверьте наличие обновлений Windows и установите их. Microsoft выпускает исправления для устранения известных проблем.
- Если вы используете внешнюю веб-камеру, попробуйте подключить ее к другому порту USB.
Если эти общие исправления не работают, пришло время попробовать что-то более конкретное.
2. Проверьте оборудование и подключения вашей веб-камеры
Если на веб-камере Windows отображается черный экран, сначала проверьте оборудование и подключения. Убедитесь, что кабель, соединяющий веб-камеру с компьютером, не поврежден и не ослаблен. Если у вас беспроводная веб-камера, проверьте уровень заряда ее батареи и подключения по Bluetooth.
Пыль или мусор часто закрывают обзор камеры. Поэтому проверьте, нет ли каких-либо физических препятствий, блокирующих объектив веб-камеры. Кроме того, многие ноутбуки оснащены жалюзи для защиты от посторонних глаз. Если это так, убедитесь, что она не закрыта.
Эти простые проверки часто решают проблему без технической экспертизы.
3. Перезагрузите компьютер
Это может показаться странным, но перезагрузка компьютера часто решает технические проблемы. Она очищает временные файлы, обновляет системные настройки и разрешает конфликты, которые могут приводить к отключению веб-камер.
Итак, если ваша веб-камера раньше работала нормально, но внезапно показывает черный экран, перезагрузите компьютер и посмотрите, работает ли это.
4. Обновите драйверы веб-камеры
Другой возможной причиной появления черного экрана на веб-камере Windows являются устаревшие или поврежденные драйверы.
Чтобы обновить драйвер веб-камеры, выполните следующие действия:
- Нажмите Win + X и выберите Диспетчер устройств в меню.
- В окне «Диспетчер устройств» найдите категорию «Камеры » и нажмите на стрелку, чтобы развернуть ее. Теперь вы должны увидеть список ваших веб-камер.
- Щелкните правой кнопкой мыши на веб-камере и выберите Обновить драйвер.
- На следующей странице нажмите Автоматический поиск драйверов.
При этом вашему компьютеру будет предложено выполнить поиск в Интернете последних версий драйверов для вашей веб-камеры. Windows либо найдет и установит последний драйвер, либо уведомит вас, что он у вас уже есть.
Если Windows не может найти новый драйвер, перейдите на веб-сайт производителя вашей веб-камеры и загрузите последнюю версию.
5. Откат драйверов
Если вы недавно обновили драйверы веб-камеры и теперь получаете черный экран, попробуйте вернуться к предыдущей версии. Вот как это сделать:
- Откройте диспетчер устройств и разверните категорию Камеры .
- Щелкните правой кнопкой мыши драйвер веб-камеры и выберите Свойства.
- В окне Свойств перейдите на вкладку Драйвер.
- Здесь вы найдете кнопку Откат драйвера. Нажмите на нее. Если кнопка выделена серым цветом, значит, нет версии драйвера для отката.
Появится новое окно с вопросом, почему вы хотите выполнить откат. Выберите причину, соответствующую вашей ситуации, затем нажмите Да. Теперь Windows восстановит предыдущую версию драйвера. После этого перезагрузите компьютер, чтобы применить изменения.
6. Переустановите драйверы веб-камеры
Если обновление или откат драйверов не работает, возможно, потребуется их полная переустановка. Не беспокойтесь о потере веб-камеры; Windows автоматически обнаружит и установит драйверы после перезагрузки.
Чтобы переустановить драйверы веб-камеры, выполните следующие действия:
- Откройте окно «Выполнить команду».
- Введите devmgmt.msc в текстовом поле и нажмите Enter.
- Сначала удалите драйвер веб-камеры в диспетчере устройств. Для этого разверните категорию «Камеры» , щелкните правой кнопкой мыши на веб-камере и выберите «Удалить устройство».
- Появится всплывающее окно с вопросом, уверены ли вы, что хотите его удалить. Установите флажок рядом с Попыткой удалить драйвер для этого устройства и нажмите Удалить.
- После завершения процесса перезагрузите компьютер.
- Когда компьютер загрузится, снова откройте диспетчер устройств и нажмите Действие на панели инструментов.
- Выберите Сканировать на предмет изменений оборудования. Это предложит Windows обнаружить вашу веб-камеру и автоматически установить драйверы.
Как только это будет сделано, протестируйте веб-камеру еще раз. Черный экран больше отображаться не должен.
7. Проверьте разрешения приложения
Приложениям, установленным на вашем компьютере, требуются определенные разрешения для доступа к оборудованию, такому как веб-камера. Если вы случайно отказали в разрешении на использование веб-камеры, это может быть причиной черного экрана.
Чтобы проверить и настроить свои разрешения, выполните следующие действия:
- Нажмите Win + I на клавиатуре, чтобы открыть приложение «Настройки».
- В окне настроек нажмите Конфиденциальность и безопасность.
- На правой панели прокрутите вниз до Разрешения для приложений и выберите Камера. Здесь вы увидите список приложений, которые получают доступ к вашей веб-камере.
- Убедитесь, что приложения, которые вы используете для видеочата или конференций, могут получить доступ к вашей камере. Если нет, переключите переключатель, чтобы включить доступ к камере для этих приложений.
После настройки разрешений перезагрузите компьютер и проверьте, устранен ли черный экран веб-камеры.
8. Проверка на наличие вредоносных программ
Эта проблема также может возникать, если на вашем компьютере установлено вредоносное ПО или вредоносные приложения. Вредоносное ПО может создавать помехи работе веб-камеры и делать экран черным.
Для проверки на наличие вредоносных программ используйте надежное антивирусное программное обеспечение и выполните полное сканирование системы. Кроме того, вы можете использовать средство безопасности Windows для быстрого сканирования и устранения любых выявленных угроз с вашего устройства.
9. Запустите средство устранения неполадок оборудования и устройств
Если вышеуказанные решения не работают, вы можете попробовать запустить средство устранения неполадок оборудования и устройств. Этот встроенный инструмент может сканировать и устранять распространенные проблемы с оборудованием.
Чтобы запустить средство устранения неполадок оборудования и устройств, выполните следующие действия:
- Нажмите клавиши Win + R одновременно, чтобы открыть диалоговое окно Запуска.
- В текстовом поле введите cmd и нажмите вместе клавиши Ctrl + Shift + Enter. Это запустит командную строку в режиме администратора.
- Если появится запрос UAC, нажмите Да, чтобы предоставить права администратора.
- В окне командной строки введите следующую команду и нажмите Enter:
msdt.exe -id DeviceDiagnostic
Дождитесь завершения работы средства устранения неполадок. Если вы обнаружите какие-либо проблемы, следуйте инструкциям на экране, чтобы устранить их. После этого перезагрузите компьютер и посмотрите, работает ли он.
Устранение проблем с черным экраном веб-камеры Windows
Неважно, насколько наворочен ваш компьютер или на какой ОС он работает, все обязательно пойдет не так. Одна из распространенных проблем, с которой сталкиваются пользователи Windows, — черный экран на их веб-камере. Но с помощью решений, перечисленных в этом руководстве, вы можете быстро устранить неполадки.
Начните с основных проверок, а затем, при необходимости, переходите к более техническим исправлениям. Надеюсь, одно из этих решений сработало и устранило проблему.