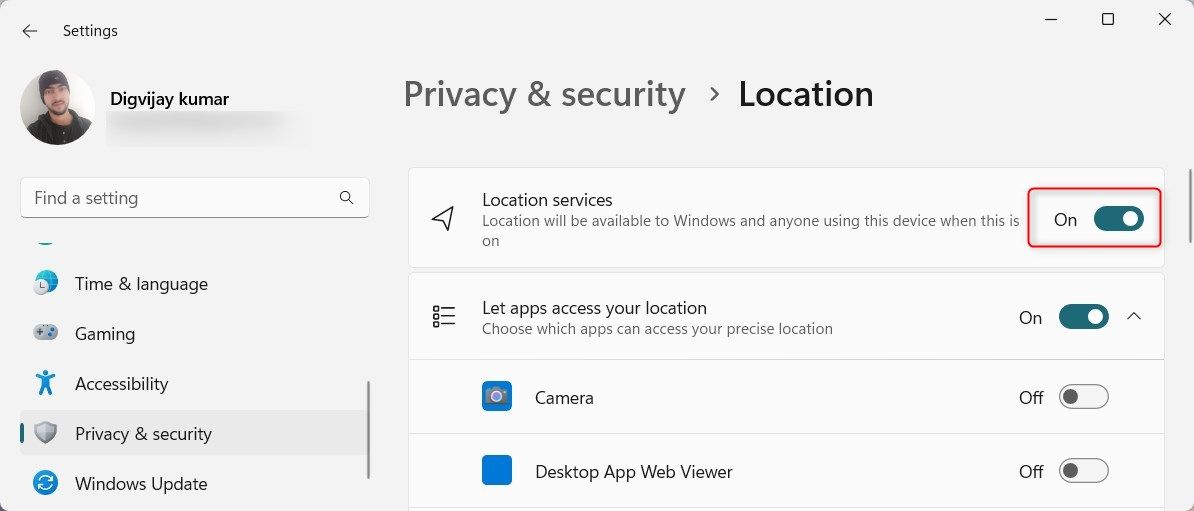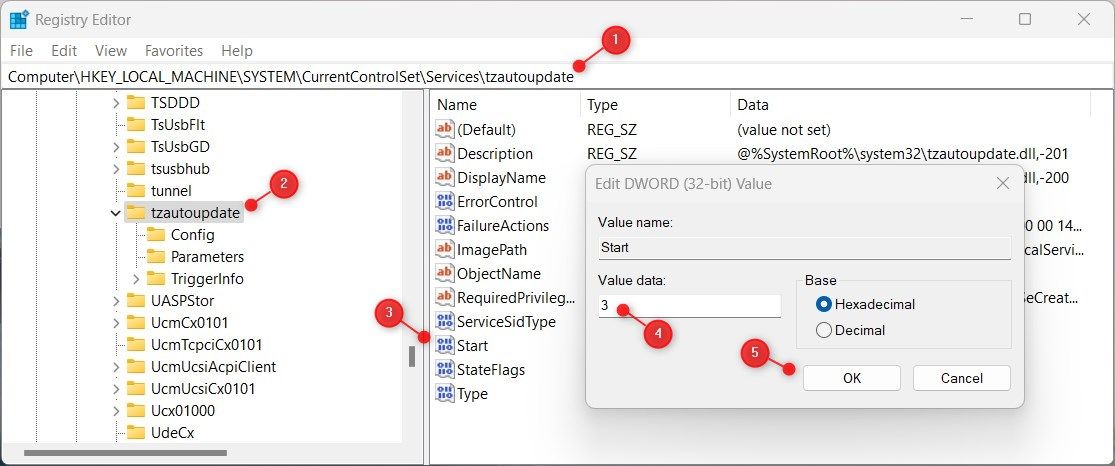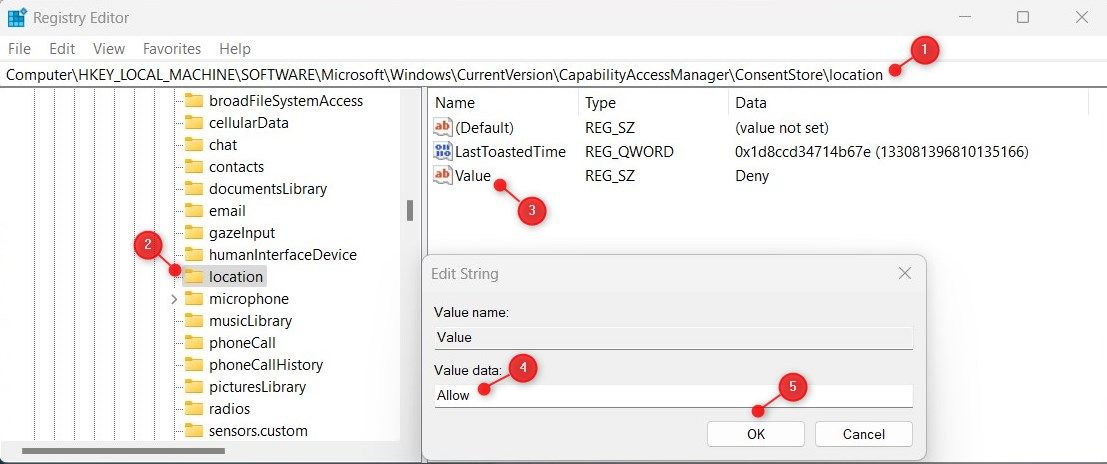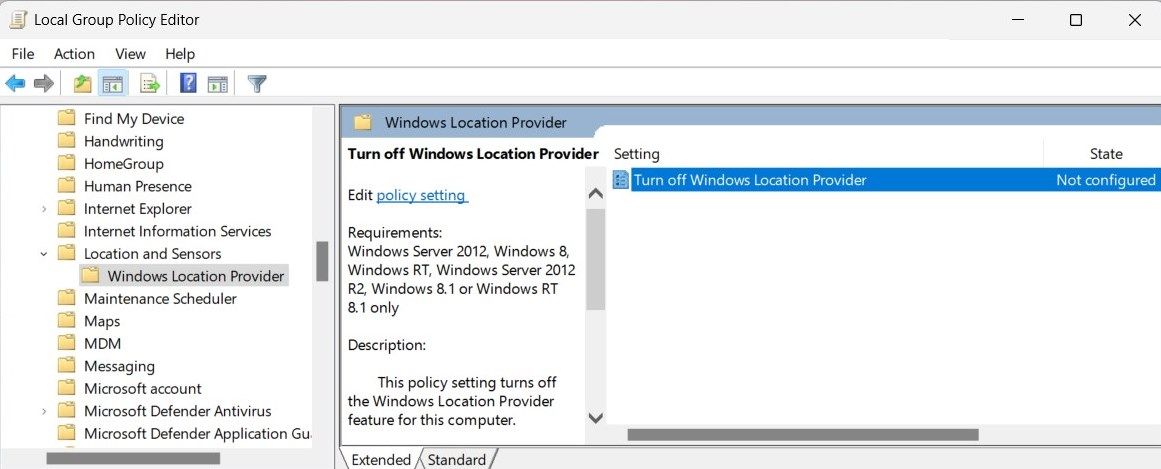Заставьте Windows выполнять всю тяжелую работу, заставив ее автоматически устанавливать часовой пояс.
Вам когда-нибудь приходилось находиться в другом часовом поясе во время работы на компьютере с Windows? Вы проверили настройки времени Windows и заметили, что оно не соответствует вашему текущему местоположению. Внезапно вы понимаете, что часовой пояс выделен серым цветом, и вы не можете настроить его автоматически. Что вы делаете дальше? Существует несколько сценариев, в которых Windows не может автоматически установить часовой пояс, и вот как их исправить.
- 1. Перезагрузите компьютер
- 2. Включите службы определения местоположения в настройках
- 3. Установите для службы времени Windows автоматический режим
- 4. Настройте редактор реестра
- 5. Используйте редактор групповой политики
- 6. Сбросьте настройки службы времени Windows
- 7. Попробуйте некоторые общие исправления Windows
- Теперь Windows может автоматически устанавливать часовой пояс
1. Перезагрузите компьютер
Первым шагом при устранении любой проблемы, связанной с Windows, является перезагрузка компьютера. Это кажется очевидным, но часто решает проблему. При перезагрузке удаляются кэшированные данные, которые могли вызвать проблемы с часовым поясом. Он также сбрасывает различные временные службы, которые могут помешать Windows автоматически устанавливать часовой пояс.
Чтобы перезагрузить компьютер, сохраните всю свою работу и закройте все запущенные приложения. После этого откройте меню «Пуск» и нажмите «Перезагрузить«. После перезагрузки компьютера проверьте, устраняет ли это проблему.
2. Включите службы определения местоположения в настройках
Если перезагрузка компьютера не устранила проблему, проверьте, включены ли службы определения местоположения. Службы определения местоположения позволяют Windows автоматически определять часовой пояс и устанавливать его соответствующим образом.
Чтобы проверить службы определения местоположения, выполните следующие действия:
- Нажмите Win + I, чтобы открыть окно настроек.
- На левой панели навигации нажмите Конфиденциальность и безопасность.
- В разделе Разрешения для приложений выберите Местоположение.
- Убедитесь, что опция Службы определения местоположения включена. Если это не так, переключите переключатель, чтобы включить ее.
Теперь перезагрузите компьютер и проверьте, может ли Windows автоматически устанавливать часовой пояс.
3. Установите для службы времени Windows автоматический режим
Если службы определения местоположения уже включены, но Windows по-прежнему не может определить часовой пояс, проблема может быть связана со службой времени Windows. Эта фоновая служба синхронизирует ваши системные часы с серверами времени.
Windows не определяет часовой пояс, если служба не запущена. Чтобы устранить эту проблему, установите для службы времени Windows значение Автоматический.
Вот как это сделать:
- Нажмите Win + R на клавиатуре, чтобы открыть окно Запуска.
- Введите services.msc в текстовом поле и нажмите Enter.
- Прокрутите вниз в окне Служб и найдите службу Windows Time.
- Щелкните правой кнопкой мыши службу и выберите Свойства.
- В окне Свойств установите для типа запуска значение Автоматический.
- Теперь проверьте состояние службы. Если отображается «Остановлено«, нажмите кнопку «Пуск«, чтобы запустить службу.
- Нажмите Применить и ОК , чтобы сохранить изменения.
После того, как вы это сделаете, перезагрузите компьютер и проверьте настройки часового пояса.
4. Настройте редактор реестра
Если Windows по-прежнему не может определить часовой пояс или опция «Установить часовой пояс автоматически» по-прежнему не отображается серым цветом, возможно, вам потребуется настроить свой реестр. Это более техническое решение, требующее знаний реестра. Если вы плохо разбираетесь в редактировании реестра, пропустите этот шаг или обратитесь за помощью к профессионалу.
Выполните следующие действия, чтобы внести изменения:
Неправильное изменение реестра может вызвать серьезные проблемы. Перед внесением каких-либо изменений создайте резервную копию реестра Windows .
- Нажмите Win + S на клавиатуре, чтобы открыть поиск Windows.
- Введите regedit в строке поиска и нажмите Enter.
- Если появится окно UAC, нажмите Да , чтобы предоставить права администратора.
- В окне редактора реестра перейдите в следующий каталог.
HKEY_LOCAL_MACHINE\SYSTEM\CurrentControlSet\Services\tzautoupdate - На правой панели дважды щелкните значение Start (DWORD).
- Когда появится окно Редактирования значения DWORD, установите значение data равным 3 и нажмите OK.
- После выполнения этого необходимо изменить настройки местоположения. Для этого перейдите к следующей клавише:
HKEY_LOCAL_MACHINE\SOFTWARE\Microsoft\Windows\CurrentVersion\CapabilityAccessManager\ConsentStore\locationВы также можете скопировать и вставить путь в адресную строку редактора реестра. Теперь нажмите Enter, и вы перейдете к ключу Location.
- Перейдите на правую панель и дважды щелкните значение Value (REG_SZ).
- В окне Редактирования строки введите Разрешить в поле Value data и нажмите OK.
После этого закройте редактор реестра и перезагрузите компьютер. Windows должна автоматически определить часовой пояс и правильно установить его.
5. Используйте редактор групповой политики
Если вам удобно редактировать реестр, используйте вместо этого редактор групповой политики. Однако этот инструмент совместим только с выпусками Windows Pro и Enterprise. Если вы не профессиональный пользователь, активируйте групповую политику для Windows Home, затем выполните следующие действия:
- Щелкните правой кнопкой мыши «Пуск» и выберите «Выполнить«.
- Введите gpedit.msc в текстовом поле и нажмите OK. Откроется окно редактора локальной групповой политики.
- На левой панели навигации перейдите по следующему пути:
Computer Configuration > Administrative Templates > Windows Components > Location and Sensors > Windows Location Provider - Перейдите на правую панель и дважды щелкните Отключить поставщика местоположения Windows.
- Во всплывающем окне установите флажок Не настроен параметр.
- Нажмите Применить и ОК, чтобы сохранить изменения.
Теперь закройте редактор групповой политики и перезагрузите компьютер. После перезагрузки проверьте, автоматически ли ваша Windows определяет часовой пояс.
6. Сбросьте настройки службы времени Windows
Эта проблема также может возникнуть, если служба времени Windows или настройки синхронизации времени повреждены. В этом случае верните службе настройки по умолчанию и посмотрите, поможет ли это. Вот как это сделать.:
- Нажмите «Пуск» и введите cmd в поле поиска.
- Одновременно нажмите Ctrl + Shift + Enter на клавиатуре. Откроется командная строка в режиме администратора.
- Если появится всплывающее окно, нажмите Да , чтобы предоставить разрешение.
- В окне командной строки введите net stop w32time и нажмите Enter. Выполнение этой команды остановит службу времени Windows.
- Теперь введите w32tm / отменить регистрацию в окне командной строки и нажмите Enter. Это отменит регистрацию службы.
- Затем введите w32tm /register и нажмите Enter. Это приведет к повторной регистрации службы времени Windows.
- После этого введите net start w32time, чтобы перезапустить службу времени Windows.
После завершения закройте командную строку и перезагрузите компьютер, чтобы проверить, решит ли это проблему.
7. Попробуйте некоторые общие исправления Windows
Есть также общие исправления, которые вы можете попробовать:
- запуск программы проверки системных файловЗапустите средство проверки системных файлов: сканирует поврежденные системные файлы и при необходимости заменяет их.
- Выполните чистую загрузку: если это не сработало, попробуйте чистую загрузку Windows. Это определяет, не вмешиваются ли сторонние приложения в работу службы времени Windows.
- Обновите Windows: Наконец, обновите Windows до последней версии, чтобы убедиться, что у вас есть все последние исправления и исправления безопасности.
Теперь Windows может автоматически устанавливать часовой пояс
Мы надеемся, что статья помогла вам устранить проблемы с синхронизацией на вашем компьютере с Windows. Это может произойти из-за отсутствия или повреждения системных файлов или неправильных настроек часового пояса. Обязательно попробуйте эти решения и выполните восстановление системы, если проблема не устранена.