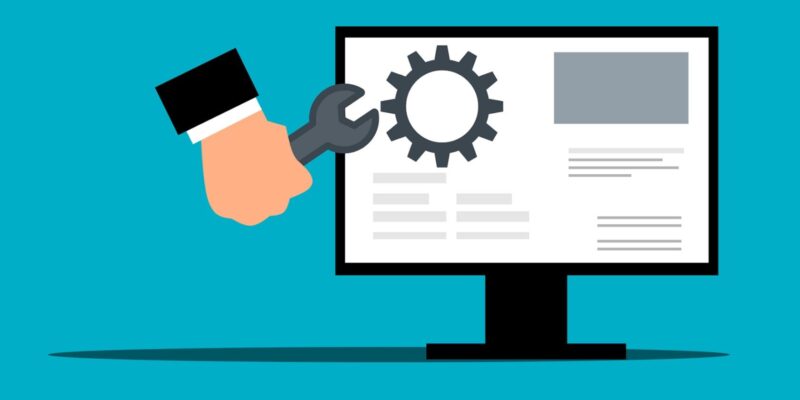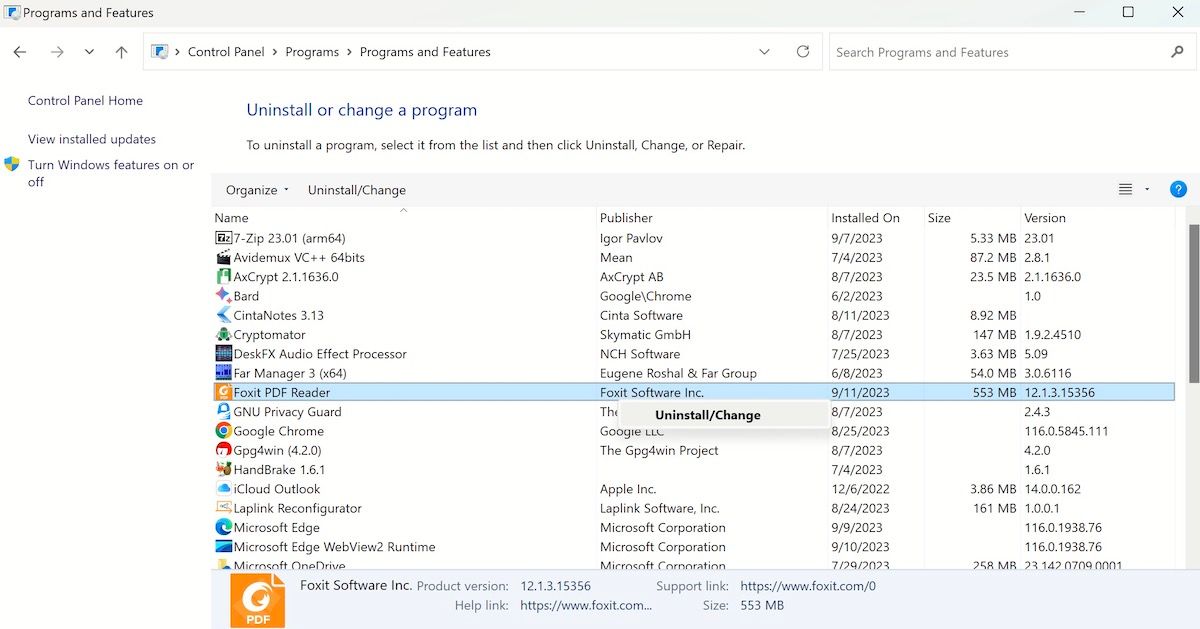Это то, что вам нужно сделать, если вы не можете получить доступ к файлу или приложению в Windows.
Вы сталкиваетесь с «Windows не удается получить доступ к указанному устройству, пути или файлу». ошибка в Windows 10 или 11? Эта проблема обычно появляется при попытке запустить исполняемое приложение или открыть документ. При возникновении этой ошибки вы не можете запускать некоторые программы или получать доступ к некоторым документам, что ограничивает функциональность вашего компьютера.
Итак, как устранить ошибку «не удается получить доступ к указанному устройству»? Ознакомьтесь с некоторыми шагами по устранению неполадок, которые вы можете предпринять ниже.
- 1. Запустите приложение от имени администратора
- 2. Отключите блокировку потенциально нежелательных приложений
- 3. Снимите флажок «Разблокировать файл»
- 4. Измените права доступа к файлу
- 5. Создайте заново ярлык программы
- 6. Дважды проверьте местоположение файла
- 7. Включите права администратора С помощью редактора групповой политики
- 8. Настройте программное обеспечение или файл, подверженные исключению из системы безопасности Windows
- 9. Временно отключите любое активное программное обеспечение безопасности сторонних производителей
- 10. Восстановите или переустановите файл
- Получить ошибку «Не удается получить доступ к указанному устройству», отсортированную в Windows 10 и 11
1. Запустите приложение от имени администратора
Некоторым программам по целому ряду причин требуются права администратора для выполнения определенных задач. Фактически, в определенных ситуациях вы также не сможете их открыть.
В вашем случае ошибка «Windows не удается получить доступ к указанному устройству, пути или файлу” также может быть результатом этой ошибки. Итак, если вы хотите исправить эту ошибку, лучше всего запустить ее от имени администратора. Вот как вы можете начать:
- Щелкните правой кнопкой мыши приложение, которое вы хотите запустить.
- В контекстном меню выберите Запуск от имени администратора.
Если проблема заключалась в отсутствии прав администратора, ваше приложение запустится к концу выполнения этих шагов.
2. Отключите блокировку потенциально нежелательных приложений
Блокировка нежелательных приложений — это функция безопасности Windows, которая предотвращает запуск приложений и программного обеспечения с низкой репутацией. Эта функция может вызывать ошибку «не удается получить доступ к указанному устройству» при включении. Вы можете проверить, включена ли блокировка нежелательных приложений, и отключить ее следующим образом:
- Дважды щелкните значок экрана (безопасность Windows) в области системного трея справа от панели задач. Вам также может потребоваться щелкнуть маленькую стрелку вверх на панели задач, чтобы увидеть значки в системном трее.
- Выберите вкладку «Управление приложениями и браузером» в разделе «Безопасность Windows».
- Затем нажмите репутации-защитанастроек ссылку, чтобы посмотреть дополнительные параметры.
- Снимите флажок Блокировать приложения, если эта функция включена.
3. Снимите флажок «Разблокировать файл»
Иногда Windows блокирует доступ к файлам или папкам, загруженным из ненадежных онлайн-источников, что может вызвать ошибку «не удается получить доступ к указанному устройству». Когда это произойдет, вы увидите флажок Разблокировать в окне свойств затронутых файлов. Вот как вы можете отменить выбор параметра «разблокировать файл»:
Прежде чем делать это, убедитесь, что вы доверяете источнику файла. Если вы разблокируете зараженный файл, это может повредить ваш компьютер и привести к потере файла.
- Щелкните правой кнопкой мыши Пуск (кнопка на панели задач) и выберите опцию Проводник в меню.
- Откройте папку, содержащую файл, для которого возникает ошибка.
- Щелкните правой кнопкой мыши затронутый файл и выберите Свойства.
- Нажмите Общие, если окно свойств с этой вкладкой по умолчанию не открывается.
- Затем снимите установленный флажок Разблокировать, если он виден.
- Выберите Применить, чтобы сохранить новые настройки файла.
- Нажмите OK, чтобы закрыть окно свойств файла.
4. Измените права доступа к файлу
Другой причиной сообщения об ошибке «не удается получить доступ к указанному устройству» является недостаточные права доступа к файлам. Это то, что вы можете исправить, отредактировав разрешения для затронутых файлов. Итак, попробуйте отредактировать разрешения для затронутых файлов следующим образом:
- Откройте каталог с файлом, который выдает ошибку «не удается получить доступ к указанному устройству».
- Щелкните затронутый файл правой кнопкой мыши и выберите его Свойства.
- Выберите Безопасность в окне свойств.
- Затем выберите учетную запись пользователя Windows, в которую вы вошли.
- Нажмите кнопку Редактировать.
- Выберите свою учетную запись пользователя Windows в открывшемся окне разрешений.
- Снимите все установленные флажки Запретить доступ к разрешениям.
- Выберите Применить, чтобы установить новые настройки разрешений.
- Нажимайте кнопки OK во всех окнах.
5. Создайте заново ярлык программы
Если при попытке запустить ярлык программы возникает ошибка «не удается получить доступ к указанному устройству», проблема может заключаться в самом ярлыке. В этом случае проблему может решить настройка нового ярлыка для уязвимого программного обеспечения. Вот как это сделать на вашем рабочем столе:
- Щелкните правой кнопкой мыши любую часть рабочего стола без перекрывающихся значков, чтобы выбрать Новый.
- Нажмите Ярлык, чтобы вызвать инструмент для добавления ярлыков на рабочем столе.
- Затем нажмите Обзор, чтобы выбрать EXE-файл, для которого возникает ошибка, и нажмите кнопку OK.
- Выберите Далее и введите название ярлыка в текстовое поле.
- Нажмите Готово, чтобы добавить новый ярлык программы.
- Щелкните правой кнопкой мыши старый ярлык программы, чтобы выбрать Удалить (кнопка корзины в Windows 11).
6. Дважды проверьте местоположение файла
Вы устанавливаете программное обеспечение и сохраняете некоторые файлы на внешний или сетевой диск? Если это так, возможно, ошибка доступа возникает из-за того, что файл находится на диске, который в данный момент недоступен.
Дважды проверьте расположение файлов, которые вы пытаетесь запустить или открыть, щелкнув для них ярлыки на рабочем столе правой кнопкой мыши и выбрав Свойства. Затем вы можете проверить путь для ярлыка в полеt, показанном непосредственно ниже.
В этом поле Target будет отображаться, находится ли файл на другом диске. Если это так, подключите внешний диск, содержащий файл, к вашему ПК, чтобы получить к нему доступ. Дважды проверьте, что указанный файл не был удален, если поле «Target» ссылается на локальный диск C:. Для этого откройте путь к папке, указанный в проводнике.
Если вы обнаружите, что файл ярлыка был удален, возможно, вы сможете восстановить его. Откройте корзину, чтобы посмотреть, есть ли в ней файл. Если это так, щелкните файл правой кнопкой мыши и выберите Восстановить.
7. Включите права администратора С помощью редактора групповой политики
Пользователи, подтвердившие включение режима утверждения администратором в редакторе групповой политики, могут устранить эту ошибку доступа к файлам. Однако редактор групповой политики доступен только в версиях Windows 11 и 10 Pro и Enterprise. Если вы можете использовать редактор групповой политики, попробуйте включить режим утверждения администратором следующим образом:
- Откройте редактор групповой политики и выберите Конфигурацию компьютера в этой утилите.
- Дважды щелкните Настройки Windows, чтобы развернуть эту категорию конфигурации.
- Затем дважды щелкните Настройки безопасности > Локальные политики > Параметры безопасности на боковой панели редактора групповой политики.
- Дважды щелкните Режим утверждения администратором для встроенной политики учетной записи администратора.
- Затем выберите переключатель Включено.
- Нажмите Применить, чтобы установить политику.
- Нажмите OK, чтобы выйти из окна настройки политики и закрыть утилиту диспетчера групповой политики.
8. Настройте программное обеспечение или файл, подверженные исключению из системы безопасности Windows
Поскольку блоки безопасности Windows могут вызывать эту ошибку, мы рекомендуем пользователям добавлять затронутые файлы в список исключений этого антивирусного приложения. Это приведет к исключению файла из антивирусной защиты Defender. Ознакомьтесь с нашим руководством по внесению файлов в белый список в Microsoft (ранее Windows) Defender для получения подробной информации о применении этого потенциального решения.
9. Временно отключите любое активное программное обеспечение безопасности сторонних производителей
Некоторые антивирусные приложения сторонних производителей используют функции блокировки приложений, аналогичные функциям системы безопасности Windows. Таким образом, альтернативное программное обеспечение безопасности также может вызвать практически ту же проблему. Итак, попробуйте отключить любое антивирусное программное обеспечение сторонних производителей, установленное на вашем ПК, прежде чем пытаться запустить уязвимое исполняемое программное обеспечение.
Способы отключения различных антивирусных приложений сторонних производителей немного различаются. Однако у большинства из них есть контекстные меню, в которых вы можете выбрать отключение их экранов. Щелкните значок вашего антивирусного программного обеспечения в системном трее правой кнопкой мыши, чтобы просмотреть его контекстное меню. Затем выберите оттуда вариант отключения его антивирусной защиты.
Если это потенциальное решение сработает, вы узнаете, в чем его причина. Однако не оставляйте свое антивирусное программное обеспечение отключенным. Добавьте затронутые файлы в список исключений программного обеспечения безопасности.
10. Восстановите или переустановите файл
Если вы столкнулись с этой проблемой из-за повреждения файла, то лучше всего восстановить или переустановить его. В этом случае лучшим выбором будет использование панели управления. Вот как вы можете это сделать:
- Перейдите в строку поиска меню «Пуск» , введите «панель управления» и выберите наиболее подходящее.
- Оттуда перейдите к Программам.
- Затем выберите Программы и компоненты.
- Щелкните правой кнопкой мыши на любой программе и выберите Удалить / Изменить.
В зависимости от приложения вы получите возможность либо удалить приложение, либо изменить его настройки. Вот и все — дальше просто следуйте инструкциям на экране, и все будет сделано в кратчайшие сроки. Если вы установили приложение, убедитесь, что вы снова получили его из надежного источника, а затем посмотрите, не столкнулись ли вы с той же ошибкой снова.
Получить ошибку «Не удается получить доступ к указанному устройству», отсортированную в Windows 10 и 11
Мы не обещаем гарантированных решений, но предлагаемые здесь возможные решения, скорее всего, устранят ошибку «не удается получить доступ к указанному устройству» на вашем ПК. Многие пользователи устранили проблему с доступом к файлам в Windows, применив вышеуказанные исправления.