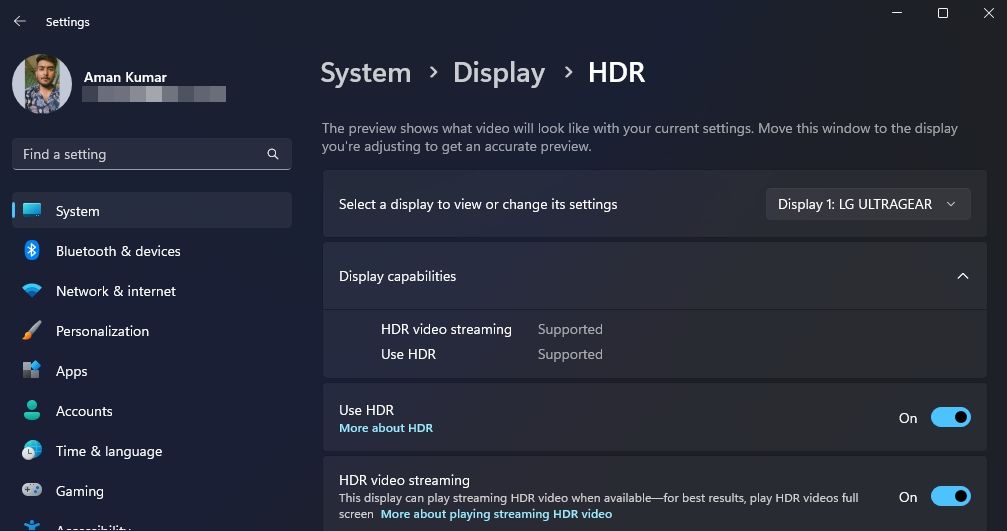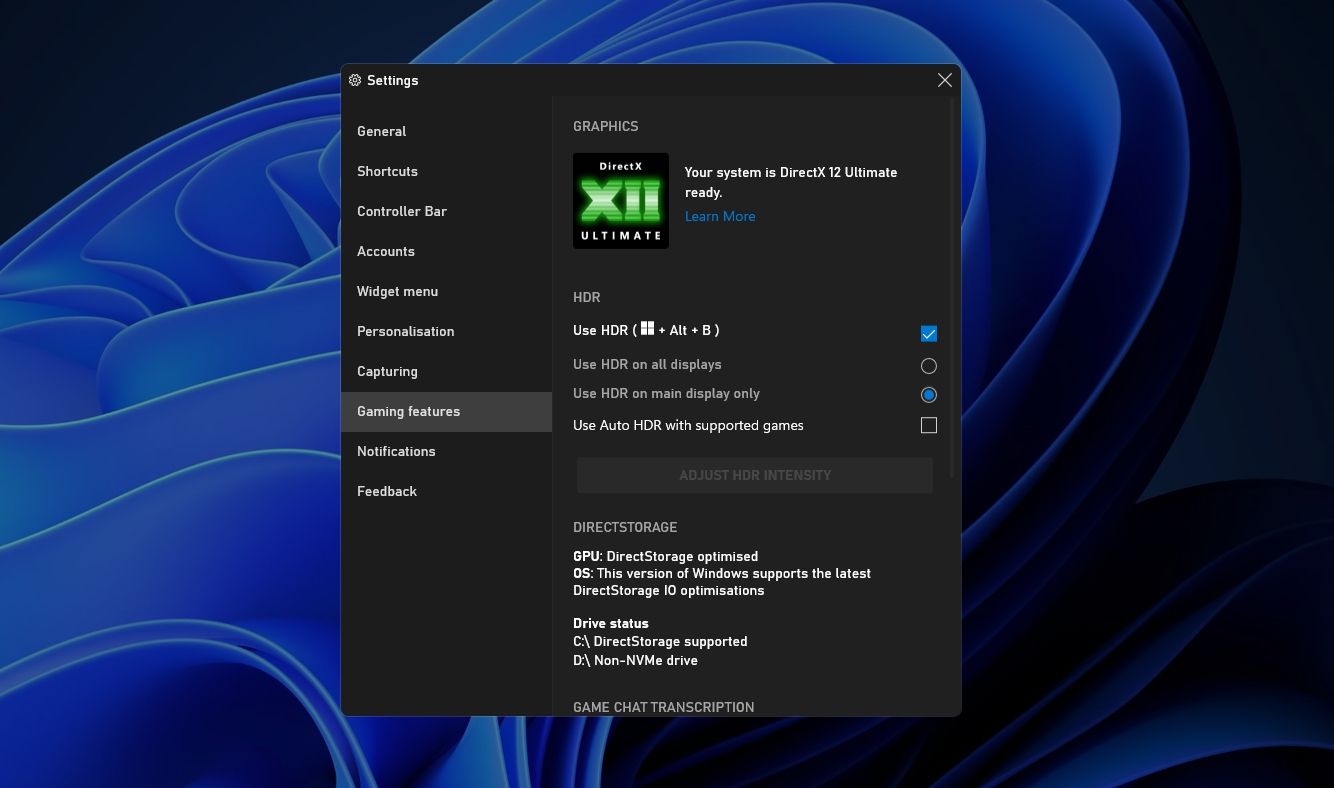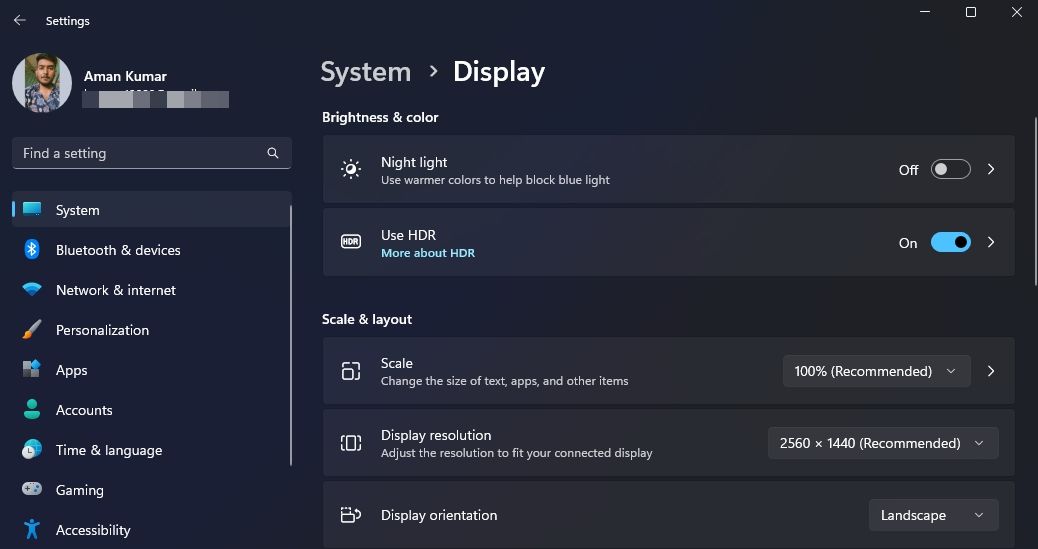Вот как заставить HDR работать в Windows 11 и что делать, если это не работает.
Вы хотите улучшить визуальное восприятие на вашем ПК с Windows? Один из способов сделать это — включить опцию HDR. Но что именно такое HDR и как его включить?
В этой статье мы обсудим HDR и способы его включения в Windows. Мы также рассмотрим различные исправления, которые могут быть полезны, если HDR не работает в Windows 11.
- Что такое HDR?
- Как проверить, поддерживает ли ваш компьютер HDR
- 1. Включите HDR с помощью игровой панели Xbox
- 2. Включите HDR с помощью приложения «Настройки»
- Почему HDR не работает в Windows 11?
- 1. Перезагрузите компьютер
- 2. Устраните все проблемы с совместимостью
- 3. Обновите графический драйвер
- 4. Удалите все последние обновления Windows
- Все, что вам нужно знать о HDR в Windows
Что такое HDR?
HDR, или высокий динамический диапазон, является новым стандартом для изображений и видео. Он обеспечивает надлежащую экспозицию изображений, которая ранее была невозможна при использовании стандартного динамического диапазона (SDR). Это означает, что монитор с поддержкой HDR может отображать больше деталей как в темных, так и в светлых частях изображения, что в конечном итоге улучшает качество просмотра.
HDR использует большую разрядность для получения большего количества цветов на дисплее. Это также увеличивает пиковую яркость, что обеспечивает более яркие блики. HDR впервые стал популярен среди фотографов, которые хотели правильно отобразить композицию с двумя объектами, имеющими разницу в значении в 13 пунктов. Но теперь он используется для создания фильмов, видеозаписей и даже игр.
Как проверить, поддерживает ли ваш компьютер HDR
Мониторы с поддержкой HDR — это удобный вариант для выполнения мультимедийных задач, независимо от того, редактируете ли вы фотографии или используете лучшие приложения для редактирования видео. Это связано с их точным качеством цветопередачи, что означает, что вы можете быть более уверены в том, что конечный продукт будет выглядеть так, как вы видите на экране.
Однако не все мониторы поддерживают HDR. Вы можете проверить, поддерживает ли ваш монитор HDR, выполнив следующие действия:
- Нажмите Win + I, чтобы открыть приложение «Настройки».
- Выберите «Система» на левой боковой панели и «Отобразить» на правой панели.
- Нажмите Использовать HDR.
- Щелкните значок раскрывающегося списка рядом с Возможностями отображения.
- Если написано Поддерживается потоковое видео в формате HDR и использовать HDR, ваш дисплей поддерживает HDR.
Теперь, когда вы знаете, поддерживает ли ваш монитор HDR или нет, давайте посмотрим, как его включить.
1. Включите HDR с помощью игровой панели Xbox
Игровая панель Xbox — это игровое приложение, которое позволяет быстро получать доступ к таким функциям, как захват экрана, запись, общение в чате и многим другим, не выходя из игры. Вы также можете использовать его для быстрого включения HDR в вашей системе. Вот как:
- Нажмите Win, чтобы открыть меню «Пуск».
- Введите панель игр Xbox и нажмите Enter. Вы также можете нажать Win + G, чтобы открыть панель игр Xbox.
- Нажмите на значок шестеренки вверху.
- Выберите Игровые функции на левой боковой панели.
- Установите флажок Использовать HDR.
Если вы используете несколько дисплеев, вы можете выбрать между опциями «Использовать HDR на всех дисплеях» и «Использовать HDR только на главном дисплее».
Вы также можете установить флажок Использовать автоматическое HDR в поддерживаемых играх, который настроит Windows на автоматическое включение HDR в играх, которые его поддерживают.
2. Включите HDR с помощью приложения «Настройки»
Еще один быстрый способ активировать HDR в Windows 11 — через приложение «Настройки Windows». Запустите приложение Настройки, выберите Система от левой боковой панели, и дисплей на правой панели. Затем включите переключатель рядом с Использовать HDR, чтобы активировать HDR на вашем мониторе.
Вы также можете включить автоматическое HDR, чтобы повысить качество изображения в подходящих играх с SDR до HDR.
Почему HDR не работает в Windows 11?
Даже если вы включили HDR, вы можете заметить, что он не работает на вашем ПК с Windows. Это может происходить по разным причинам, но ниже перечислены некоторые из наиболее распространенных:
- Ошибка в вашей версии Windows может помешать вам использовать функцию HDR.
- HDR может не работать, если ваш графический драйвер поврежден или устарел.
- Вы можете просматривать HDR-контент, только если ваш дисплей подключен к ПК с помощью кабеля HDMI 2.0 или DisplayPort 1.4.
К счастью, устранить эту проблему и продолжить использование HDR очень просто. Вот все решения, которые вы можете попробовать, если HDR не работает в Windows 11.
1. Перезагрузите компьютер
Первым шагом для устранения любой проблемы с Windows является перезагрузка компьютера. Это поможет устранить любые временные ошибки или глюки, которые могут мешать работе функции HDR и препятствовать ее работе на вашем компьютере.
Для перезагрузки нажмите Alt + F4, выберите Перезапустить в раскрывающемся меню и нажмите OK.
После перезагрузки компьютера проверьте, работает ли функция HDR. Если нет, попробуйте следующее решение из списка.
2. Устраните все проблемы с совместимостью
Вы не сможете использовать HDR, если используете неподдерживаемый кабель для подключения дисплея к ПК. Для использования HDR необходимо использовать DisplayPort 1.4 или HDMI 2.0 или выше. Вы также должны убедиться, что ваш монитор поддерживает HDR10 и имеет разрешение 1080p.
Если какое-либо из этих требований не выполнено, HDR работать не будет. В этом случае единственным решением является обновление вашего оборудования.
3. Обновите графический драйвер
Лучший способ избавить ваш компьютер от проблем, связанных с графикой, — регулярно загружать обновление графического драйвера. Чтобы обновить графический драйвер, запустите приложение «Настройки», выберите « Центр обновления Windows» на левой боковой панели и нажмите на опцию «Проверить наличие обновлений» на правой панели.
Теперь Windows будет искать любые доступные обновления для всех установленных компонентов, включая графический драйвер. Если она найдет какие-либо, она автоматически загрузит и установит их без особого участия пользователя.
Кроме того, вы можете посетить веб-сайт производителя вашего графического драйвера, чтобы загрузить все доступные обновления для вашего графического драйвера.
- Загрузите драйверы Intel
- Загрузите драйверы AMD
- Загрузите драйверы Nvidia
После успешного обновления графического драйвера перезагрузите компьютер и проверьте, можно ли использовать HDR.
4. Удалите все последние обновления Windows
Вы не можете использовать HDR после обновления Windows до последней сборки? Если да, возможно, проблема вызвана ошибкой или глюком в вашей версии Windows.
В этом случае проблему может устранить удаление последнего обновления Windows. Для этого ознакомьтесь с нашим руководством по удалению обновлений Windows вручную.
Все, что вам нужно знать о HDR в Windows
HDR, или высокий динамический диапазон, обеспечивает более реалистичный и захватывающий просмотр на вашем мониторе. Это гарантирует, что как темные, так и светлые части изображения будут иметь больше деталей, чем SDR-изображение.
Однако HDR не всегда включен по умолчанию на ПК с Windows. К счастью, вы можете быстро включить его, используя вышеуказанные методы.