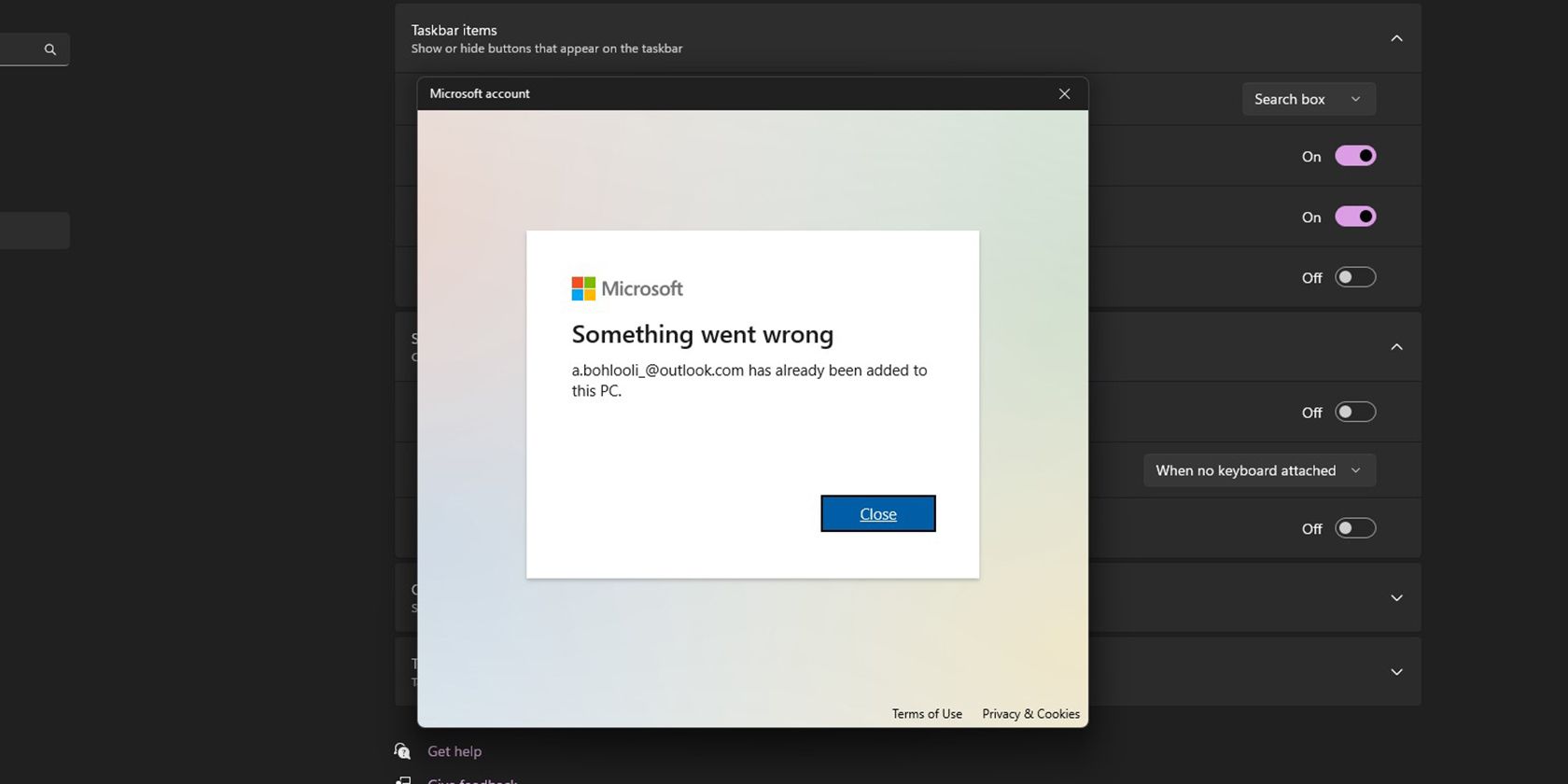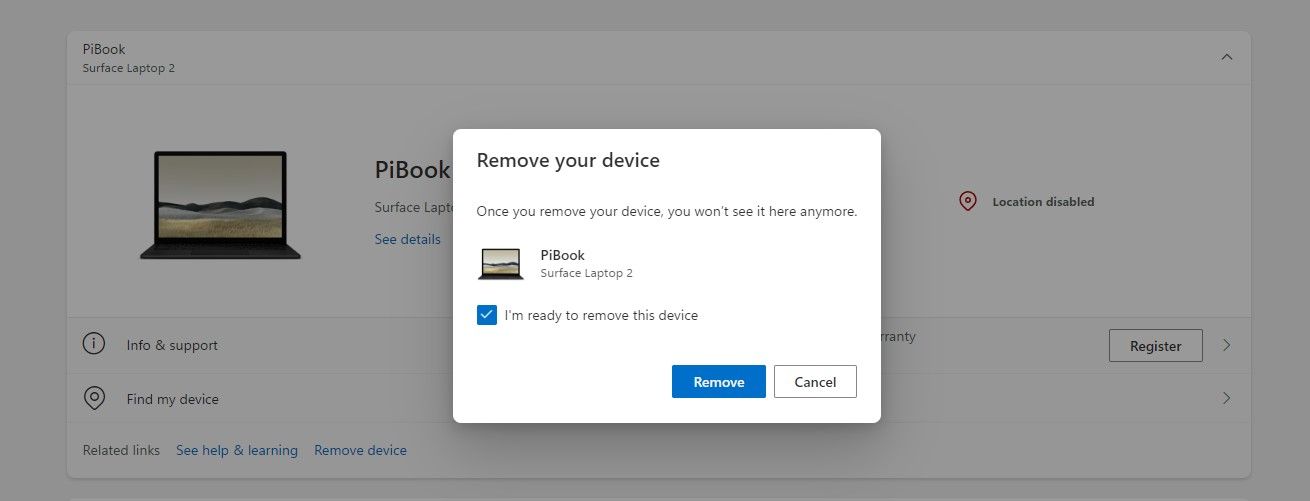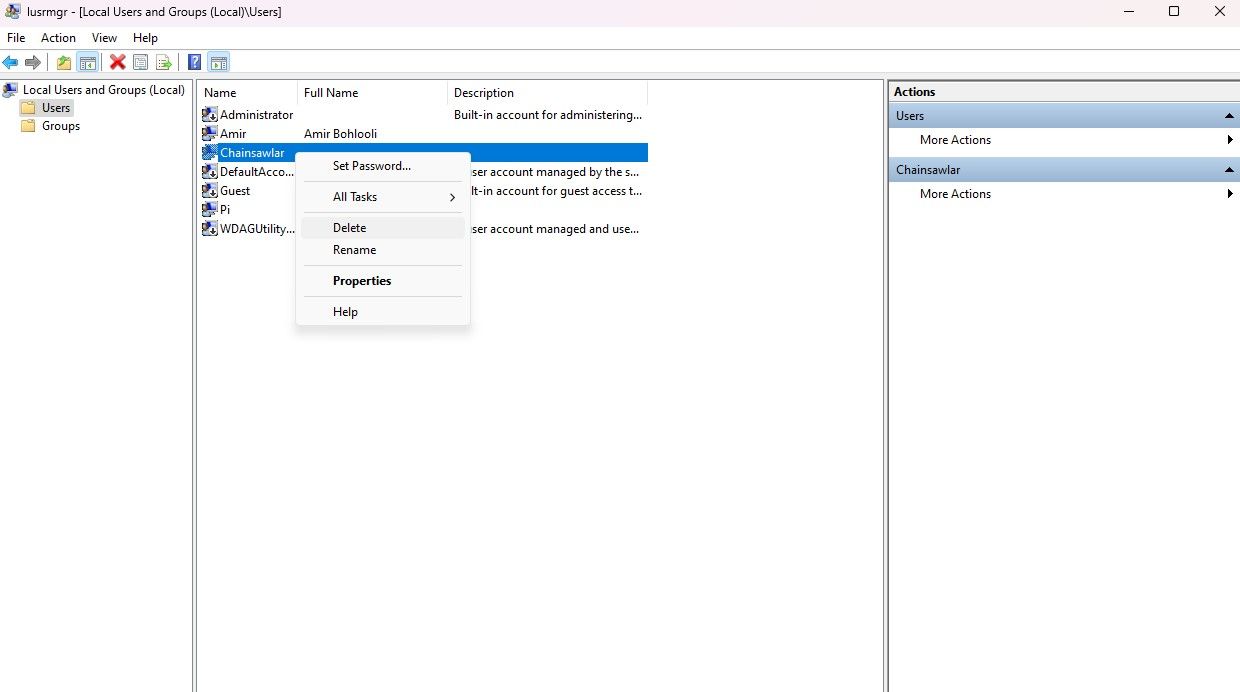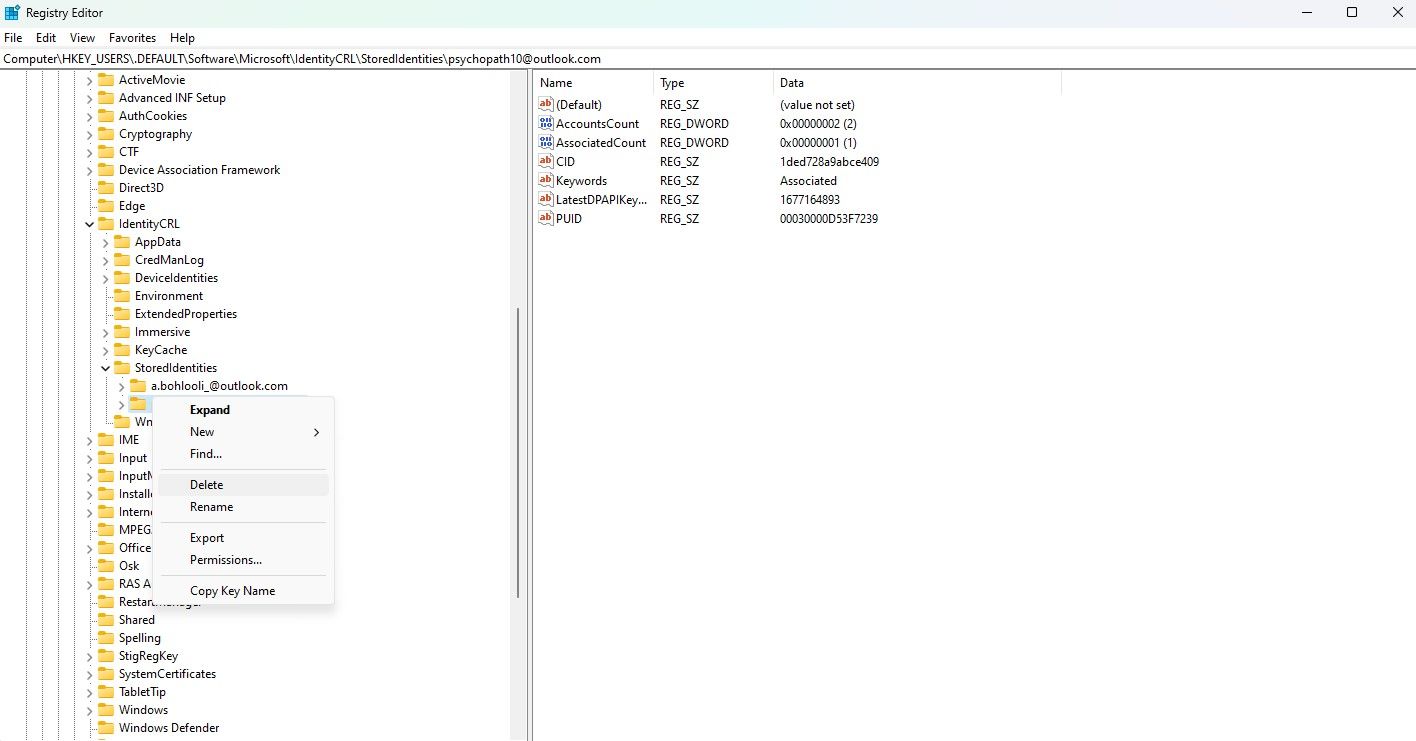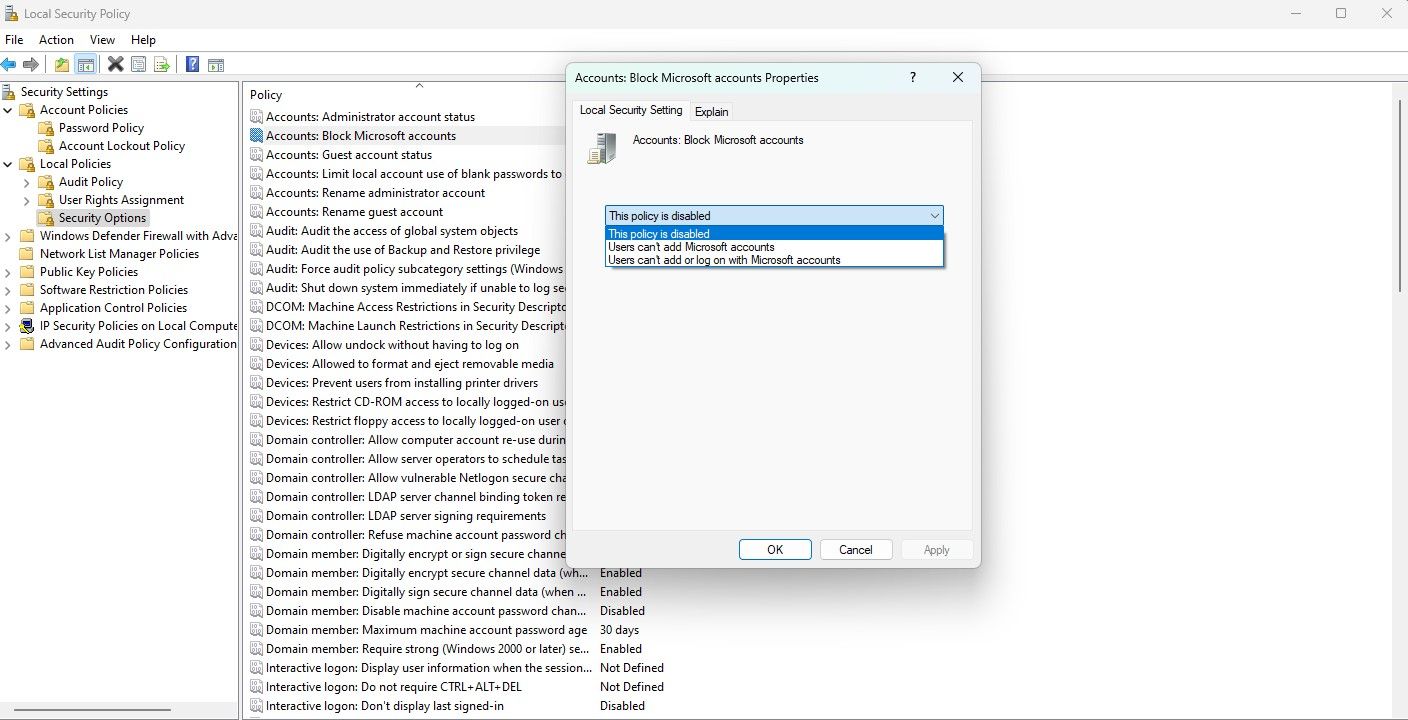У вас есть фантомный пользователь на вашем ПК, который использует вашу учетную запись Microsoft? Вот как от этого избавиться.
Итак, вы пытаетесь выполнить вход на свое устройство Windows с помощью учетной записи Microsoft, но оно выдает ошибку следующего содержания: «другой пользователь на этом устройстве использует эту учетную запись Microsoft». Вы уверены, что учетная запись не выполнена на устройстве, так почему Windows показывает ошибку?
Хотя эта ошибка служит функцией безопасности для обеспечения безопасности вашего устройства, иногда она может переусердствовать и заблокировать вас. К счастью, существует множество решений для этой ошибки. Давайте начнем с понимания причины ошибки, а затем рассмотрим возможные решения.
- Что такое ошибка «Другой пользователь на этом устройстве использует эту учетную запись Microsoft»?
- 1. Удалите устройство из своей учетной записи Microsoft
- 2. Удалите учетную запись из настроек локальных пользователей и групп
- 3. Удалите учетную запись с помощью редактора реестра
- 4. Измените настройки локальной политики безопасности
- Исправьте ошибку «Другой пользователь на этом устройстве использует эту учетную запись Microsoft» и вернитесь к работе
Что такое ошибка «Другой пользователь на этом устройстве использует эту учетную запись Microsoft»?
Ошибка «другой пользователь на этом устройстве использует эту учетную запись Microsoft» — это сообщение, которое появляется при попытке входа в учетную запись Microsoft на устройстве, на котором уже есть пользователь, вошедший в систему с той же учетной записью. Это может произойти, если несколько пользователей используют один компьютер или если вы пытаетесь получить доступ к своей учетной записи с другого устройства.
Сообщение об ошибке является мерой безопасности для предотвращения несанкционированного доступа к вашей учетной записи. В большинстве случаев эта ошибка появляется, если вы ранее входили в систему со своей учетной записью на этом устройстве, а затем удалили свою учетную запись. Если ваша учетная запись не была полностью удалена с устройства, вы получите это сообщение об ошибке при повторной попытке входа в систему с ее помощью.
Другой вариант этой ошибки гласит: «учетная запись уже добавлена на этот компьютер». К счастью, решения для обеих этих ошибок одинаковы. Давайте рассмотрим эти решения более подробно.
1. Удалите устройство из своей учетной записи Microsoft
Когда вы входите в систему на устройстве Windows со своей учетной записью Microsoft, они начинают взаимодействовать друг с другом. Устройство добавляет вашу учетную запись в список распознанных пользователей, а ваша учетная запись также добавляет устройство в список подключенных устройств.
Однако могут быть случаи, когда ваша учетная запись остается связанной с устройством даже после ее удаления. Это может быть возможной причиной, по которой вы сталкиваетесь с ошибкой «другой пользователь на этом устройстве использует эту учетную запись Microsoft».
Таким образом, первое решение, которое вы можете попробовать, — удалить устройство из вашей учетной записи Microsoft. Вот как вы можете это сделать:
- Перейдите на веб-сайт учетной записи Microsoft и войдите в систему, используя свои учетные данные учетной записи.
- Перейдите на вкладку «Устройства» и выберите устройство, на котором вы хотите выполнить вход.
- Нажмите на гиперссылку Удалить, чтобы удалить устройство из вашей учетной записи Microsoft.
- Проверьте, я готов удалить это устройство, а затем нажмите Удалить.
Перезагрузите устройство и попробуйте снова войти в свою учетную запись Microsoft. Если это не устранит ошибку, вам придется слегка запачкать руки.
Для других решений этой ошибки требуется доступ к учетной записи администратора на устройстве Windows. Если у вас нет доступа к учетной записи администратора, вам придется попросить владельца устройства применить эти решения.
2. Удалите учетную запись из настроек локальных пользователей и групп
Как следует из названия, настройки локальных пользователей и групп позволяют управлять пользователями и группами вашего компьютера. Вы можете изменить разрешения и членство каждого пользователя, и в этом случае вы можете использовать это для удаления лишнего пользователя.
Существует несколько способов получить доступ к настройкам локальных пользователей и групп Windows. Как только он откроется, в окне «Локальные пользователи и группы» перейдите к пользователям. Найдите учетную запись пользователя, вызывающую ошибку, щелкните по ней правой кнопкой мыши, затем выберите Удалить.
Перезагрузите устройство и попробуйте снова войти в свою учетную запись Microsoft.
3. Удалите учетную запись с помощью редактора реестра
Чтобы убедиться, что учетная запись Microsoft не оставляет следов, вы можете очистить остатки с помощью редактора реестра Windows. Однако, если предыдущее решение работало для вас должным образом, вы не найдете учетную запись в редакторе реестра.
Вот как вы можете удалить учетную запись с помощью редактора реестра:
- Откройте меню «Пуск » и найдите Редактор реестра.
- Откройте редактор реестра.
- На панели слева перейдите к HKEY_USERS > .DEFAULT > Software > Microsoft > IdentityCRL > StoredIdentities.
- После того, как вы развернете StoredIdentities, вы увидите список зарегистрированных учетных записей Microsoft.
- Щелкните правой кнопкой мыши учетную запись и выберите Удалить.
Обратите внимание, что на этот раз вы увидите только учетные записи Microsoft на устройстве, а не локальные учетные записи. Если это не решит проблему, вероятно, проблема распространяется за пределы этой конкретной учетной записи.
4. Измените настройки локальной политики безопасности
Начиная с Windows 10, Microsoft подталкивает пользователей входить в систему с помощью своих учетных записей Microsoft, а не локальных учетных записей Windows.
Хотя теперь вы можете легко создать локальную учетную запись в Windows, политики безопасности в отношении учетных записей на вашем компьютере могут вызывать ошибку «другой пользователь на этом устройстве использует эту учетную запись Microsoft».
Вы можете изменить локальную политику безопасности на своем устройстве, чтобы она не блокировала вход в систему учетных записей Microsoft. Вы можете сделать это через настройки локальных политик безопасности в Windows. Вот как:
- Откройте окно Локальной политики безопасности (см. Как открыть локальную политику безопасности в Windows, если вам нужна помощь).
- В окне «Локальная политика безопасности» перейдите к Настройкам безопасности > Локальным политикам > Параметрам безопасности.
- Найдите политику Учетные записи: блокировать учетные записи Microsoft и дважды щелкните по ней.
- В раскрывающемся списке выберите Эта политика отключена.
- Нажмите «Применить» и «ОК«, чтобы сохранить изменения.
Перезагрузите устройство и попробуйте войти в свою учетную запись Microsoft. Если ошибка по-прежнему сохраняется, возможно, пришло время передать свои решения на аутсорсинг и обратиться в службу поддержки Microsoft, чтобы они помогли вам.
Исправьте ошибку «Другой пользователь на этом устройстве использует эту учетную запись Microsoft» и вернитесь к работе
Эта ошибка становится неприятной, когда она сохраняется даже после длительного удаления учетной записи с этого устройства. Надеемся, упомянутые здесь решения помогут вам полностью разорвать связь между вашей учетной записью и устройством, чтобы вы могли снова войти в систему.
Если все принятые здесь меры не помогают, вы можете обратиться в службу поддержки Microsoft и попросить их о помощи. Если и это не помогает, то нет лучшего средства исправления, чем новая установка Windows.