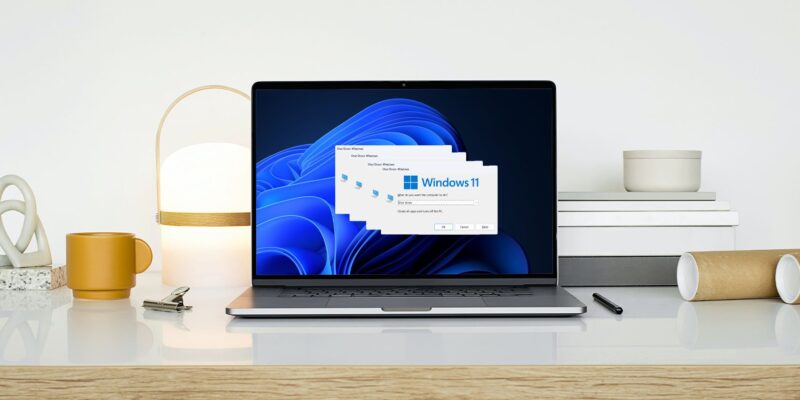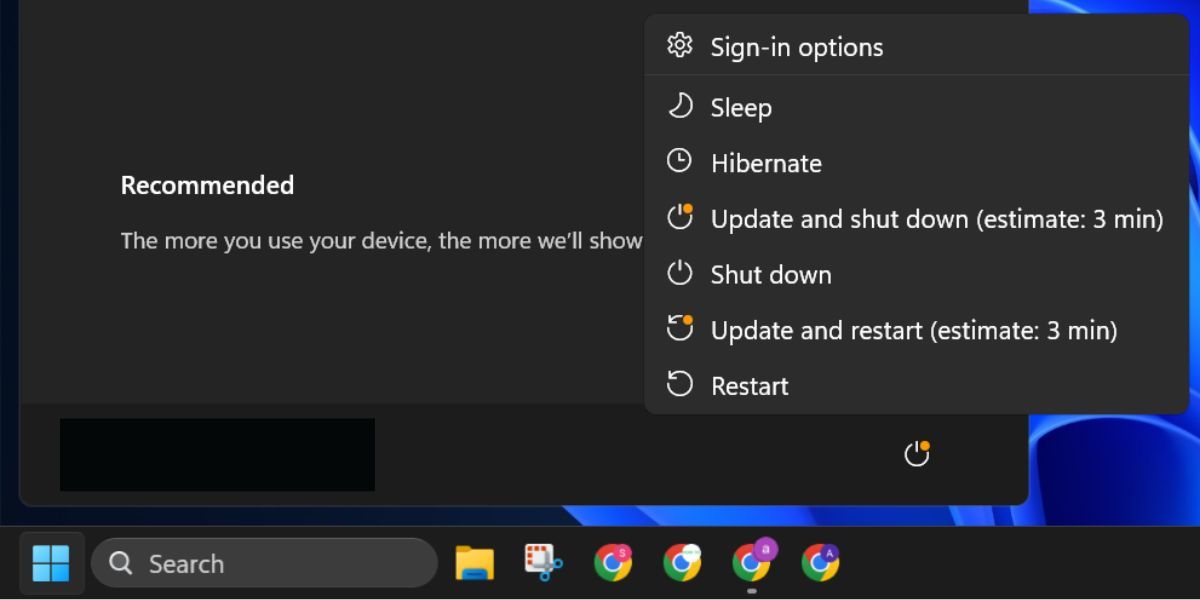Windows предоставляет вам множество опций, связанных с питанием, но какая из них подходит именно вам?
Windows предлагает три варианта питания: режим сна, гибернацию и завершение работы. Microsoft также добавила опцию под названием Быстрый запуск, которая позволяет ПК загружаться быстрее.
Но задумывались ли вы, какой вариант питания лучше для вас? Какой из них экономит больше энергии или быстрее загружает рабочий стол? Давайте рассмотрим каждый из них.
- Что делает каждый параметр питания Windows?
- Что делает гибернация в Windows?
- Что делает перевод вашего компьютера в спящий режим в Windows?
- Что делает выключение Windows?
- Следует ли использовать режим гибернации, спящий режим или завершение работы?
- Выберите соответствующий параметр питания при использовании Windows
Что делает каждый параметр питания Windows?
Прежде чем мы перейдем к тому, какой вариант лучше для вас, мы должны разобрать, что делает каждый из них.
Что делает гибернация в Windows?
Режим гибернации сохраняет все содержимое оперативной памяти в файле на вашем жестком диске или SSD. Сюда входят все ваши запущенные процессы, открытые приложения и любые введенные в них данные.
После сохранения ваших процессов на накопителе гибернация отключает ваш компьютер. Вы можете включить свой компьютер в любое время, и он мгновенно загрузит все ваши приложения и резервные копии процессов.
Режим гибернации предназначен для сохранения текущего состояния Windows, даже если отключено питание. Переведя компьютер в гибернацию, вы можете отключить его от источника питания и сохранить все в целости до момента его повторного подключения.
Однако для перехода ПК в гибернацию требуется некоторое время, поскольку содержимое оперативной памяти записывается на жесткий диск, особенно когда у вас открыто много приложений.
Что делает перевод вашего компьютера в спящий режим в Windows?
Спящий режим переводит ваш компьютер в режим низкого энергопотребления, но продолжает подавать питание в оперативную память. Это означает, что ваш компьютер будет запоминать все ваши открытые приложения и системные процессы. После этого вы сможете вывести свой компьютер из спящего режима и не потерять при этом никаких данных.
Спящий режим предназначен для экономии электроэнергии при сохранении оперативной памяти в «бодром состоянии». Это означает, что когда вы переводите компьютер в спящий режим и снова пробуждаете его, он может приостановить и перезагрузить все ваши приложения намного быстрее, чем при гибернации или полном выключении.
Предостережение заключается в том, что если ваш компьютер отключится от сети или аккумулятор вашего ноутбука разрядится, питание оперативной памяти прекратится, и Windows забудет все, что было открыто. Таким образом, вам необходимо постоянно обеспечивать питание вашего компьютера, пока он находится в режиме ожидания.
Что делает выключение Windows?
Завершение работы закрывает все открытые приложения и системные процессы, а затем выключает компьютер. Ничего не сохраняется, и вам придется перезагрузить компьютер, завершить весь процесс загрузки, а затем загрузиться с экрана блокировки. Это самый медленный из всех трех методов.
Выключение Windows полностью отключает питание вашего компьютера после закрытия всех приложений и фоновых процессов. При этом ничего не сохраняется, и вам придется снова загрузить компьютер и повторно открыть все приложения. Вашему КОМПЬЮТЕРУ потребуется значительное количество времени для загрузки Windows по сравнению с гибернацией и спящим режимом.
Следует ли использовать режим гибернации, спящий режим или завершение работы?
Гибернация хорошо подходит, если вы хотите сохранить состояние системы на длительный период времени. Это также полезно, если уровень заряда батареи низкий, и у вас нет доступа к источнику питания. В этом случае вы можете перевести компьютер в гибернацию и не беспокоиться о потере какого-либо прогресса при экономии электроэнергии.
Спящий режим полезен, когда у вас есть доступ к источнику питания и вы будете находиться вдали от компьютера в течение небольшого промежутка времени. Итак, если вы хотите сделать небольшой перерыв и на вашем компьютере достаточно заряда батареи или имеется источник бесперебойного питания, вы можете перевести компьютер в спящий режим.
Наконец, выключите компьютер, если вам не нужно, чтобы какие-либо приложения или программы оставались открытыми. В Windows 10 и 11 также предусмотрена функция быстрого запуска, которая переводит процессы на уровне ядра в спящий режим, чтобы ускорить загрузку ПК. Но вы можете отключить быстрый запуск, если предпочитаете полностью выключать компьютер и каждый раз запускать заново.
Какой бы метод вы ни выбрали, вы можете ознакомиться с как выключить или перевести Windows в режим ожидания с помощью сочетания клавиш для более быстрого получения результатов.
Выберите соответствующий параметр питания при использовании Windows
И спящий режим, и гибернация помогают сохранить состояние компьютера и не потерять прогресс. Таким образом, вы можете использовать любую из этих двух функций для экономии времени и снижения энергопотребления. После того, как вы закончите выполнять свои ежедневные задачи и КОМПЬЮТЕР вам больше не понадобится, выключите его.