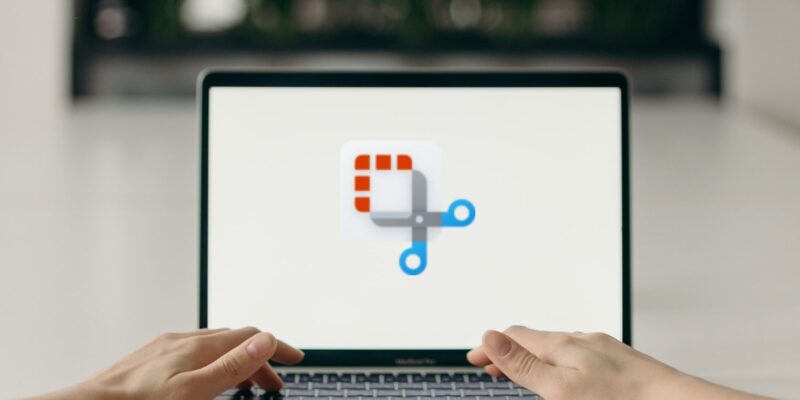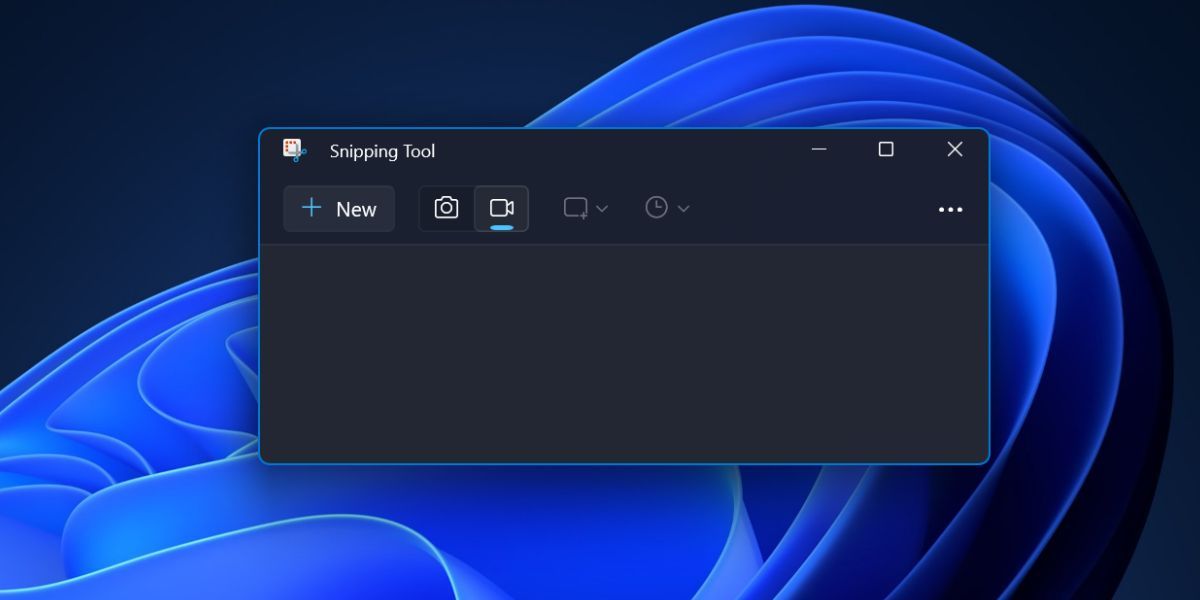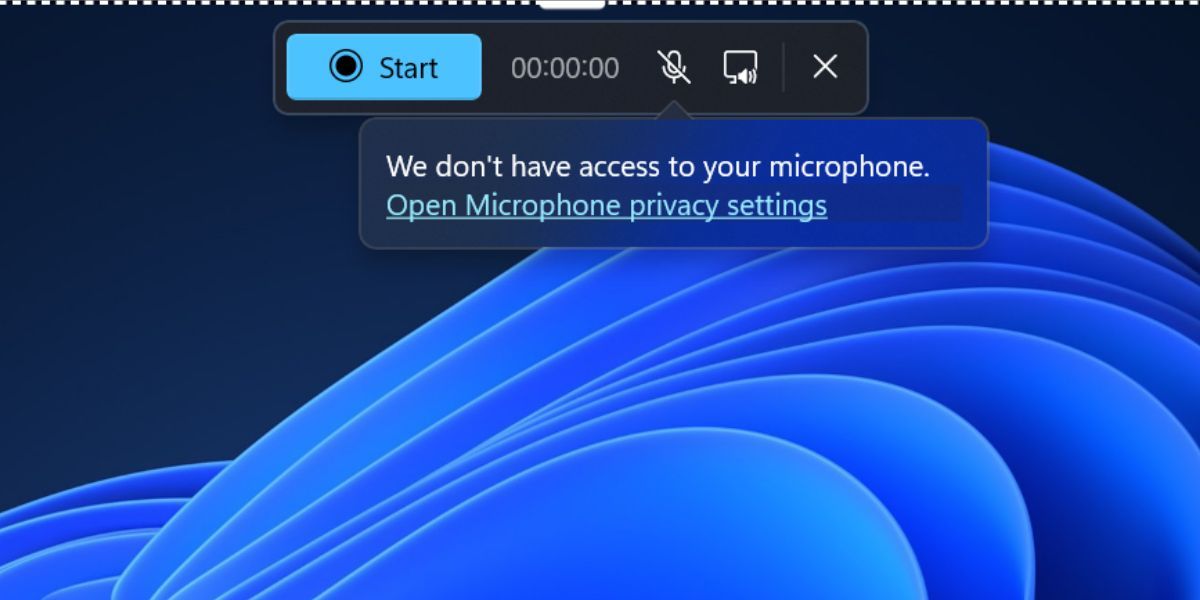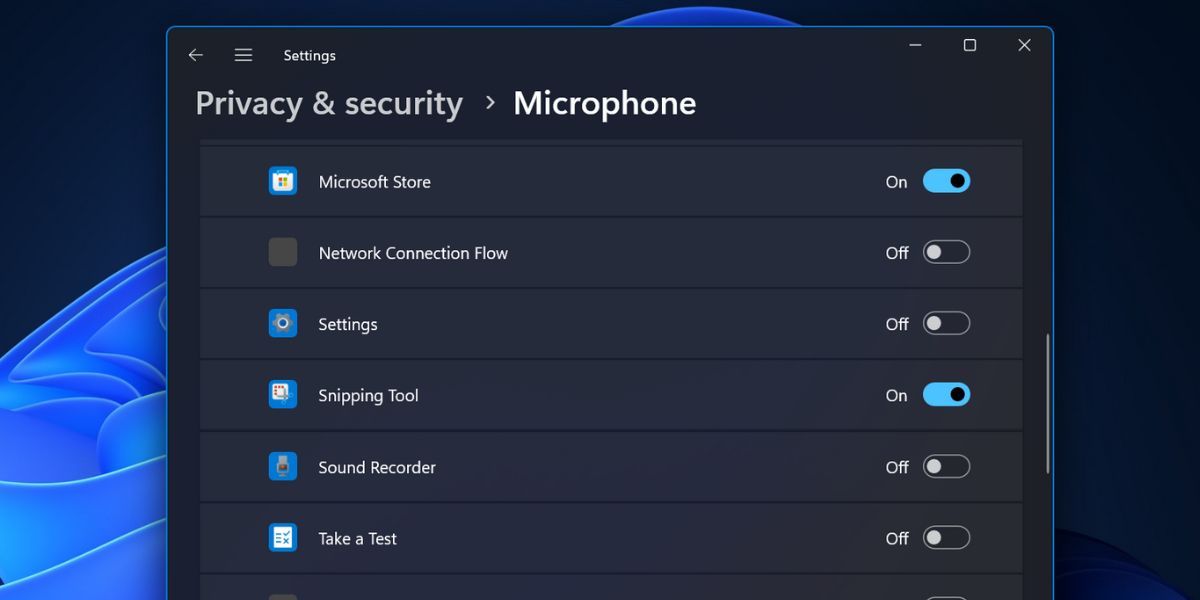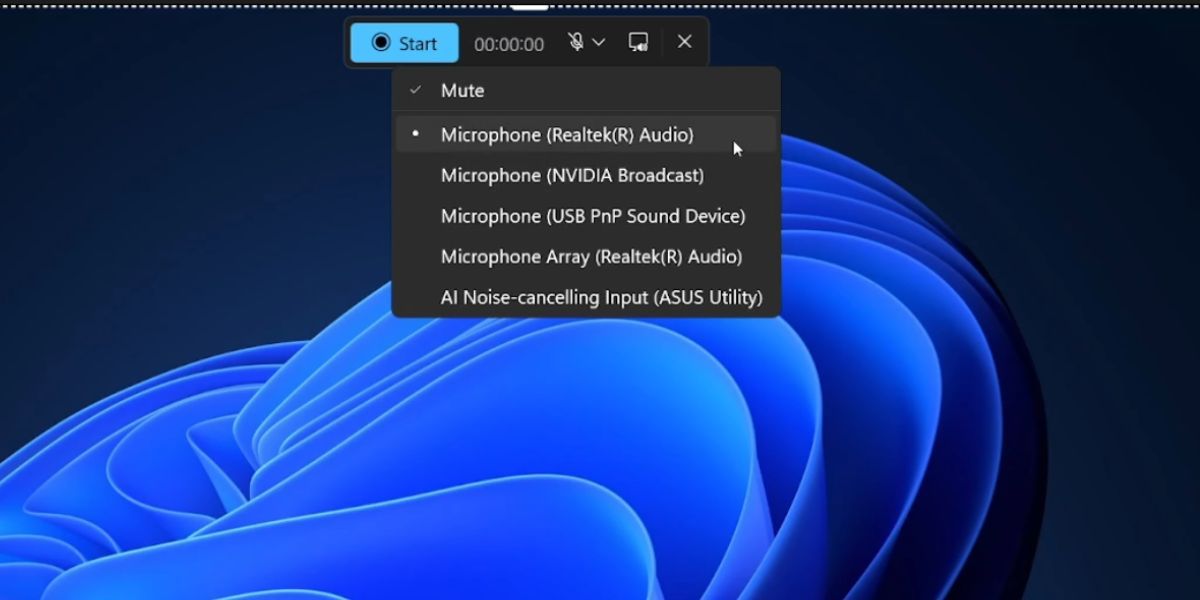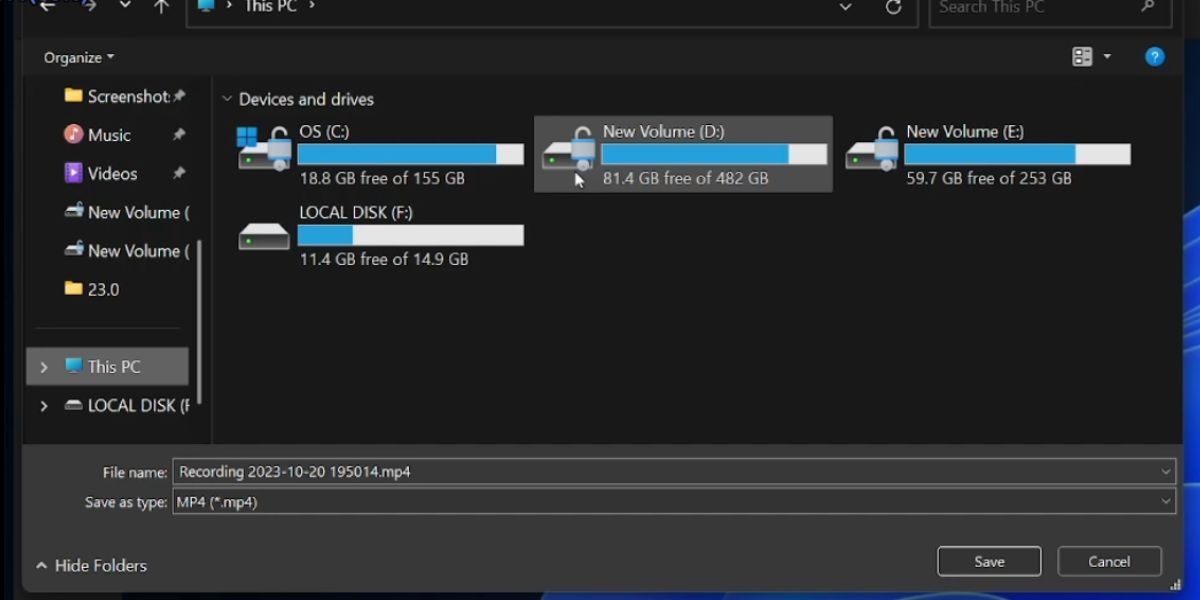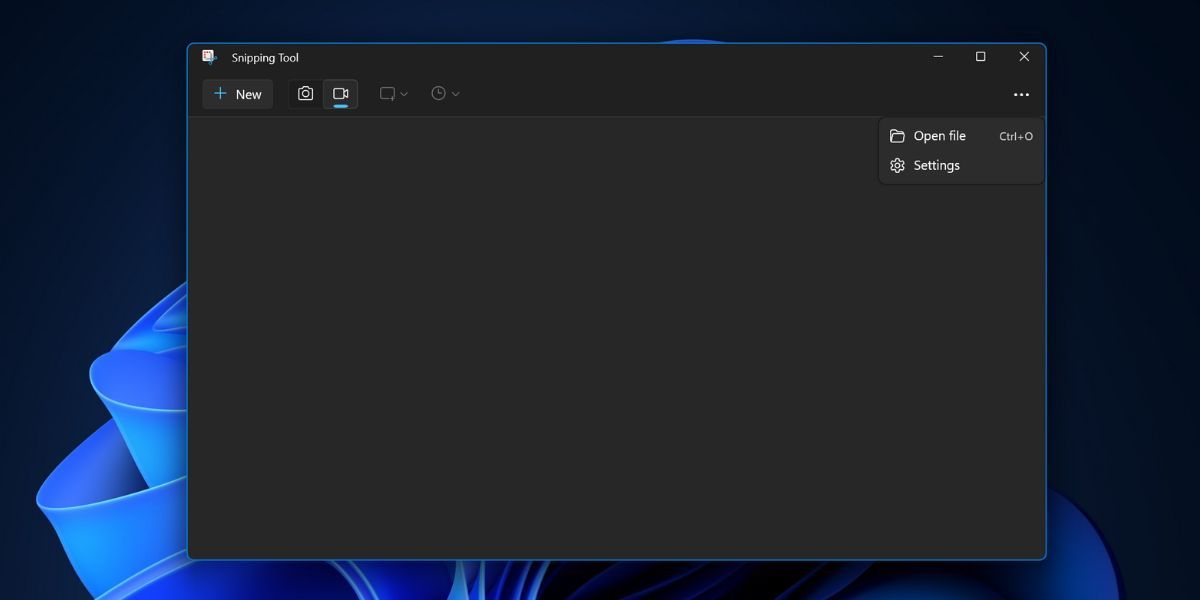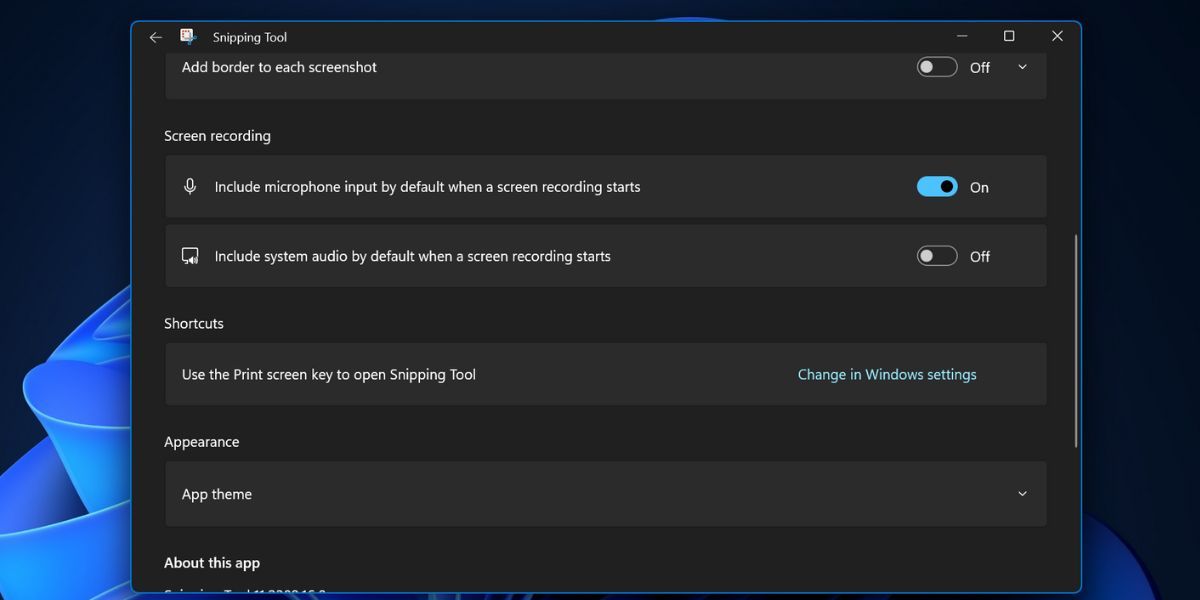Если вы являетесь пользователем Windows Insider, вы можете изучить функцию записи звука в средстве обрезки. Вот как ее настроить.
Инструмент обрезки — это встроенное средство захвата экрана и записи видео в Windows 11. И теперь Microsoft тестирует функцию захвата звука вместе с видео на канале Windows Insider. Мы подробно обсудим эту функцию и то, как включить ее на вашем ПК с Windows 11. Давайте начнем.
Инструмент обрезки получает функцию записи звука
Инструмент Sniping Tool претерпел серьезные изменения после получения поддержки видеозахвата в Windows 11. После этого появилась функция текстовых действий, которая может считывать текст со скриншотов, что является еще одним полезным дополнением. Вы уже можете комментировать сделанные снимки экрана в инструменте, поэтому добавление поддержки захвата звука делает его полноценным пакетом для пользователей.
Как включить и использовать функцию записи звука в средстве обрезки
На момент написания статьи функция записи звука в инструменте обрезки доступна только пользователям Windows Insider. Это доступно для пользователей, зарегистрированных на канальном канале, после недавнего обновления, поэтому вы должны сначала обновить свой ПК с Windows до последней доступной сборки и установить ее. Посторонние лица могут использовать UUP Dump для загрузки сборок Windows Insider без регистрации в программе.
После обновления компьютера перейдите в приложение Microsoft Store и проверьте наличие доступных обновлений для средства обрезки. Функция записи звука доступна в версии приложения 11.2309.16.0, поэтому обновите ее до этой или любой более поздней версии.
Сначала вам необходимо разрешить инструменту обрезки использовать микрофон вашей системы. Выполните следующие действия.:
- Нажмите клавишу Win , чтобы открыть меню Пуск . Введите инструмент обрезки и нажмите клавишу Enter , чтобы запустить приложение.
- Нажмите на значок видеозаписи, чтобы выбрать его.
- Нажмите на кнопку Создать .
- Щелкните и перетащите инструмент выделения, чтобы выделить область, которую вы хотите записать. Вы заметите два новых значка на верхней панели рядом с таймером и кнопкой «Пуск»; они позволяют управлять системной аудиозаписью и аудиозаписью с микрофона.
- Нажмите на значок микрофона . Вам нужно будет разрешить приложению использовать микрофон вашего компьютера для записи звука.
- Затем нажмите на опцию Открыть настройки конфиденциальности микрофона . Нажмите на кнопку Да , чтобы продолжить.
- Перейдите в раздел «Разрешить приложениям доступ к микрофону». Прокрутите вниз и найдите в списке приложение «Инструмент обрезки».
- Нажмите на переключатель, чтобы разрешить инструменту обрезки доступ к системному микрофону.
- Закройте приложение «Настройки».
Теперь инструмент обрезки готов к захвату звука. Вот как это сделать:
- Перезапустите приложение Snipping Tool.
- Нажмите на значок видеозаписи , а затем на значок Создать .
- Щелкните и перетащите мышью, чтобы выбрать область экрана, которую вы хотите захватить.
- Нажмите на значок микрофона , чтобы открыть раскрывающееся меню. Выберите из списка устройство записи звука, которое вы хотите использовать (внутренний или внешний микрофон).
- Снова щелкните значок микрофона . Поскольку по умолчанию он отключен, нажмите на опцию Отключения звука , чтобы отменить ее выбор.
- Нажмите на Отключить системный звук, если вы хотите отключить системные звуки во время записи звука.
- Нажмите кнопку Пуск , чтобы продолжить запись экрана и звука.
- После завершения нажмите на значок sверхней записи.
- Воспроизведите клип, чтобы проверить записанный сеанс. Нажмите Ctrl + S, чтобы открыть окно сохранения. Введите название вашего видеоклипа и сохраните его в предпочтительном месте на вашем ПК.
Как изменить настройки захвата звука в инструменте обрезки
Выполните следующие действия, чтобы настроить параметры захвата звука:
- Откройте приложение Snipping Tool.
- Перейдите в правый верхний угол и нажмите на значок подробнее (многоточие), затем выберите Настройки. Прокрутите вниз до раздела Запись с экрана.
- Если вы хотите всегда включать запись с микрофона, нажмите переключатель рядом с Включать ввод микрофона по умолчанию при запуске записи с экрана.
- Чтобы предотвратить захват системного звука, отключите переключатель рядом с Включать системный звук по умолчанию при запуске записи с экрана.
- Закройте инструмент обрезки.
Хороша ли функция записи звука?
Если вы используете внешний микрофон, качество записи звука будет приличным. Поскольку вы можете выбрать устройство ввода звука и отключить или включить запись звука во время записи видео, у вас также есть возможность добавить голос за кадром во время записи видео, который вы можете использовать в качестве видеогида.
Инструмент обрезки сохраняет видеозапись с записью звука в формате MP4; он не создает отдельный файл для аудиозаписи. Но вы можете использовать приложения для редактирования, такие как Clipchamp, чтобы отделить аудиозапись от видео, а затем настроить ее.
Захватывайте звук вместе с экраном
Инструмент обрезки пользуется все большей любовью Microsoft, а новая функция записи звука делает его достойным приложением для записи видео со звуком. Вам больше не нужно использовать сторонние приложения, такие как OBS Studio. Однако потребуется некоторое время, чтобы эта функция стала доступна всем.