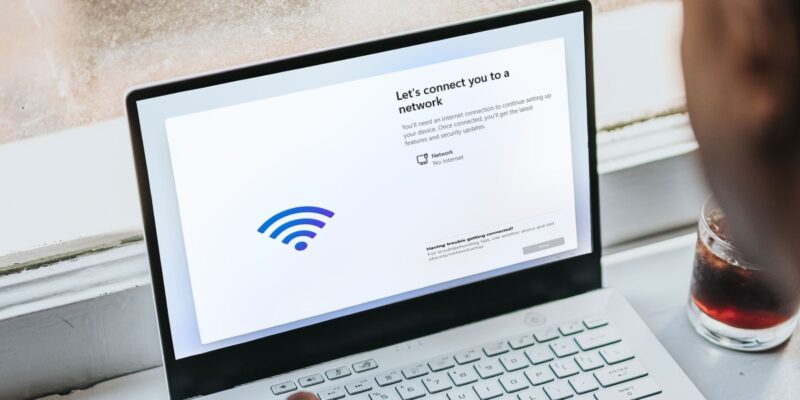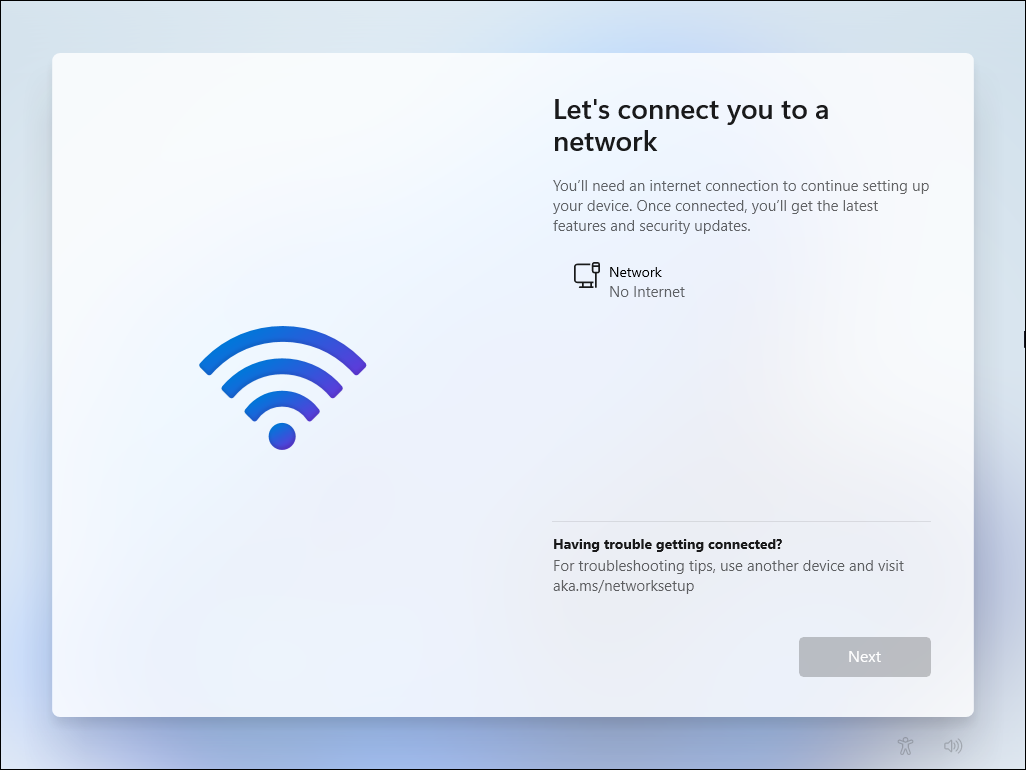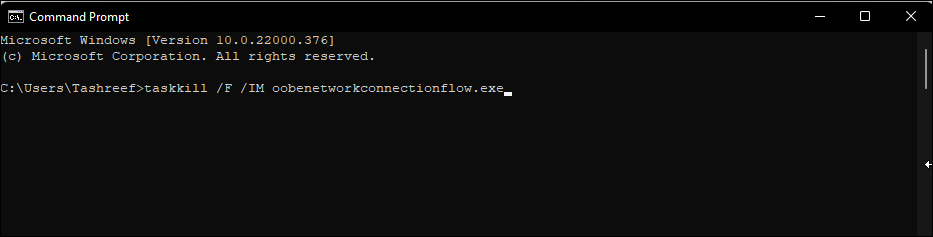Windows 11 Home заставляет вас подключаться к службам Microsoft при установке, но что делать, если Интернет отключен? Вот как настроить Windows 11 в автономном режиме.
Корпорация Майкрософт требует, чтобы в вашей системе было активное подключение к Интернету для завершения установки Windows 11. Вам предлагается войти в свою учетную запись Microsoft для загрузки критических обновлений и новых функций, прежде чем вы сможете начать использовать только что установленную операционную систему Windows.
Это становится проблемой, если вы хотите использовать локальную учетную запись пользователя или у вас нет активного подключения к Интернету во время установки. К счастью, есть несколько обходных путей, позволяющих пропустить сетевую настройку Windows 11. Здесь мы покажем вам, как обойти это ограничение и завершить установку Windows 11 без подключения к Интернету.
- Почему для установки Windows 11 требуется подключение к Интернету?
- 1. Обойти требования к Интернету «Из коробки» (OOBE)
- 2. Завершите процесс сетевого подключения с помощью диспетчера задач
- 3. Отключите поток сетевого подключения напрямую, используя командную строку
- 4. Пропустить Давайте подключим вас к сетевой странице с помощью Alt + F4
- Завершение установки Windows 11 без доступа к Интернету
Почему для установки Windows 11 требуется подключение к Интернету?
Согласно Microsoft, вам необходимо активное подключение к Интернету для выполнения обновлений, загрузки и использования некоторых функций. Кроме того, для Windows 11 Home Edition требуется учетная запись Microsoft для завершения настройки устройства при первом использовании.
Однако это может оказаться невозможным по многим причинам. Во-первых, вы можете захотеть использовать учетную запись локального пользователя, но подключение к Интернету вынудит вас войти в систему с учетной записью Microsoft. Вторая потенциальная проблема заключается в отсутствии драйверов Wi-Fi для подключения к сети. Наконец, отсутствие рабочего подключения к Интернету — еще одна причина, по которой вы можете захотеть обойти это ограничение.
В Windows 10 обойти это ограничение было несложно. Вы могли нажать на опцию «У меня нет Интернета» и перейти к созданию локальной учетной записи пользователя и завершению настройки.
Windows 11, однако, останавливается на экране «Давайте подключим вас к сети» с кнопкой «Далее», выделенной серым цветом. Пользователи Windows 11 Pro, Enterprise и Education могут нажать «У меня нет Интернета» и продолжить настройку с использованием локальной учетной записи пользователя; однако у пользователей домашней версии такой возможности нет.
Вот несколько обходных путей для установки Windows 11 Home без активного подключения к Интернету.
1. Обойти требования к Интернету «Из коробки» (OOBE)
Вы можете обойти экран «Подключим вас к сети», используя команду OOBE \ BYPASSNRO в командной строке.
При запуске запускается существующий CMD-скрипт bypassnro.cmd, хранящийся в папке System32, для изменения реестра Windows. Это изменение позволяет завершить установку Windows 11 без подключения к Интернету.
Чтобы завершить установку Windows 11 без Интернета:
- Убедитесь, что ваш компьютер не подключен к Интернету.
- Затем загрузите свой компьютер с установочного носителя Windows. Перейдите к шагу 9 ниже, если вы уже находитесь на экране Давайте подключим вас к сети.
- Когда появится диалоговое окно «Установка Windows», выберите предпочитаемый язык, время и раскладку ввода с клавиатуры и нажмите «Далее«.
- Нажмите Установить сейчас.
- Введите ключ продукта. Если у вас нет ключа продукта, нажмите на ссылку У меня нет ключа продукта в правом нижнем углу. Если вы обновляетесь с Windows 10 и ранее была установлена Windows 11, операционная система автоматически распознает и проверяет ключ продукта Windows, связанный с оборудованием вашего компьютера.
- Далее, при появлении запроса, выберите версию Windows 11, которую вы хотите установить.
- Установите флажок, чтобы принять условия, и нажмите Далее.
- Выберите Пользовательский: устанавливать только Windows (дополнительно).
- Выберите установочный диск и нажмите Далее. Дождитесь завершения установки Windows и перезагрузите компьютер.
- На экране настройки выберите свой регион и раскладку клавиатуры.
- После того, как на экране Давайте подключим вас к сети , нажмите Shift + F10, чтобы запустить командную строку.
- В окне командной строки введите следующую команду и нажмите Enter:
OOBE\BYPASSNRO - После успешного выполнения ваша система перезагрузится и повторно запустит диалоговое окно OOBE.
- Следуйте инструкциям на экране, чтобы завершить настройку. Когда вы дойдете до экрана Давайте подключим вас к сети, нажмите на опцию У меня нет Интернета .
- Далее нажмите Продолжить с ограниченной настройкой.
- Примите Лицензионное соглашение и приступайте к созданию локальной учетной записи пользователя.
Обязательно добавьте контрольные вопросы. Это поможет вам восстановить вашу локальную учетную запись пользователя на случай, если вы забудете свой пароль. После этого следуйте инструкциям на экране, чтобы завершить настройку.
2. Завершите процесс сетевого подключения с помощью диспетчера задач
Вы можете обойти экран «давайте подключим вас к сети», отключив процесс oobenetworkconnectionflow.exe с помощью диспетчера задач Windows.
Поскольку на данном этапе у вас уже установлена Windows 11, вы можете запустить диспетчер задач поверх мастера установки с помощью командной строки и завершить процесс.
Чтобы пропустить сетевую настройку Windows 11 с помощью диспетчера задач:
- Предполагая, что вы находитесь на экране Давайте подключим вас к сети, нажмите Shift + F10, чтобы запустить командную строку.
- В окне командной строки введите taskmgr и нажмите enter, чтобы запустить диспетчер задач.
- В качестве альтернативы используйте сочетание клавиш Ctrl + Shift + Esc , чтобы запустить диспетчер задач без командной строки.
- Нажмите Подробнее, чтобы открыть диспетчер задач в полном виде.
- На вкладке Процессы найдите Поток сетевых подключений. Используйте строку поиска в диспетчере задач, чтобы найти процесс потока сетевых подключений.
- Выберите процесс Поток сетевого подключения , а затем нажмите кнопку Завершить задачу . Дождитесь завершения процесса и закройте диспетчер задач.
- Введите exit в командной строке и нажмите enter.
Теперь вы вернетесь в мастер установки. Он покажет анимацию загрузки, а затем перейдет к следующему шагу. Здесь введите свое имя и пароль, чтобы создать локальную учетную запись пользователя в Windows 11 и завершить настройку.
3. Отключите поток сетевого подключения напрямую, используя командную строку
Если вы не можете завершить процесс сетевого подключения через диспетчер задач, вы можете отключить его напрямую, используя командную строку. Вот как это сделать.
- На экране «Подключим вас к сети» нажмите Shift + F10, чтобы запустить командную строку.
- В окне командной строки введите следующую команду и нажмите enter для выполнения:
taskkill /F /IM oobenetworkconnectionflow.exe - После выполнения закройте окно командной строки, чтобы продолжить установку.
4. Пропустить Давайте подключим вас к сетевой странице с помощью Alt + F4
Это обходное решение скорее случайно, но, похоже, помогло нескольким пользователям. Находясь на экране « Давайте подключим вас к сети», нажмите сочетание клавиш Alt + F4, чтобы закрыть окно «Требуется обязательное подключение к Интернету». Кстати, вы также можете использовать этот ярлык для закрытия активных окон / программ при работе на рабочем столе.
Чтобы узнать больше о таких удобных сочетаниях клавиш, ознакомьтесь с нашим окончательным руководством по сочетаниям клавиш Windows 11.
В случае успеха Windows 11 пропустит текущий экран и перейдет к следующему шагу. Пройдя этот шаг, вы можете создать учетную запись локального пользователя, а затем завершить настройку.
Завершение установки Windows 11 без доступа к Интернету
Вы можете следовать одному из четырех перечисленных выше способов, чтобы пропустить окно «Подключим вас к сети» и завершить установку Windows 11 без подключения к Интернету.
Тем не менее, после завершения установки и создания локальной учетной записи пользователя подключитесь к Интернету для загрузки важных обновлений безопасности и функций. Вы также можете заметить несколько отсутствующих значков после первоначальной установки. Windows загрузит эти значки при следующем подключении к Интернету.