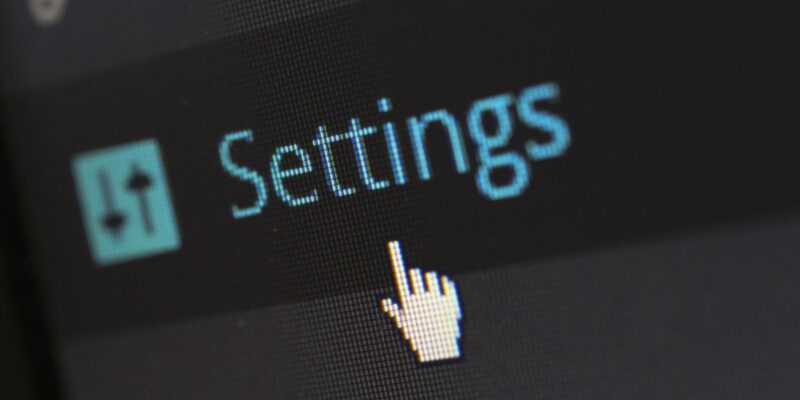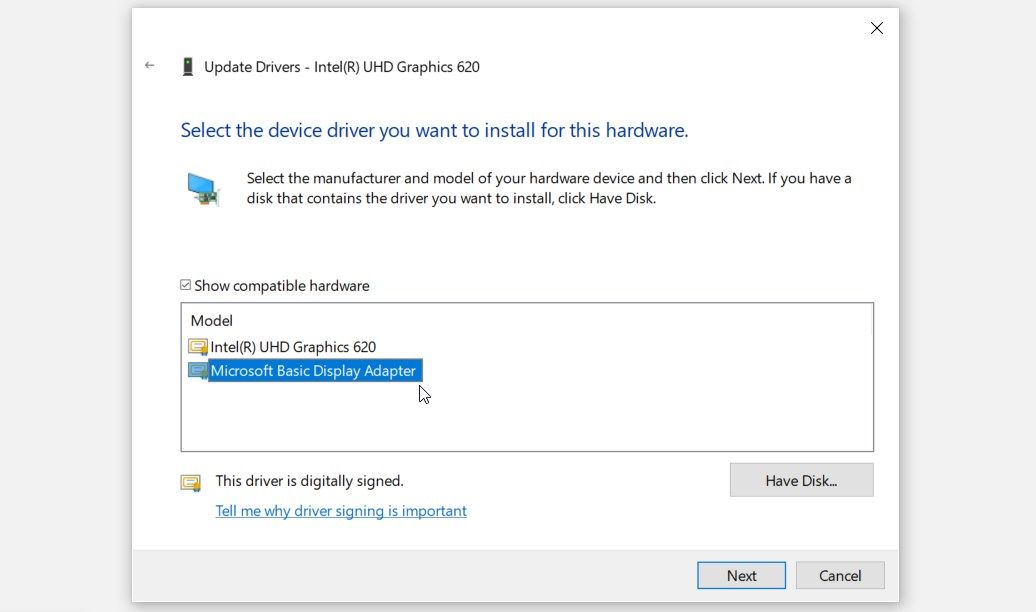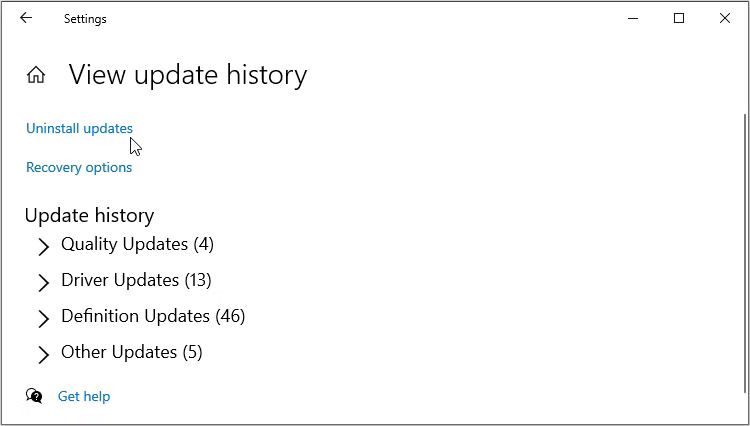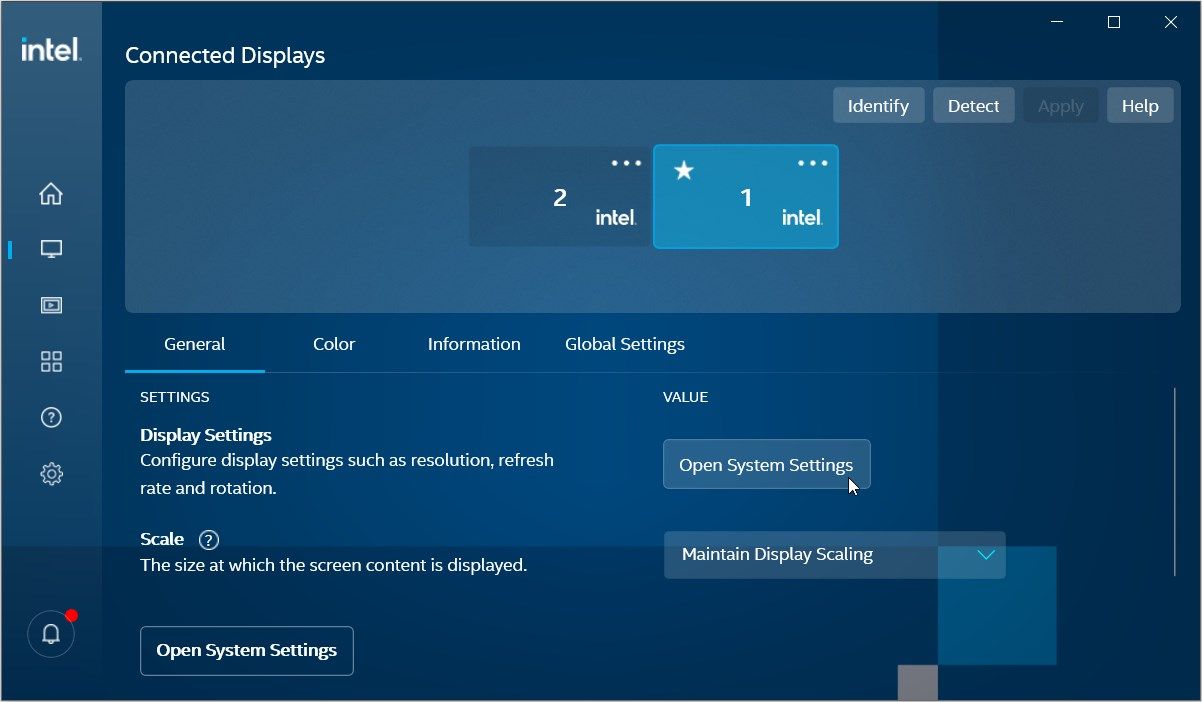Иногда Windows не дает вам получить доступ к настройкам разрешения экрана, но пока не волнуйтесь. Попробуйте эти приемы, чтобы исправить это.
Чтобы добиться наилучшего качества изображения и видео в Windows, вам часто приходится изменять настройки разрешения экрана. Но все может быть немного сложнее, если настройки разрешения экрана внезапно становятся серыми.
Не волнуйтесь! Мы покажем вам восемь простых способов исправить настройки разрешения экрана, отображаемого серым цветом.
Давайте начнем.
- 1. Обновите или переустановите драйверы дисплея
- 2. Используйте безопасный режим, выполните чистую загрузку, удалите неисправные приложения или воспользуйтесь восстановлением системы
- 3. Удалите недавно установленные обновления
- 4. Обновите Windows
- 5. Настройте параметры разрешения экрана с помощью Центра управления графикой Intel
- 6. Используйте средства устранения неполадок Windows
- 7. Сброс настроек Windows
- 8. Переустановите или восстановите программы Microsoft Visual C ++
- Настраивайте свои настройки разрешения экрана в любое время
1. Обновите или переустановите драйверы дисплея
Драйверы дисплея (также известные как графические драйверы) отвечают за то, чтобы ваш компьютер точно отображал изображения, видео и другой визуальный контент. Однако устаревшие или несовместимые драйверы дисплея могут приводить к снижению производительности и визуальным сбоям.
Возможно, вы не сможете получить доступ к настройкам разрешения экрана из-за поврежденных драйверов дисплея. Чтобы устранить проблему, вам потребуется либо обновить, либо переустановить драйверы дисплея.
Вот быстрые шаги по обновлению драйверов дисплея:
- Нажмите Win + X, чтобы открыть меню быстрого доступа.
- Выберите Диспетчер устройств из опций.
- Дважды щелкните опцию адаптеры дисплея.
- Щелкните правой кнопкой мыши на адаптере дисплея вашего ПК и выберите Обновить драйвер.
В следующем окне выберите Автоматический поиск обновленного программного обеспечения для драйверов. Далее следуйте инструкциям на экране, чтобы завершить процесс.
Если проблема не устранена, обновите драйверы дисплея другим способом. Например, выберите опцию «Microsoft Basic Display Adapter Driver» при обновлении драйверов. Давайте рассмотрим шаги, которые вам необходимо выполнить.:
- Получите доступ к адаптерам дисплея в соответствии с предыдущими шагами.
- Щелкните правой кнопкой мыши на адаптере дисплея вашего ПК и выберите Обновить драйвер.
- Выберите Поиск драйверов на моем компьютере в настройках.
- Выберите опцию Позвольте мне выбрать из списка доступных драйверов на моем компьютере.
- Выберите Microsoft Basic Display Adapter из параметров и нажмите Далее.
В качестве альтернативы переустановите адаптеры отображения, выполнив следующие действия:
- Получите доступ к адаптерам дисплея в соответствии с предыдущими шагами.
- Щелкните правой кнопкой мыши на адаптере дисплея вашего ПК и выберите Удалить устройство.
- Перейдите на вкладку «Действие» в левом верхнем углу и выберите «Сканировать аппаратные изменения». Перезагрузите устройство, чтобы применить эти изменения.
2. Используйте безопасный режим, выполните чистую загрузку, удалите неисправные приложения или воспользуйтесь восстановлением системы
В некоторых случаях эта проблема возникает из-за поврежденного стороннего приложения. Итак, если вы недавно установили подозрительные программы, то, скорее всего, в этом корень проблемы. И в таком случае вот решения, которые могли бы помочь:
- Загрузка в безопасном режиме: Когда система находится в безопасном режиме, ваше устройство запускается с базовым набором драйверов и файлов, необходимых для запуска системы. Это поможет вам определить, является ли проблема с «настройками разрешения экрана, выделенными серым цветом», вызвана программой стороннего производителя (или драйвером внешнего оборудования).
- Выполните чистую загрузку: При выполнении чистой загрузки система запускается с минимальным набором драйверов и программ запуска. Точно так же, как и в безопасном режиме, это также может помочь вам определить, не является ли причиной проблем программа стороннего производителя или драйвер оборудования.
- Обновите или удалите неисправные приложения: Если вы обнаружите, что проблема связана с приложением стороннего производителя, обновите его и посмотрите, поможет ли это. В противном случае удалите приложение и переустановите его с известного сайта. При удалении подозрительной программы лучше всего использовать надежный деинсталлятор сторонних производителей. Это позволит удалить все остаточные файлы, которые могут остаться и вызвать дополнительные проблемы.
- Выполните восстановление системы: Когда вы используете точку восстановления, система отменит недавние изменения в вашей системе, не удаляя ваши файлы. Итак, если проблема с «недоступными настройками разрешения экрана» возникла недавно, выполнение восстановления системы должно помочь.
3. Удалите недавно установленные обновления
В некоторых редких случаях эта проблема может возникнуть сразу после обновления вашего устройства. В таких случаях вам потребуется удалить обновления, чтобы устранить проблему. Однако, прежде чем продолжить, убедитесь, что вы создали резервную копию своего устройства.
Теперь вот как удалить обновления Windows:
- Введите Настройки в строке поиска Windows и выберите наилучшее соответствие.
- Выберите опцию Обновление и безопасность.
- В следующем окне выберите опцию Центр обновления Windows на левой боковой панели. Затем нажмите Просмотреть историю обновлений на правой боковой панели.
- Выберите опцию Удалить обновления.
На вашем устройстве отобразится список всех установленных обновлений Windows. Выберите обновление, которое вы хотите удалить, и нажмите Удалить. Далее следуйте инструкциям на экране, чтобы завершить процесс.
4. Обновите Windows
Мы обнаружили, что существующие обновления Windows могут вызывать данную проблему, но это не всегда так. В других случаях вы можете столкнуться с этой ошибкой просто потому, что ваша система нуждается в обновлении.
Но как помогает обновление Windows?
При обновлении вашего устройства система устанавливает новейшие функции, которые могут помочь устранить ошибку «недоступные настройки разрешения экрана» и другие системные проблемы.
Теперь вот как вы можете обновить свое устройство с Windows:
- Введите Настройки в строке поиска Windows и выберите наилучшее соответствие.
- Выберите опцию Обновление и безопасность, а затем нажмите Центр обновления Windows с левой стороны.
- Нажмите кнопку Проверить наличие обновлений с правой стороны, а затем следуйте инструкциям на экране.
5. Настройте параметры разрешения экрана с помощью Центра управления графикой Intel
Все еще пытаетесь решить проблему с «настройками разрешения экрана, которые отображаются серым цветом»? Простым выходом может быть косвенная настройка этих параметров с помощью Центра управления графикой Intel.
Вот шаги, которые вам необходимо выполнить:
- Скопируйте и вставьте Графический центр управления Intel® в строку поиска меню «Пуск» и выберите наиболее подходящий вариант. Если у вас не установлено это средство, загрузите его с веб-сайта Intel.
- Перейдите на вкладку «Дисплей» на левой панели.
- Нажмите на раздел «Общие» на средней вкладке.
- Нажмите кнопку Открыть системные настройки, чтобы настроить параметры разрешения экрана и другие параметры.
6. Используйте средства устранения неполадок Windows
Вы также можете решить данную проблему с помощью встроенных в Windows средств устранения неполадок. Если эта ошибка вызвана проблемами обслуживания системы, вам следует запустить средство устранения неполадок обслуживания системы. Но если вы имеете дело с проблемами, связанными с оборудованием, то вам может помочь средство устранения неполадок с оборудованием и устройствами.
Давайте сначала рассмотрим, как решить эту проблему с помощью средства устранения неполадок обслуживания системы:
- Нажмите Win + R, чтобы открыть диалоговое окно «Выполнить команду».
- Введите msdt.exe -id MaintenanceDiagnostic и нажмите Enter, чтобы запустить средство устранения неполадок при обслуживании системы.
- Нажмите Дополнительно и установите флажок Применять исправления автоматически.
- Нажмите Далее, а затем следуйте инструкциям на экране.
Теперь давайте посмотрим, как можно устранить проблему с помощью средства устранения неполадок оборудования и устройств:
- Введите Настройки в строке поиска Windows и выберите наилучшее соответствие.
- Нажмите Обновление и безопасность, а затем выберите Устранение неполадок на панели слева.
- Выберите опцию Дополнительные средства устранения неполадок на панели справа.
- Нажмите на Средство устранения неполадок оборудования и устройств и нажмите кнопку Запустить средство устранения неполадок. Оттуда следуйте инструкциям на экране, а затем перезагрузите устройство.
7. Сброс настроек Windows
На этом этапе ошибка недоступных настроек разрешения экрана должна быть устранена. Но если проблема не устраняется, возможно, вам потребуется перезагрузить устройство.
Хорошей новостью является то, что этот процесс восстанавливает заводские настройки вашего устройства, сохраняя при этом ваши данные в безопасности. Однако на всякий случай лучше сначала создать резервную копию вашего устройства.
Теперь вот как сбросить настройки вашего устройства, чтобы решить проблему:
- Введите Настройки в строке поиска Windows и выберите наилучшее соответствие.
- Выберите опцию Обновление и безопасность, а затем нажмите Восстановление с левой стороны.
- Нажмите «Начать» под параметром «Сбросить этот компьютер», а затем следуйте инструкциям на экране.
8. Переустановите или восстановите программы Microsoft Visual C ++
Пакеты Microsoft Visual C ++ runtime library отвечают за обеспечение правильной работы вашего устройства с Windows. Если эти пакеты отсутствуют или повреждены, то ваше устройство, скорее всего, столкнется с различными проблемами.
В этом случае исправление или переустановка неисправных программ Microsoft Visual C ++ может решить проблему с недоступными настройками разрешения экрана.
Вот шаги по восстановлению программ Microsoft Visual C ++:
- Нажмите Win + R, чтобы открыть диалоговое окно «Выполнить команду».
- Введите appwiz.cpl и нажмите Enter, чтобы открыть окно «Программы и компоненты».
- Щелкните правой кнопкой мыши на каждой программе Microsoft Visual C ++ и выберите Изменить.
Нажмите Восстановить во всплывающем окне. Наконец, следуйте инструкциям на экране и перезагрузите устройство, чтобы сохранить эти изменения.
Если это не решит проблему, попробуйте переустановить программы Microsoft Visual C ++, выполнив следующие действия:
- Откройте окно Программы и компоненты, как описано в предыдущих шагах.
- Щелкните правой кнопкой мыши на каждой программе Microsoft Visual C ++ и выберите «Удалить«.
- Переустановите программы Microsoft Visual C ++ с веб-сайта Microsoft.
- Следуйте инструкциям на экране, а затем перезагрузите устройство, когда закончите.
Настраивайте свои настройки разрешения экрана в любое время
Недоступные настройки разрешения экрана могут быть довольно проблематичными. Но в большинстве случаев вы можете решить эту проблему, обновив драйверы дисплея или запустив несколько средств устранения неполадок. Если эти методы не помогают, попробуйте любой из других рассмотренных нами советов.
Теперь, когда проблема устранена, пришло время изучить различные способы изменения разрешения экрана на вашем ПК.