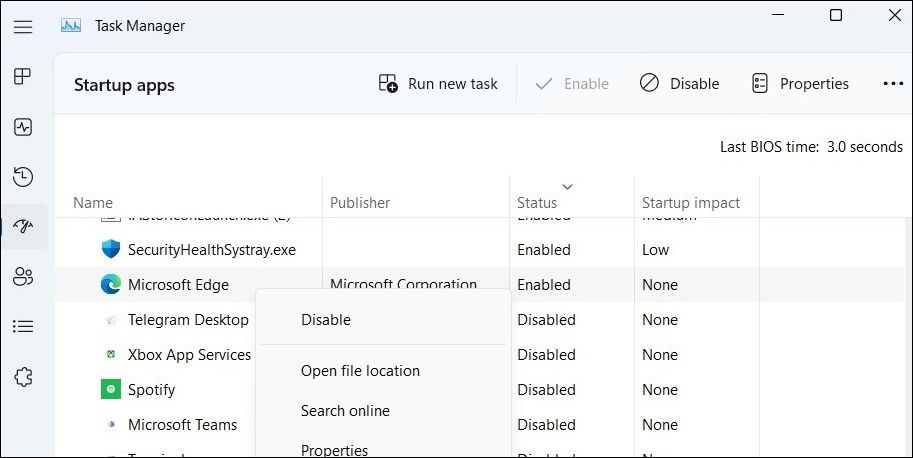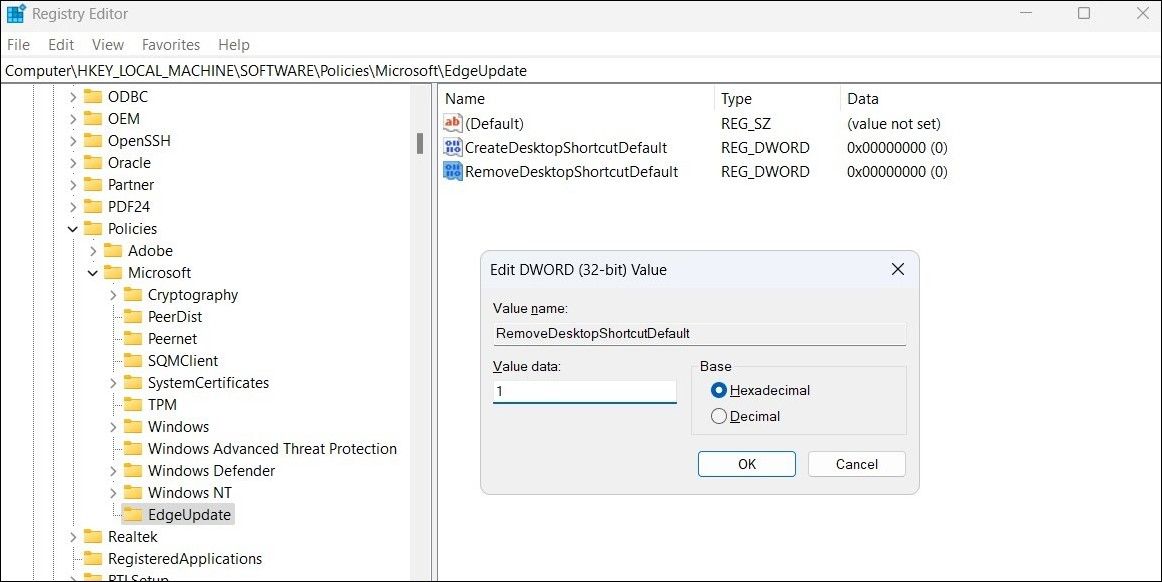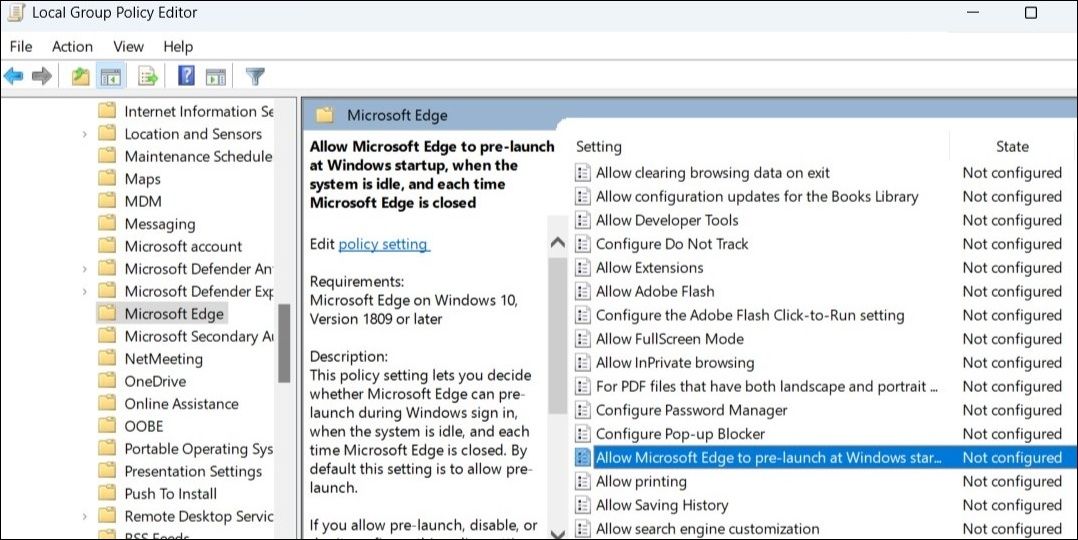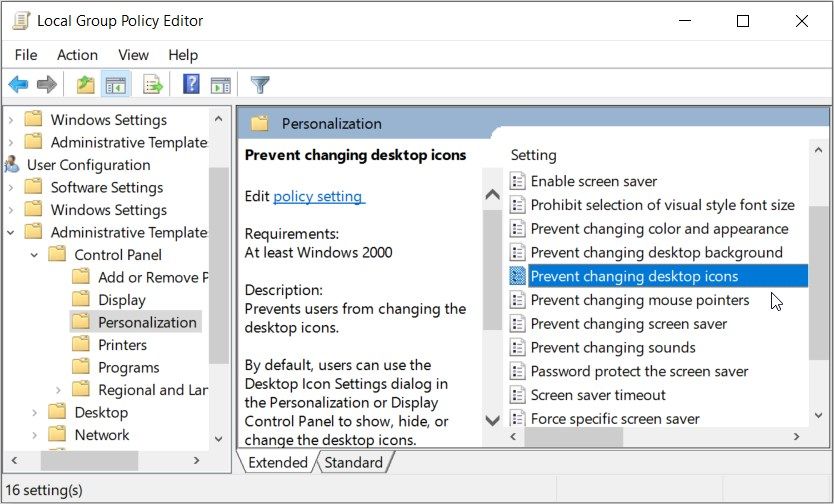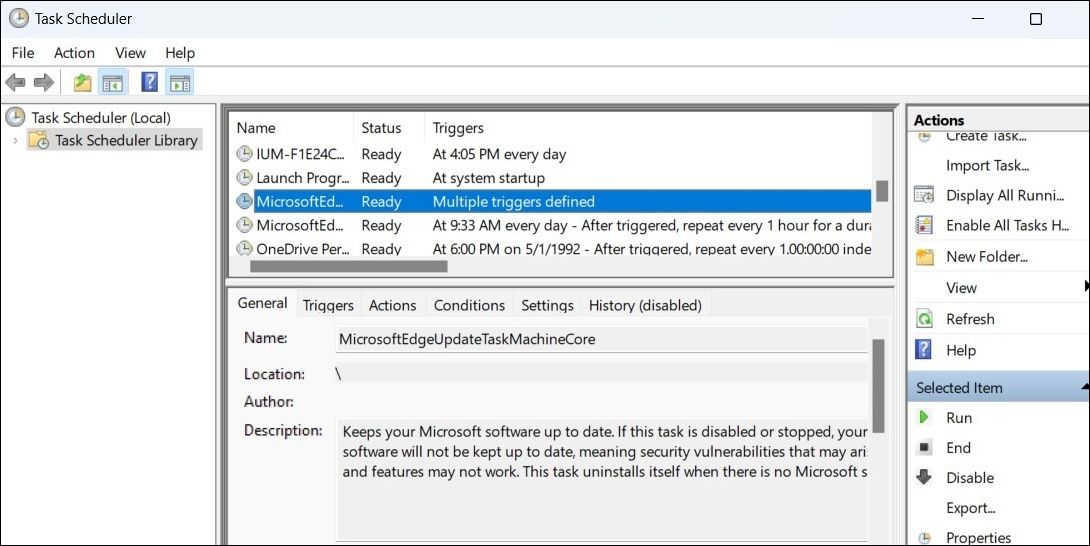Ярлык Microsoft Edge продолжает появляться на вашем рабочем столе, несмотря на постоянное удаление? Вот способы, которые могут помочь вам избавиться от него.
Продолжает ли Windows отображать ярлык Microsoft Edge на вашем рабочем столе даже после его удаления? Не волнуйтесь, ваш компьютер не был взломан. Несколько пользователей поделились своим опытом автоматического создания ярлыка Edge в Windows после перезагрузки системы или обновления.
К счастью, нет необходимости повторно удалять ярлык Edge на рабочем столе вручную. Вот несколько полезных советов, которые помогут решить проблему в кратчайшие сроки.
- 1. Запретите открытие Microsoft Edge при запуске
- 2. Редактирование файлов реестра
- 3. Измените параметры групповой политики
- 4. Удалите Microsoft Edge в качестве браузера по умолчанию
- 5. Запретите другим пользователям создавать ярлыки на рабочем столе
- 6. Просмотрите запланированные задачи
- 7. Удалите Microsoft Edge со своего ПК
- Предотвратите появление Microsoft Edge на вашем рабочем столе
1. Запретите открытие Microsoft Edge при запуске
По умолчанию Microsoft Edge запускается каждый раз, когда вы запускаете компьютер с Windows. Несколько пользователей на форумах Microsoft сообщили об устранении этой конкретной проблемы путем предотвращения открытия Microsoft Edge при запуске. Следовательно, это первое, что вы должны попробовать.
Вы можете использовать диспетчер задач, чтобы просмотреть все приложения, настроенные для запуска при загрузке, и отключить Edge оттуда. Вот шаги, которым вы можете следовать:
- Нажмите Win + X, чтобы открыть меню опытного пользователя.
- Выберите Диспетчер задач в появившемся меню.
- Выберите приложения для запуска на левой панели.
- Найдите и выберите Microsoft Edge в списке. Щелкните по нему правой кнопкой мыши и выберите Отключено в контекстном меню.
Кроме того, вам также следует получить доступ к папке автозагрузки на вашем ПК с Windows и удалить все ярлыки с надписью Microsoft Edge.
2. Редактирование файлов реестра
Другой способ предотвратить повторное появление ярлыка Microsoft Edge на вашем рабочем столе включает редактирование файлов реестра.
Внесение неправильных изменений в файлы реестра может привести к серьезному повреждению вашей системы. Следовательно, перед продолжением рекомендуется создать резервную копию всех файлов реестра или создать точку восстановления.
Даже если вы знакомы с редактором реестра, обязательно внимательно следуйте инструкциям, чтобы случайно не испортить реестр Windows.
Воспользуйтесь следующими инструкциями:
- Нажмите Win + R, чтобы открыть диалоговое окно «Выполнить».
- Введите regedit в текстовом поле и нажмите Enter.
- Выберите Да, когда появится запрос контроля учетных записей пользователей (UAC).
- Используйте левую панель для перехода к HKEY_LOCAL_MACHINE> ПРОГРАММНОЕ ОБЕСПЕЧЕНИЕ> Политики> Microsoft.
- Щелкните правой кнопкой мыши на клавише Microsoft и выберите Создать > Клавиша. Назовите его EdgeUpdate.
- Щелкните правой кнопкой мыши по клавише EdgeUpdate и выберите Создать > DWORD (32-разрядное) значение. Переименуйте его CreateDesktopShortcutDefault.
- Дважды щелкните только что созданное DWORD и введите 0 в поле данных значения. Затем нажмите OK.
- С помощью клавиши EdgeUpdate создайте другое DWORD и назовите его RemoveDesktopShortcutDefault.
- Дважды щелкните RemoveDesktopShortcutDefault DWORD и введите 0 в поле данных значения.
- Нажмите OK.
Закройте окно редактора реестра и перезагрузите компьютер. После этого проверьте, устранена ли проблема.
3. Измените параметры групповой политики
Если проблема остается даже после редактирования файлов реестра, вы можете попробовать изменить параметры групповой политики.
Редактор групповой политики доступен только в профессиональных, образовательных или корпоративных версиях Windows. Тем не менее, вы можете получить доступ к редактору групповой политики в Windows Home с помощью простого обходного пути.
Выполните следующие действия, чтобы изменить параметры групповой политики:
- Нажмите Win + S, чтобы открыть меню поиска.
- Введите gpedit.msc в поле поиска и нажмите Enter.
- Выберите Да, если появится запрос контроля учетных записей пользователей (UAC).
- В окне редактора локальной групповой политики используйте левую панель для перехода к Конфигурация компьютера > Административные шаблоны> Компоненты Windows> Microsoft Edge.
- Дважды щелкните политику Разрешить предварительный запуск Microsoft Edge при запуске Windows, когда система находится в режиме ожидания и каждый раз, когда Microsoft Edge закрывается на правой панели.
- Выберите опцию Отключено.
- Нажмите Применить, а затем OK.
- Аналогичным образом отключите политику Разрешить запуск Microsoft Edge и загружать страницу «Пуск» и «Новая вкладка» при запуске Windows, а также при каждом закрытии Microsoft Edge.
Перезагрузите компьютер еще раз и проверьте, устранена ли проблема.
4. Удалите Microsoft Edge в качестве браузера по умолчанию
Еще одна причина, по которой ярлык Microsoft Edge может продолжать отображаться на вашем рабочем столе Windows, заключается в том, что вы установили его в качестве браузера по умолчанию.
Попробуйте сменить браузер по умолчанию на вашем ПК с Windows на что-то другое, кроме Microsoft Edge, и посмотрите, решит ли это проблему.
Если вам нужна помощь в выборе надежного браузера, вы можете ознакомиться с лучшими браузерами для Windows.
5. Запретите другим пользователям создавать ярлыки на рабочем столе
Если вы используете свой компьютер совместно с другими пользователями, кто-то другой может создавать ярлыки для Edge без вашего разрешения. Если вы не хотите, чтобы это происходило, вы можете использовать редактор групповой политики, чтобы запретить другим пользователям создавать ярлыки на рабочем столе.
Вот шаги для того же:
- Щелкните значок поиска на панели задач, чтобы получить доступ к меню поиска.
- Введите редактировать групповую политику или gpedit в поле поиска и выберите первый появившийся результат.
- Используйте левую панель для перехода к Конфигурация пользователя> Административные шаблоны> Панель управления> Персонализация.
- Дважды щелкните по политике Запретить изменение значков на рабочем столе на правой панели.
- Выберите опцию Включено.
- Нажмите Применить, а затем ОК.
И это все. После внесения вышеуказанных изменений другие пользователи не смогут создавать, изменять или удалять значки на вашем рабочем столе.
6. Просмотрите запланированные задачи
Возможно, из-за запланированной задачи Windows повторно создает ярлык для Edge на рабочем столе. Чтобы проверить эту возможность, вам необходимо просмотреть задачи в приложении Планировщик задач.
Используйте эти шаги для проверки автоматизированных задач в планировщике задач:
- Щелкните правой кнопкой мыши на значке «Пуск» и выберите Выполнить в появившемся меню.
- Введите в поле taskschd.msc и нажмите Enter, чтобы открыть приложение «Планировщик задач».
- Выберите библиотеку планировщика задач на левой панели, чтобы просмотреть список задач на средней панели.
- Найдите и выберите все задачи, связанные с Edge.
- Нажмите опцию Отключить на правой панели.
Кроме того, вы можете запретить другим пользователям создавать и запускать задачи в приложении Планировщик задач, изменив параметры групповой политики или файлы реестра.
7. Удалите Microsoft Edge со своего ПК
Если ни один из приведенных выше советов не помогает, вы можете рассмотреть возможность удаления Microsoft Edge для устранения проблемы. Это может быть полезно, если Microsoft Edge все равно не является вашим предпочтительным браузером.
Используйте командную строку или PowerShell, чтобы удалить Microsoft Edge со своего компьютера с Windows. Как только вы удалите браузер, проблема должна быть решена.
Предотвратите появление Microsoft Edge на вашем рабочем столе
Это может сбивать с толку, если ярлык Microsoft Edge продолжает появляться на вашем рабочем столе без видимой причины. Надеемся, одно из вышеупомянутых исправлений помогло устранить проблему навсегда, и вы спокойны.
Ваш рабочий стол Windows выглядит как беспорядочный беспорядок? Если это так, вы можете легко упорядочить его, сгруппировав значки ярлыков на рабочем столе с помощью сторонней программы.