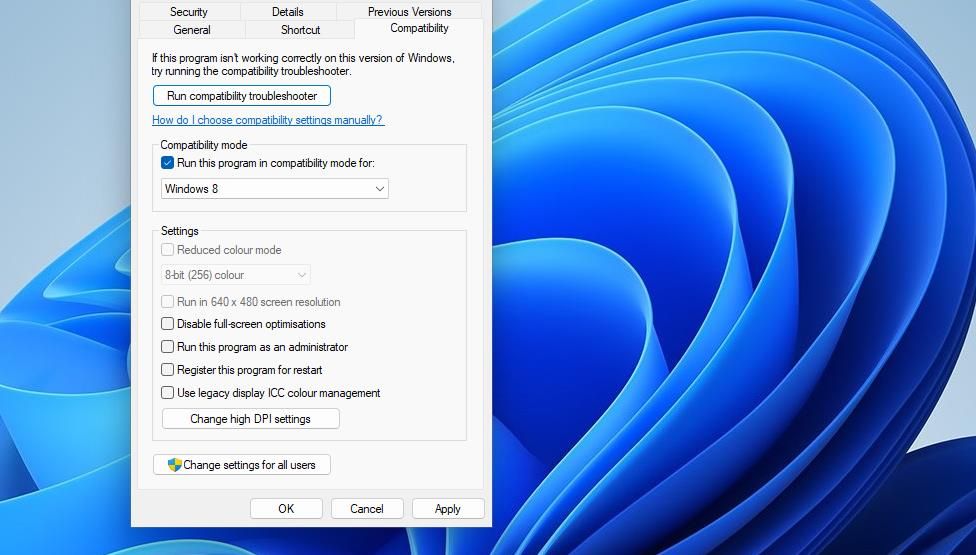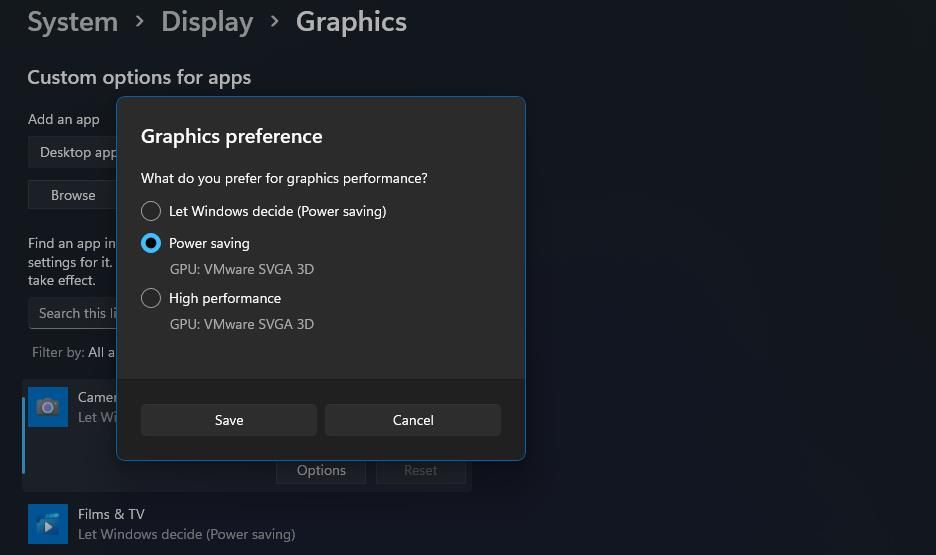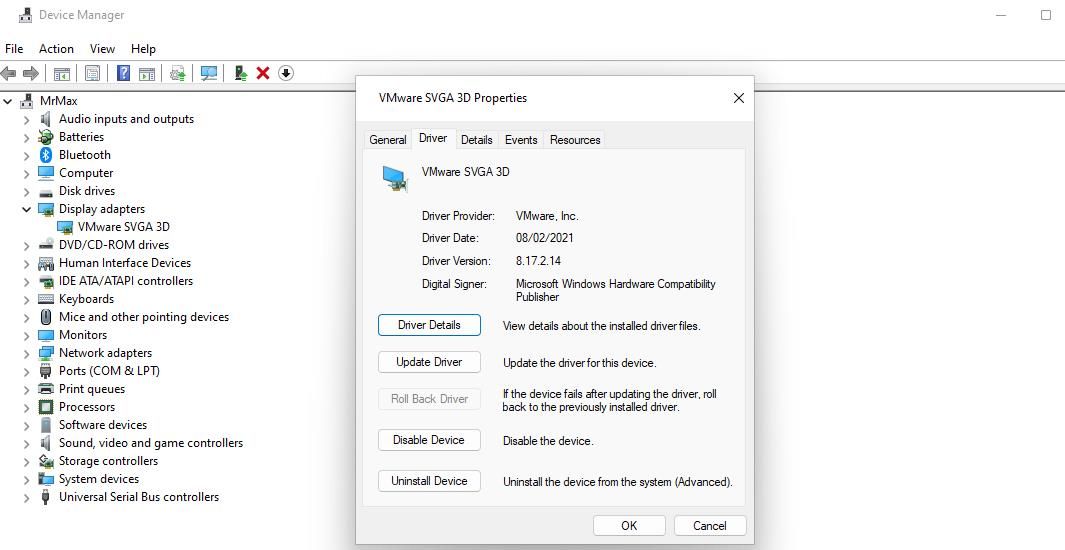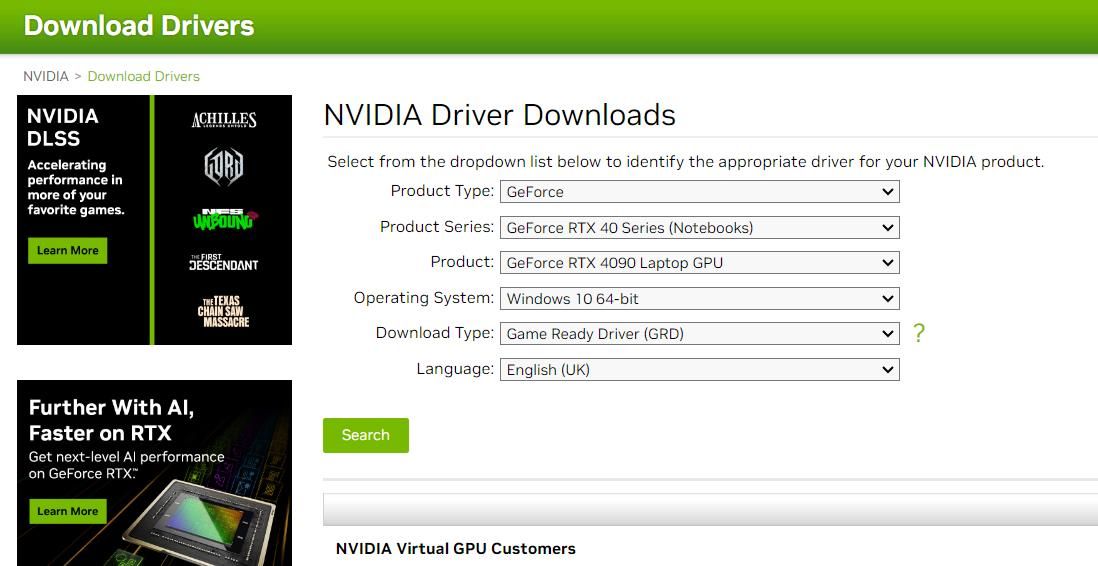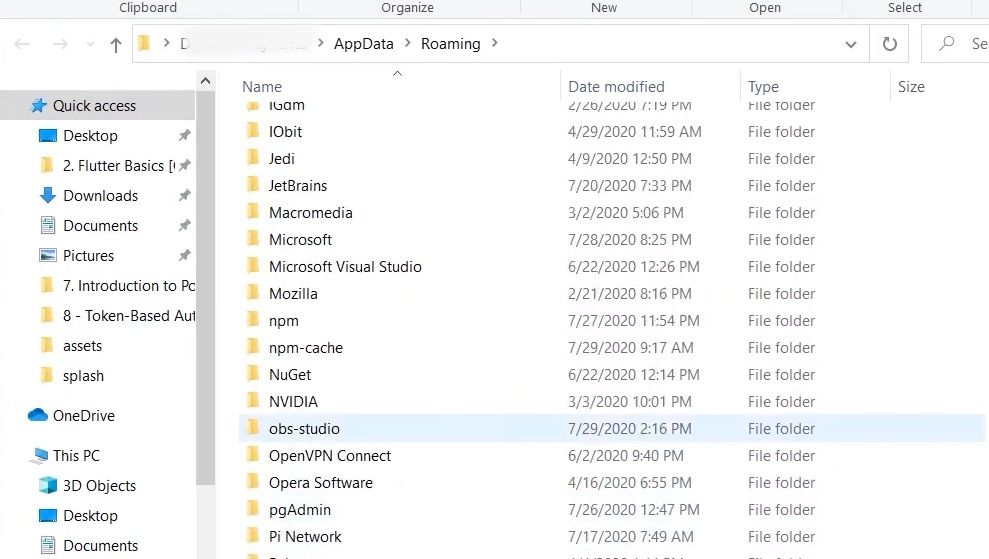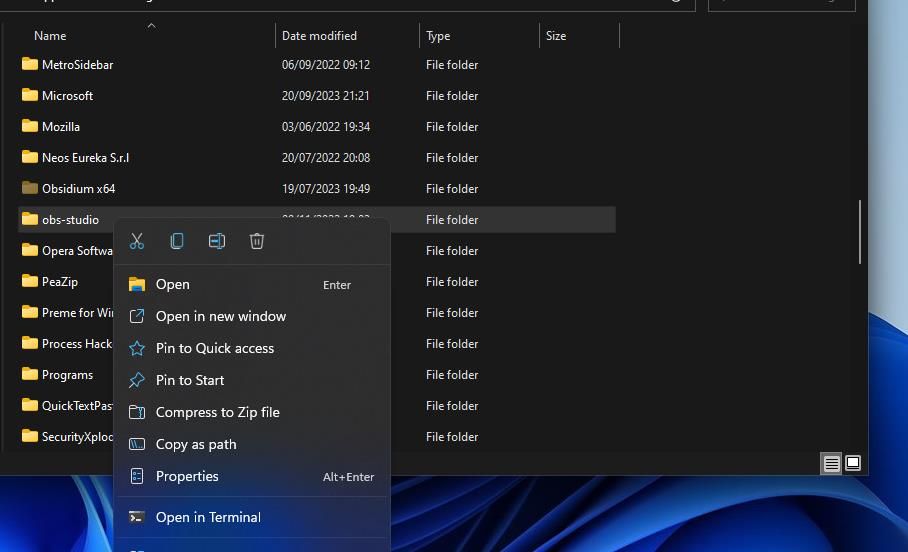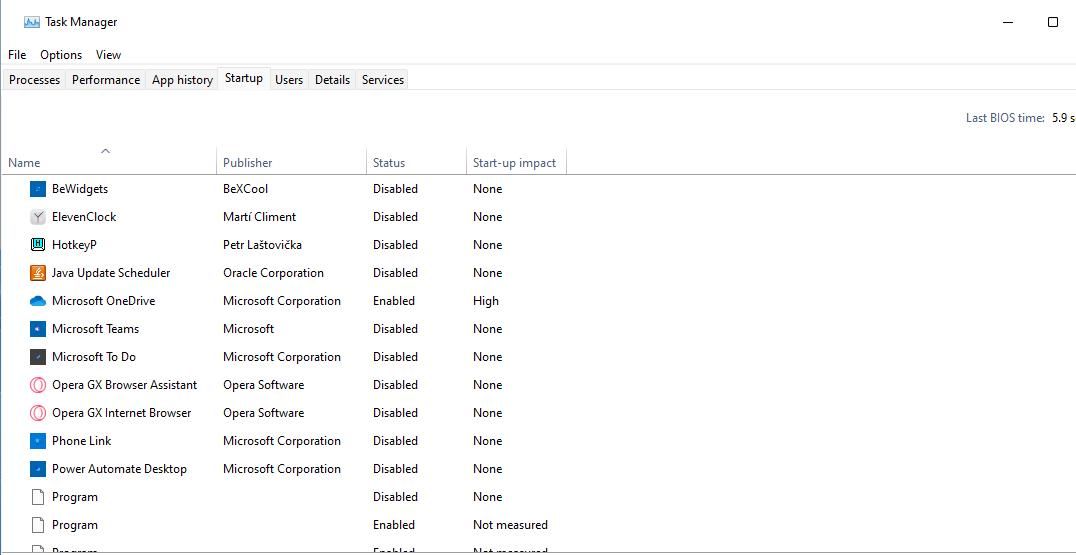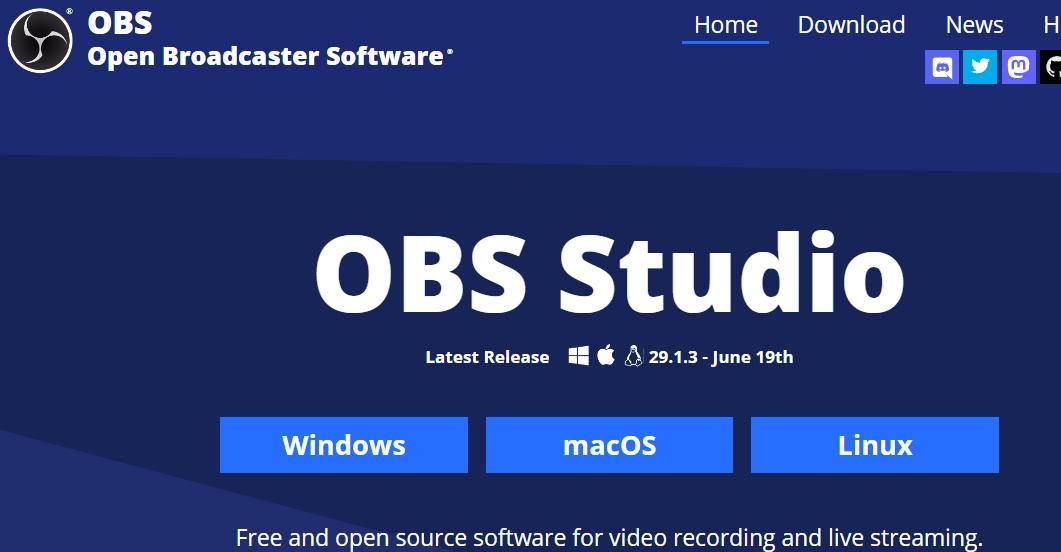Вернитесь к потоковой передаче с помощью этого руководства по OBS Studio для Windows.
OBS Studio — популярное программное обеспечение для записи и потоковой передачи игр. Однако иногда OBS Studio не запускается, когда пользователи пытаются запустить это программное обеспечение на ПК с Windows 10 или 11c. Вы можете видеть сообщение об ошибке, а можете и не видеть, когда OBS Studio не запускается, но она не открывается в любом случае.
Пользователи не могут использовать OBS Studio для записи, если она не запускается. Некоторые пользователи, вероятно, подумают о том, чтобы попробовать альтернативное программное обеспечение для потоковой передачи игр, когда OBS Studio не работает. Однако вы можете исправить, что OBS Studio не запускается на ПК с Windows, с помощью приведенных ниже возможных решений.
- 1. Запустите OBS Studio в режиме совместимости
- 2. Установите OBS Studio для запуска от имени администратора
- 3. Установите параметр энергосбережения графического процессора для OBS Studio
- 4. Откатите недавнее обновление графического драйвера
- 5. Обновите драйвер для графического адаптера вашего ПК
- 6. Удалите папку с данными конфигурации OBS Studio
- 7. Отключите лишние фоновые приложения и службы
- 8. Переустановите программное обеспечение OBS Studio
- Снова запустите запись и потоковую передачу с помощью OBS Studio
1. Запустите OBS Studio в режиме совместимости
Иногда OBS Studio может не запускаться из-за проблем с совместимостью. Выбор для запуска OBS Studio специального режима совместимости, в котором применяются настройки более старой ОС Windows, является возможным решением, которое, как подтвердили несколько пользователей, работает. Итак, попробуйте запустить OBS Studio в режиме совместимости следующим образом:
- Щелкните правой кнопкой мыши ярлык OBS Studio на рабочем столе и выберите Свойства. Или щелкните правой кнопкой мыши OBS Studio.exe файл (приложение) внутри его установочной папки и выберите тот же пункт контекстного меню.
- Нажмите Совместимость на панели вкладок.
- Выберите Запустить эту программу в совместимости и Windows 8 в раскрывающемся меню этого параметра.
- Нажмите Применить, чтобы установить выбранный параметр совместимости.
- Нажмите OK, чтобы закрыть настройки совместимости.
- Затем запустите OSB Studio, чтобы посмотреть, запустится ли она.
Средство устранения неполадок совместимости программ Windows также может быть полезно для устранения неполадок, связанных с тем, что OBS Studio не запускается. Это средство устранения неполадок применяет рекомендуемые настройки совместимости к OBS и включает для них опцию Протестировать программу. Вы можете прочитать все об этом инструменте в этой статье об использовании средства устранения неполадок совместимости программ.
2. Установите OBS Studio для запуска от имени администратора
Настройка OSB Studio на запуск от имени администратора гарантирует, что она сможет получить доступ ко всем необходимым папкам и файлам, что иногда может решить проблемы. Чтобы настроить запуск OBS Studio с повышенными привилегиями, откройте вкладку Совместимость, как описано в предыдущем решении. Выберите Запустить эту программу от имени администратора на вкладке Совместимость и нажмите ОК.
3. Установите параметр энергосбережения графического процессора для OBS Studio
Выбор энергосберегающей графики для OBS Studio — это метод устранения неполадок, который работает у некоторых пользователей. Если на вашем пк установлено два графических процессора, это будет означать настройку встроенного графического процессора для OBS Studio. Следуйте инструкциям в этом руководстве по выбору предпочтительного графического процессора для приложений, чтобы выбрать опцию предпочтений в отношении энергосберегающей графики для OBS Studio.
4. Откатите недавнее обновление графического драйвера
Некоторые пользователи смогли исправить, что OBS Studio не запускается, откатив последние обновления драйверов видеокарты. В новых графических драйверах иногда могут быть ошибки, вызывающие проблемы. Наше руководство
в разделе как откатить драйвер в Windows приведены дополнительные сведения о применении этого потенциального решения.
5. Обновите драйвер для графического адаптера вашего ПК
Обновление графического драйвера может показаться противоречащим предыдущему возможному исправлению. Однако проблемы с OBS Studio часто возникают из-за устаревших графических драйверов. Если у вас нет возможности откатить драйвер вашей видеокарты, попробуйте вместо этого обновить его.
В нашей статье «Как обновить графические диски в Windows» рассказывается о различных способах применения этого потенциального решения.
6. Удалите папку с данными конфигурации OBS Studio
Пользователи подтвердили, что удаление папки данных OBS Studio или, по крайней мере, вложенных папок в ней может исправить, что OBS не запускается. Сообщение об ошибке OBS “Не удалось инициализировать” является одной из таких проблем при запуске, которые пользователи устранили, применив это потенциальное решение. Вот как вы можете удалить папку данных OBS Studio:
- Щелкните правой кнопкой мыши «Пуск» на панели задач Windows, чтобы выбрать «Запустить» вспомогательный ярлык в меню опытного пользователя.
- Введите %appdata% в диалоговом окне Запуска.
- Нажмите OK, чтобы получить доступ к перемещаемому каталогу в проводнике.
- Щелкните правой кнопкой мыши папку данных OBS Studio, чтобы выбрать пункт контекстного меню Удалить.
7. Отключите лишние фоновые приложения и службы
Некоторые сторонние фоновые приложения, конкурирующие за системные ресурсы, также потенциально могут вызывать проблемы с запуском OBS Studio. Отключение таких лишних приложений и служб максимально увеличит системные ресурсы OBS Studio и гарантирует, что они никоим образом не будут конфликтовать с этим программным обеспечением.
Есть несколько способов отключить фоновые приложения, но лучший способ сделать это для исправления OBS Studio — применить чистую загрузку. Это отключит автоматический запуск всех сторонних приложений и служб в Windows. Чтобы применить этот метод устранения неполадок, ознакомьтесь с нашим руководством по выполнению чистой загрузки. Затем перезапустите Windows после настройки чистой загрузки и попробуйте запустить OBS Studio.
Если OBS Studio работает после чистой загрузки, должно быть, причиной проблемы было что-то, что вы отключили. OBS Studio, вероятно, снова перестанет работать, если вы повторно включите все отключенные приложения и службы запуска одновременно. Лучше постепенно повторно включать отключенные элементы запуска перед каждой перезагрузкой, чтобы вы могли лучше определить, какой из них вызывает проблему.
8. Переустановите программное обеспечение OBS Studio
Переустановка программного обеспечения — это метод устранения неполадок, который потенциально может устранить многие проблемы с запуском OBS Studio. Переустановите OBS Studio, если больше ничего не запускает программное обеспечение. Помимо обновления всех файлов OBS Studio, переустановка также гарантирует, что вы используете последнюю версию OBS.
Вы можете удалить OBS Studio стандартными методами удаления программного обеспечения в Windows. Откройте эту страницу загрузки OBS Studio после удаления программного обеспечения.
Нажмите кнопку Windows, чтобы загрузить мастер установки для OBS Studio. Дважды щелкните OBS-Studio-29.1.3-Full-Installer-x64.exe файл в папке, которую он загрузил, чтобы запустить мастер установки и выбрать установку OBS оттуда.
Обратите внимание, что существует также альтернативное приложение OBS Studio MS Store, которое вы можете попробовать использовать вместо настольного программного обеспечения. Откройте эту страницу OBS Studio и нажмите Установить > Открыть в Microsoft Store, чтобы получить доступ к опции установки приложения UWP. Затем нажмите Установить в Microsoft Store, чтобы добавить приложение OBS UWP на свой ПК.
Снова запустите запись и потоковую передачу с помощью OBS Studio
Итак, не удаляйте OBS Studio слишком быстро, если вы не можете открыть ее на своем ПК с Windows. По крайней мере, попробуйте применить описанные выше методы устранения неполадок для устранения неполадок, при которых OBS Studio не запускается. Вероятно, они запустят OBS Studio для большинства пользователей, которым нужно исправить, что программное обеспечение не открывается.