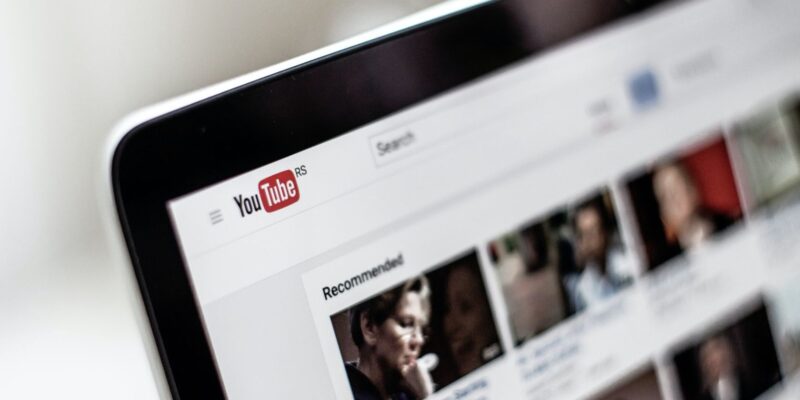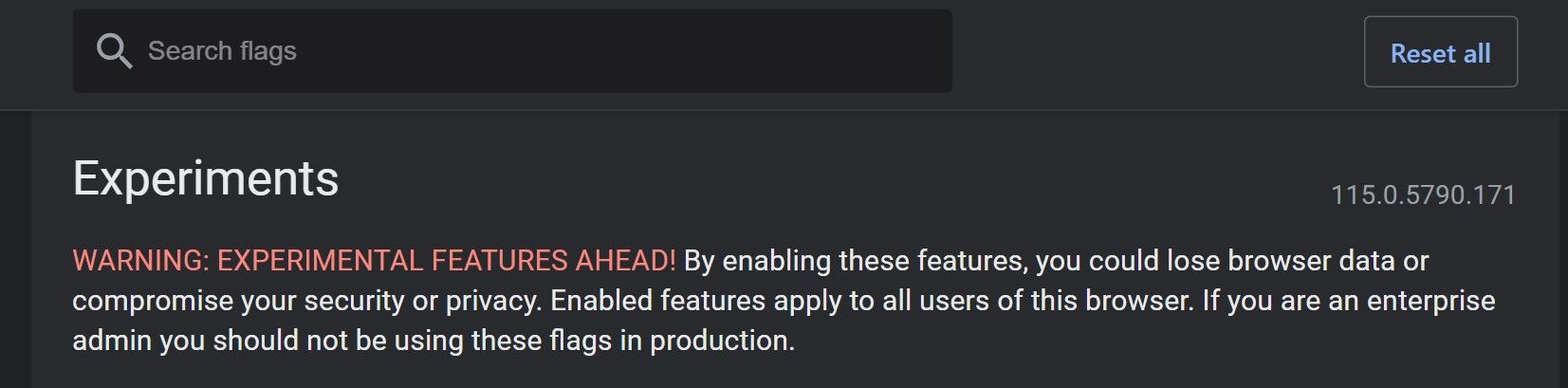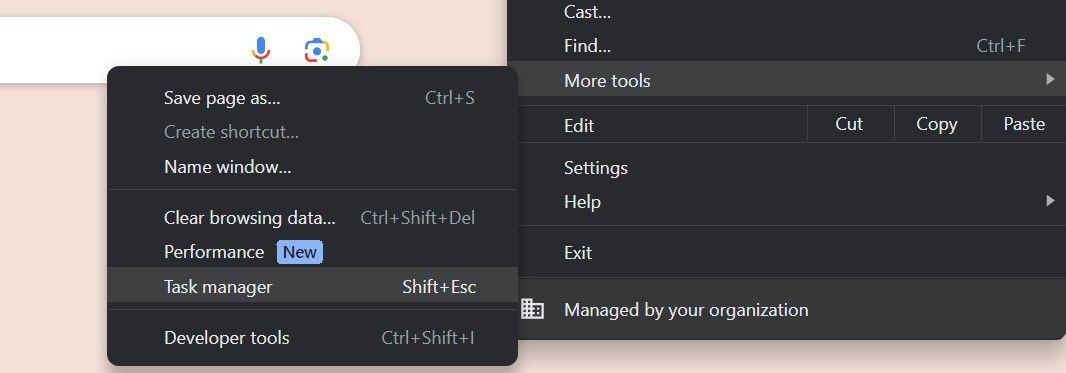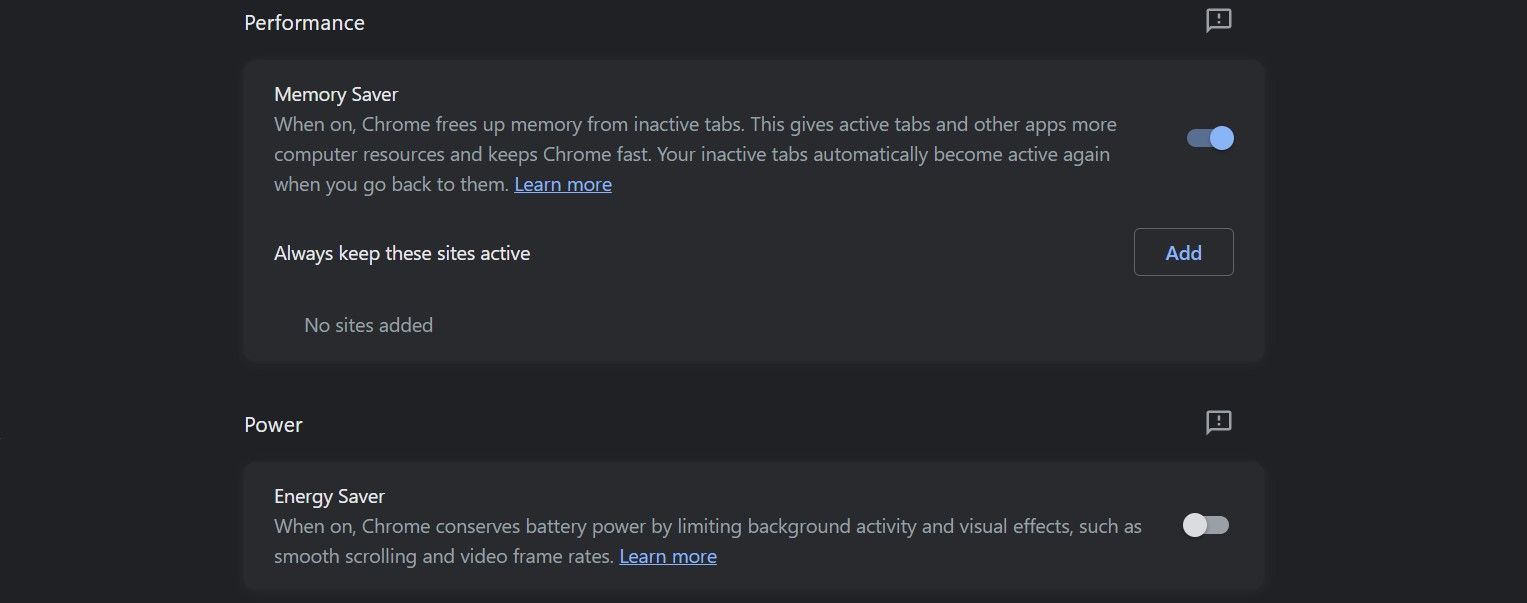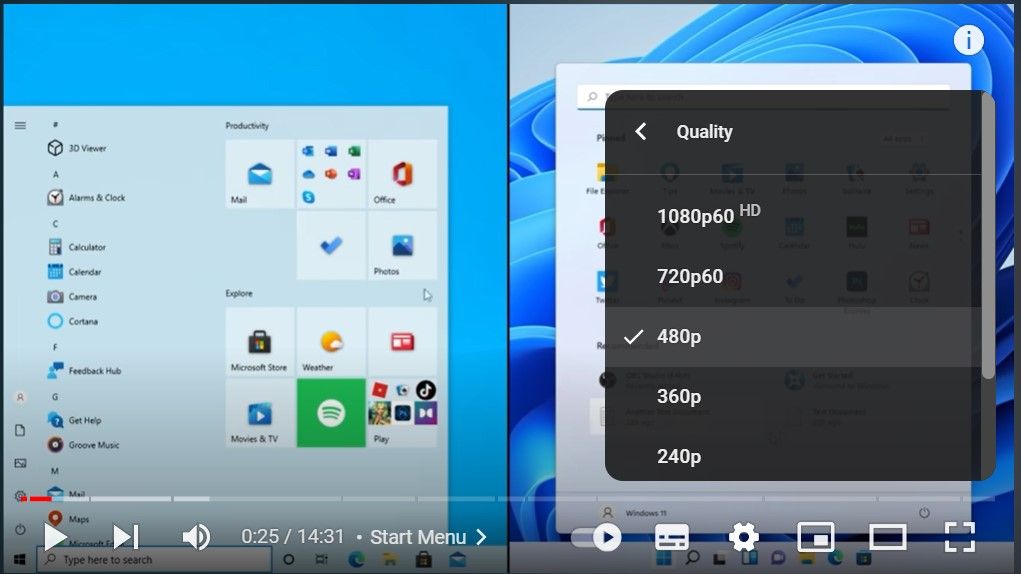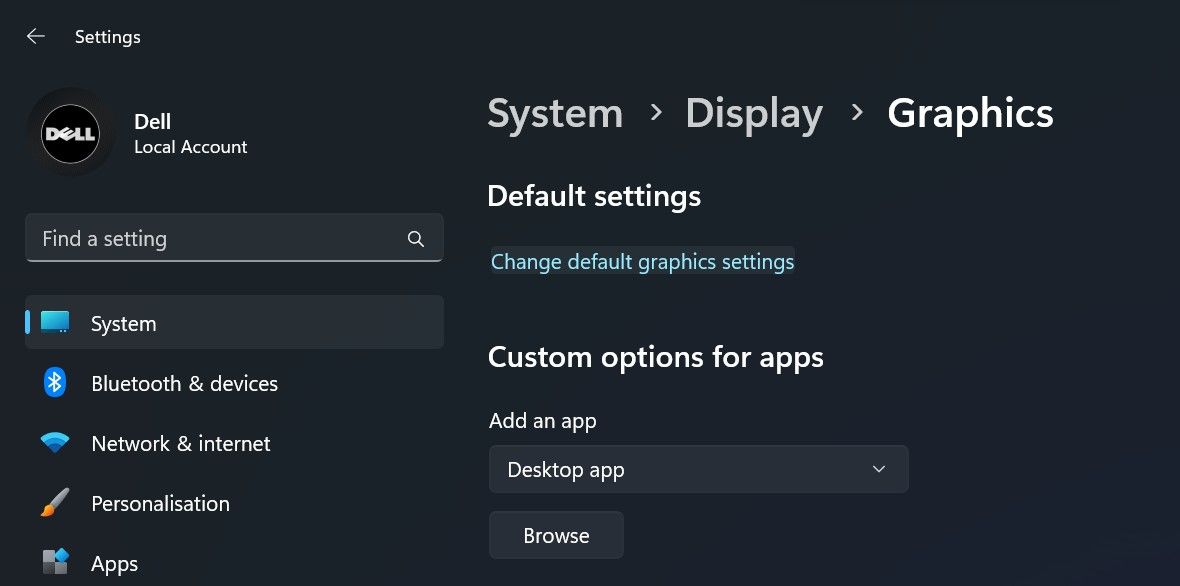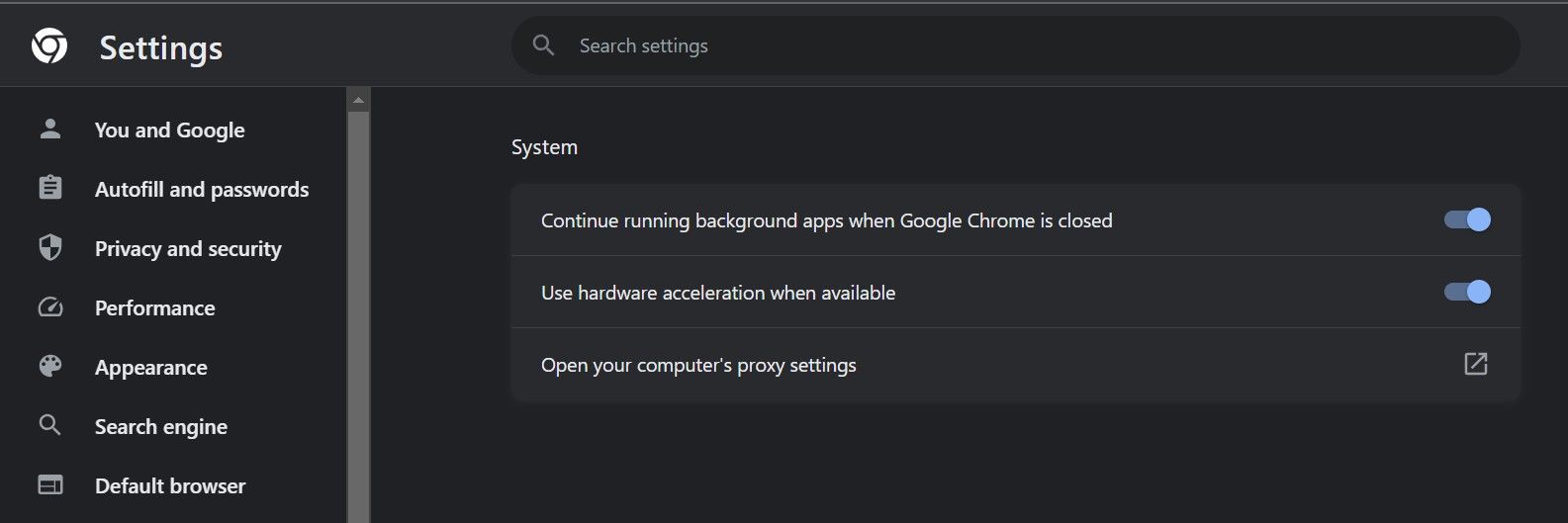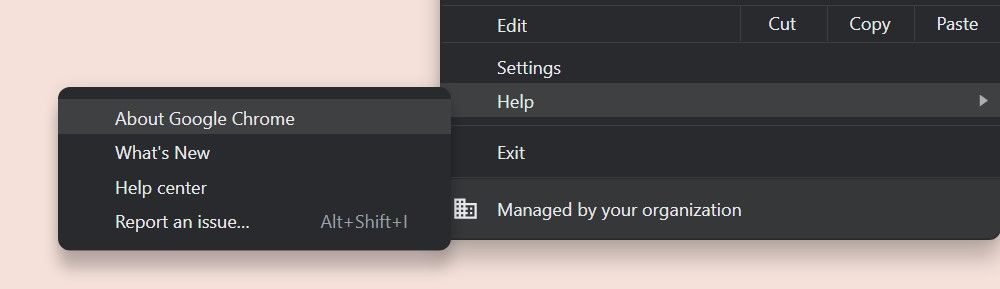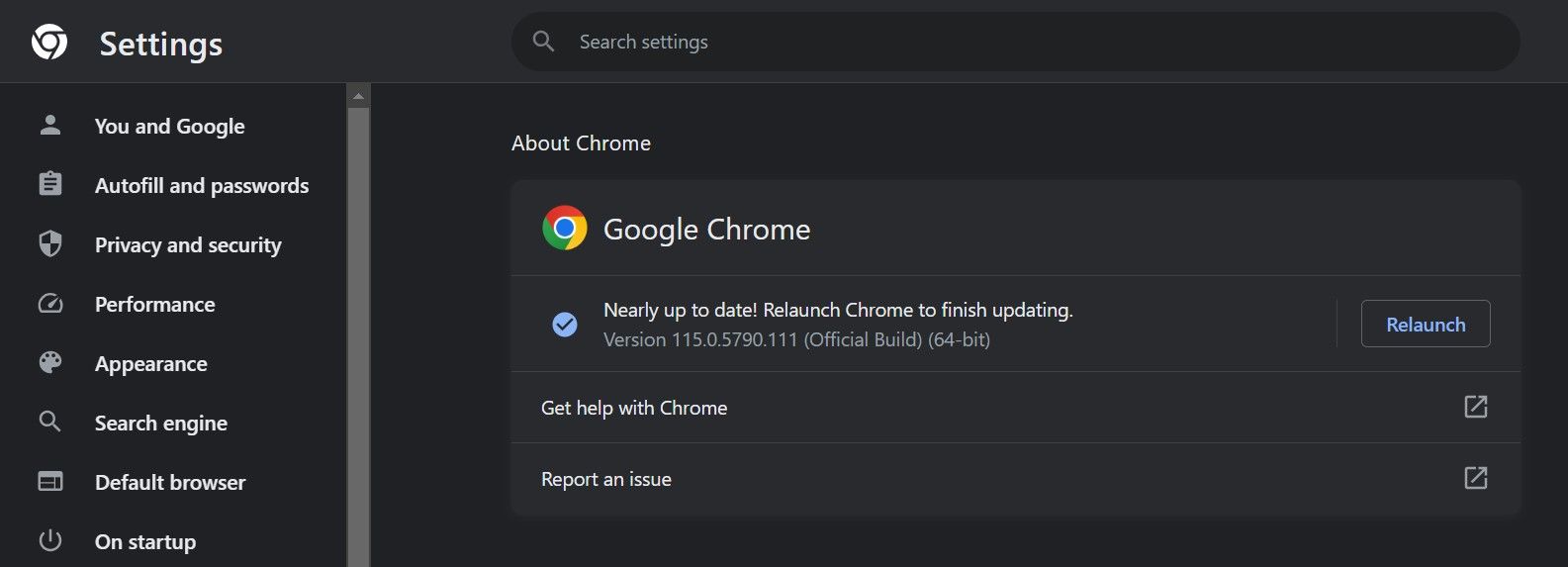Смотреть лагающие видеоролики — рутинная работа. Вот как исправить лагающие видеоролики YouTube в Chrome для Windows.
Видео с YouTube постоянно отстают в Chrome, из-за чего их неудобно смотреть? Это может быть вызвано несколькими причинами; ваше сетевое подключение может быть нестабильным, запущенные программы или вкладки могут истощать ресурсы вашей памяти, качество видео может быть слишком высоким, параметр экономии памяти может быть отключен или параметр экономии энергии может быть включен.
Если вы хотите, чтобы Chrome перестал заикаться и отставать при воспроизведении видео с YouTube, вот несколько исправлений и проверок, которые вам следует попробовать.
В январе 2024 года распространились сообщения о том, что YouTube замедляет видео для пользователей adblock. Google опроверг это и заявил, что проблема связана с расширениями, блокирующими рекламу. Если вы используете какие-либо средства блокировки рекламы, отключите их на YouTube или установите последние обновления, чтобы, надеюсь, решить проблемы с производительностью.
- 1. Выполните несколько предварительных проверок
- 2. Освободите оперативную память
- 3. Закройте процессы Chrome, забивающие ресурсы
- 4. Измените настройки производительности Chrome
- 5. Снизьте качество видео
- 6. Проверьте подключение к Интернету
- 7. Включите аппаратное ускорение в Windows
- 8. Включите аппаратное ускорение в Chrome
- 9. Убедитесь, что Chrome обновлен
- Запойный просмотр видео с YouTube Еще раз
1. Выполните несколько предварительных проверок
Прежде чем мы углубимся в более сложные советы, сначала примените следующие быстрые и простые исправления:
- Перезапустите Chrome, чтобы исключить временные проблемы.
- Очистите кэш и файлы cookie в Chrome.
- Отключите расширения Chrome, которые, по вашему мнению, могут мешать работе браузера.
- Отключите VPN и удалите все расширения VPN, установленные в Chrome.
- Сбросьте флаги в Chrome. Для этого перейдите в Chrome: // flags и нажмите на Сбросить все.
- Обновите графические драйверы Windows, чтобы ваш компьютер мог обрабатывать графику более эффективно.
Если вышеперечисленные исправления не устраняют проблему и задержка сохраняется, пришло время для более сложных исправлений.
2. Освободите оперативную память
Нехватка оперативной памяти является наиболее распространенной причиной чрезмерной задержки видео с YouTube. Таким образом, вашим следующим шагом должно стать закрытие процессов загрузки памяти, запущенных в данный момент на вашем устройстве. После их освобождения Chrome сможет воспроизводить видео с YouTube более плавно.
Для этого выполните следующие действия:
- Откройте диспетчер задач с помощью CTRL + SHIFT + Esc.
- Нажмите на столбец RAM, чтобы отсортировать процессы, потребляющие наибольшее количество ресурсов памяти, в порядке убывания.
- Отфильтруйте процессы, которые потребляют больше всего ресурсов, но они вам не нужны для продолжения работы.
- Щелкните правой кнопкой мыши каждый из этих процессов и выберите Завершить задачу.
Как только ваша оперативная память освободится, попробуйте воспроизвести видео с YouTube еще раз.
3. Закройте процессы Chrome, забивающие ресурсы
Если освобождение памяти не уменьшает задержку видео, найдите загружающие память процессы Chrome и временно закройте их. В этом вам поможет диспетчер задач Chrome.
Вот шаги, которые вам необходимо выполнить:
- Запустите Chrome.
- Нажмите на три вертикальные точки в правом верхнем углу и перейдите к Дополнительные инструменты> Диспетчер задач.
- Обратите внимание на процессы с наибольшим объемом памяти, такие как вкладки, расширения и другие процессы.
- Завершите все процессы, которые вы не хотите продолжать запускать, или расширения, которые больше всего нагружают вашу память. Чтобы завершить любой процесс, выберите его и нажмите Завершить задачу.
Теперь попробуйте воспроизвести видео еще раз и посмотрите, не отстают ли они.
4. Измените настройки производительности Chrome
Chrome добавил две новые функции для повышения производительности браузера: экономия памяти и энергопотребления. При включении функция экономии памяти сохраняет часть памяти с неактивных вкладок и выделяет ее активным вкладкам. Таким образом, включение этой функции помогает активной вкладке более эффективно запускать YouTube.
С другой стороны, функция энергосбережения ограничивает частоту кадров видео при низком энергопотреблении вашего устройства, что может негативно повлиять на потоковое видео. Поэтому крайне важно отключить эту функцию.
Выполните следующие действия, чтобы изменить эти настройки:
- Нажмите на три вертикальные точки в правом верхнем углу и выберите Настройки.
- Перейдите в раздел Производительность с левой боковой панели.
- Выключите переключатель рядом с пунктом Энергосбережение и включите переключатель рядом с пунктом Экономия памяти.
Посмотрите, уменьшает ли это объем оперативной памяти Chrome.
5. Снизьте качество видео
При просмотре видео в высоком качестве требуется больший объем памяти, чем при просмотре их в низком качестве. Если вы обычно смотрите видео в качестве 1080p или выше, а оно постоянно отстает, подумайте о снижении качества до 720p или даже ниже.
Чтобы изменить качество видео на YouTube, выполните следующие действия:
- Откройте видео, которое вы хотели бы посмотреть.
- Нажмите на значок шестеренки (Настройки) в правом нижнем углу экрана.
- Нажмите Качество и выберите более низкое качество, чем текущее.
Теперь видео будет выглядеть не так хорошо, но должно воспроизводиться лучше.
6. Проверьте подключение к Интернету
Если освобождение ресурсов памяти и снижение качества видео также не приводят к уменьшению задержки, проблема может быть связана с нехваткой пропускной способности. Либо другие устройства, подключенные к вашему интернет-соединению, перегружают сетевые ресурсы, либо ваше интернет-соединение нестабильно по другой причине.
Поэтому отключите другие устройства, подключенные к тому же сетевому подключению, и проверьте стабильность вашего интернет-соединения в Windows. Если ситуация кажется сложной, ознакомьтесь с как устранить проблемы с Wi-Fi в Windows. В качестве альтернативы, если вы подключены к маршрутизатору, попробуйте как исправить подключение Ethernet в Windows.
7. Включите аппаратное ускорение в Windows
Функция аппаратного ускорения выгружает некоторые процессы, требующие большого количества графики, из центрального процессора и использует выделенный графический процессор для их питания. Поскольку графика обрабатывается графическим процессором, скорость и частота кадров увеличиваются, что может уменьшить задержку при просмотре YouTube.
Чтобы включить аппаратное ускорение в Windows, выполните следующие действия:
- Щелкните правой кнопкой мыши кнопку «Пуск» Windows и выберите «Настройки«.
- Перейдите в Система> Дисплей.
- Перейдите в раздел «Графика » и нажмите кнопку «Изменить настройки графики по умолчанию».
- Здесь включите планирование графического процессора с аппаратным ускорением.
Теперь все, что использует ваш графический процессор, должно работать лучше. Если вы заметили, что вместо этого все работает хуже, отключите настройку.
8. Включите аппаратное ускорение в Chrome
После включения аппаратного ускорения в Windows вам следует сделать то же самое в Chrome. Чтобы включить аппаратное ускорение в Chrome, выполните следующие действия:
- Запустите Chrome.
- Нажмите на три вертикальные точки в правом верхнем углу и перейдите к Настройкам.
- Перейдите на вкладку «Система » на левой боковой панели.
- Включите переключатель рядом с Использовать аппаратное ускорение, когда оно доступно.
9. Убедитесь, что Chrome обновлен
Запуск устаревшей версии Chrome также может замедлять работу браузера. Обновление браузера устраняет существующие ошибки, которые улучшают его работу. Следовательно, обновление браузера до последней версии также может помочь повысить эффективность и уменьшить задержки. Чтобы убедиться, что ваш браузер обновлен, выполните следующие действия:
- Запустите Chrome.
- Нажмите на три вертикальные точки в правом верхнем углу.
- Перейдите в Справка> О Google Chrome.
Google Chrome проверит наличие обновлений и, если таковые имеются, загрузит и установит их. Затем нажмите на Перезапустить, чтобы запустить ваш браузер заново. Если вы видите сообщение «Chrome обновлен», ваш браузер уже обновлен.
Запойный просмотр видео с YouTube Еще раз
Задержка и заикание, с которыми мы сталкиваемся при просмотре видео с YouTube, действительно могут испортить нам работу. Теперь вам следует лучше понять, из-за чего видео с YouTube постоянно отстают и заикаются, и какие изменения вы можете внести, чтобы они работали более плавно. Если ничего не работает и проблема не устраняется, вам следует переустановить браузер.