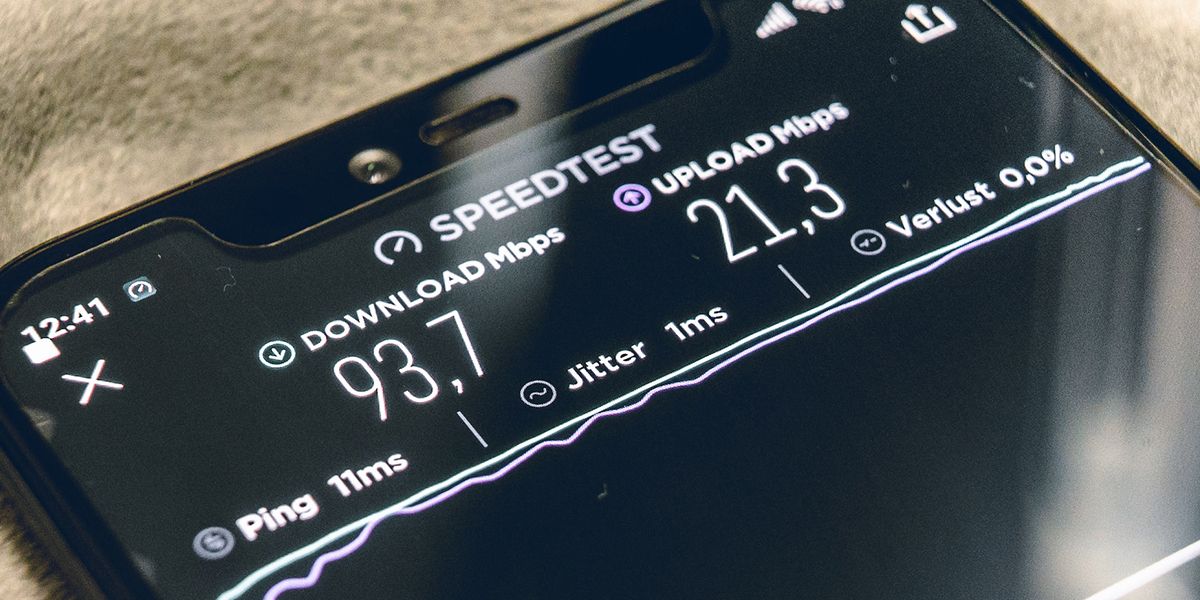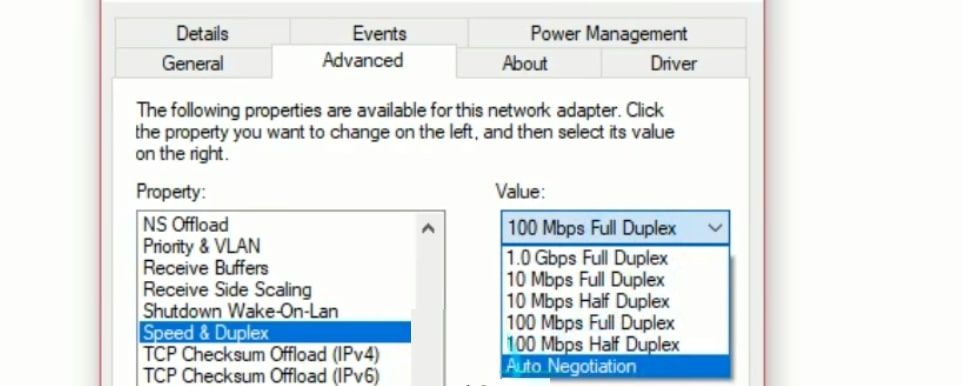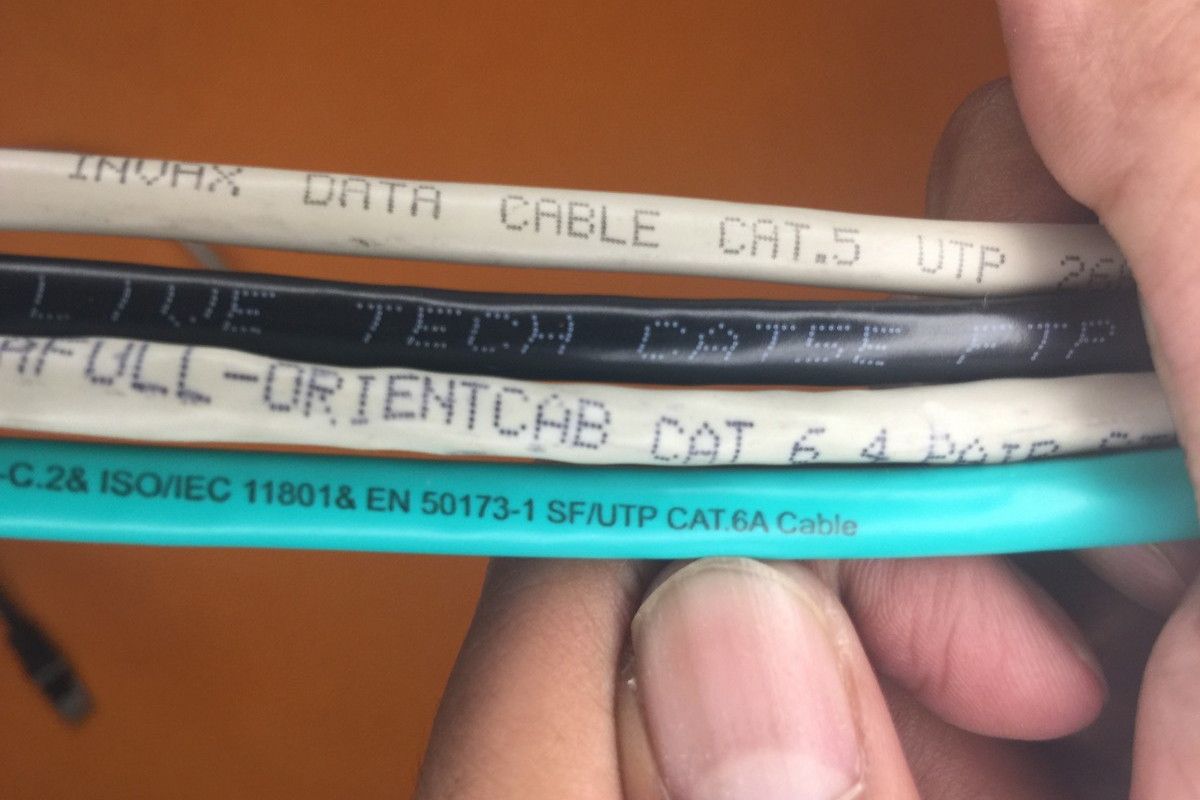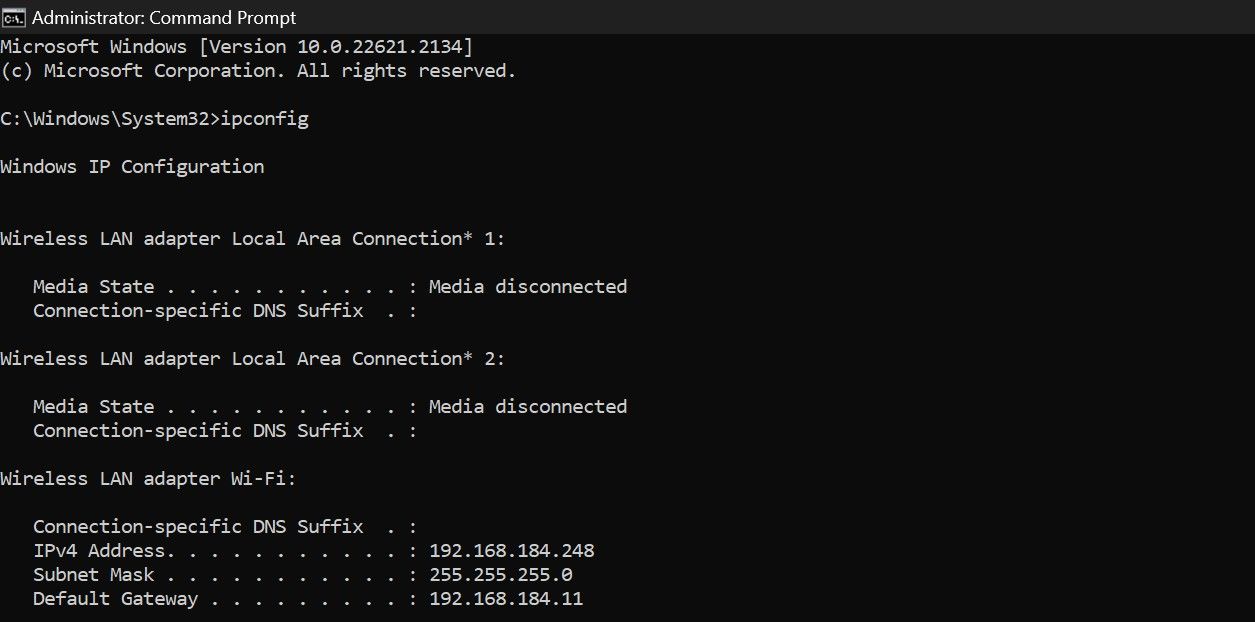Если вы платите за высокоскоростное соединение, но не можете увеличить скорость до 100 Мбит / с, вот как это исправить в Windows.
Скорость вашего Ethernet-соединения застряла на уровне 100 Мбит / с? Если это так, ее могут ограничивать несколько факторов. Возможно, у вас подключение со скоростью всего 100 Мбит / с, и технически скорость не может быть выше; настройки маршрутизатора могут ограничивать пропускную способность, или может быть проблема с маршрутизатором, кабелем Ethernet или кабельными разъемами.
Аналогично, неправильно настроенные настройки скорости адаптера Ethernet, несовместимые или поврежденные драйверы и технические трудности с интернет-провайдером также могут ограничивать скорость. Если вы хотите, чтобы скорость вашего Ethernet-соединения превышала 100 Мбит / с, вот несколько проверок и исправлений, которые вам следует попробовать.
- 1. Проверьте свой тарифный план доступа в Интернет
- 2. Выполните несколько основных проверок
- 3. Убедитесь, что ваша сетевая карта поддерживает гигабитную скорость
- 4. Убедитесь, что ваш маршрутизатор поддерживает гигабитное соединение
- 5. Приобретите кабель Ethernet высокого класса
- 6. Снимите ограничения в настройках маршрутизатора
- 7. Устраните любые проблемы с оборудованием
- Получите максимальную отдачу от вашего Ethernet-соединения в Windows
1. Проверьте свой тарифный план доступа в Интернет
Убедитесь, что у вас высокоскоростное соединение, способное обеспечивать скорость более 100 Мбит / с, прежде чем обвинять другие факторы в ограничении скорости вашего Интернета. Уточните у своего интернет-провайдера, подписаны ли вы на тарифный план, предлагающий 100 Мбит / с и более. Кроме того, убедитесь, что интернет-провайдер имеет хорошую репутацию и послужной список стабильно высоких скоростей.
Если ваш интернет-провайдер надежный и вы подписаны на хороший тарифный план, то, скорее всего, что-то с вашей стороны не позволяет скорости достичь максимума.
2. Выполните несколько основных проверок
Начните устранять неполадки, выполнив эти основные исправления, поскольку они могут решить проблему сразу:
- Перезагрузите маршрутизатор один раз, чтобы исключить временные проблемы.
- Убедитесь, что кабель Ethernet неплотно подключен к вашему устройству. Отсоедините оба конца кабеля и снова подключите их.
- Запустите встроенное средство устранения неполадок в сети, чтобы выявить и устранить любые проблемы с сетью. Если вы не знакомы с процессом, ознакомьтесь с нашим руководством о том, как запустить средство устранения неполадок.
- Устаревший сетевой драйвер также может замедлять подключение. Ознакомьтесь с нашим руководством о том, как найти и заменить устаревшие сетевые драйверы, чтобы полностью обновить сетевые драйверы.
Если ни одна из вышеперечисленных проверок не снижает скорость Интернета, пришло время перейти к оставшимся исправлениям
3. Убедитесь, что ваша сетевая карта поддерживает гигабитную скорость
Карта Ethernet, также известная как карта сетевого интерфейса, подключает ваш компьютер к Интернету с помощью кабеля Ethernet. Если у вас старый компьютер, установленный адаптер может не обеспечивать скорость более 100 Мбит / с. Поэтому необходимо убедиться, что ваша карта поддерживает гигабитное соединение.
Чтобы проверить это, посмотрите на название адаптера. Если оно содержит такие ключевые слова, как gigabit, gbe, 10/100/1000 М gigabit, вероятно, у вас гигабитное соединение. Напротив, если вы видите Fast Ethernet, 10 / 100FE, ваше соединение составляет 100 Мбит / с. Кроме того, вы можете проверить, поддерживает ли ваш сетевой адаптер гигабитную скорость в диспетчере устройств. Вот как:
- Щелкните правой кнопкой мыши кнопку Пуск и выберите Диспетчер устройств.
- Расширьте категорию Сетевые адаптеры.
- Щелкните правой кнопкой мыши адаптер сетевого подключения и выберите Свойства.
- Затем перейдите на вкладку Дополнительно .
- Выберите Скорость и дуплекс в столбце Свойство , затем разверните раскрывающийся список Значение .
Если в списке указан Полный дуплекс со скоростью 1,0 Гбит / с, ваша карта поддерживает гигабитное подключение. Ваша карта не поддерживает гигабитные соединения, если в списке указано максимальное значение 100 Мбит / с в режиме полного дуплекса. В любом случае выберите Автоматическое согласование из раскрывающегося списка Значение в настройках сетевого адаптера, если выбрано любое другое значение.
4. Убедитесь, что ваш маршрутизатор поддерживает гигабитное соединение
Как и ваша сетевая карта, ваш маршрутизатор также должен обеспечивать скорость более 100 Мбит / с. Вы можете проверить это, просмотрев документацию к маршрутизатору или описание на веб-сайте производителя. Если производитель маршрутизатора утверждает, что данная конкретная модель является гигабитным маршрутизатором, скорее всего, он может обеспечивать гигабитную скорость.
Если у вас гигабитный маршрутизатор, убедитесь, что порт, к которому подключен ваш кабель Ethernet, также является гигабитным LAN-портом, который может обрабатывать скорость передачи данных до 1 Гбит / с. Переключитесь на гигабитный порт, если он подключен к порту «Fast Ethernet», который может передавать только 100 Мбит / с. Надеемся, это увеличит скорость вашего интернет-соединения.
Если ваш маршрутизатор не поддерживает гигабитное соединение, у вас не будет другого выбора, кроме как переключиться на тот, который поддерживает.
5. Приобретите кабель Ethernet высокого класса
Сам кабель Ethernet должен обеспечивать скорость 100 Мбит / с +, как и ваш маршрутизатор. Кабели Ethernet с низкой пропускной способностью, такие как Cat5, могут обеспечивать скорость только до 100 Мбит / с. Если вы хотите более высокие скорости, вам нужен как минимум кабель Cat5e, который может обеспечивать скорость до 1000 Мбит / с.
Кабели Cat5e и Cat5 имеют идентичный внешний вид, но пусть это вас не вводит в заблуждение. Вместо этого посмотрите на этикетку кабеля, чтобы определить его категорию. Если у него низкая пропускная способность, замените его на Cat5e или выше.
6. Снимите ограничения в настройках маршрутизатора
Большинство маршрутизаторов позволяют пользователям ограничивать скорость соединения. Поэтому войдите в интерфейс администратора маршрутизатора, чтобы убедиться, что скорость там не ограничена. Вот как вы можете это сделать.:
- Откройте командную строку и введите «ipconfig». Затем нажмите Enter.
- Скопируйте IP-адрес рядом с Шлюзом по умолчанию — это IP-адрес вашего маршрутизатора.
- Вставьте этот адрес в любой интернет-браузер, чтобы получить доступ к интерфейсу администратора вашего маршрутизатора. Затем войдите в систему под своим именем пользователя и паролем.
- Перейдите в настройки Ethernet и проверьте, нет ли каких-либо ограничений на скорость вашего Интернета. Удалите все ограничения, которые вы найдете здесь.
Некоторые маршрутизаторы позволяют пользователям переключаться между скоростями гигабита и 100 Мбит / с. Если ваш маршрутизатор предлагает эту опцию, выберите подключение со скоростью 1 Гбит / с.
7. Устраните любые проблемы с оборудованием
Если ни одно из вышеперечисленных исправлений не устраняет проблему, пришло время тщательно проверить и исключить аппаратные проблемы.
Начните проверку оборудования, проверив оба конца кабеля Ethernet, на которых установлены кабельные разъемы. Убедитесь, что оба разъема в хорошем состоянии, а все внутренние провода / кондукторы доведены до конца и не отваливаются.
После подтверждения этого осмотрите кабель Ethernet с одного конца и пройдитесь по всей длине. Если на кабеле обнаружены какие-либо физические повреждения, особенно в местах, которые постоянно остаются изогнутыми, возможно, потребуется заменить его.
Если кабель не поврежден, проверьте порты Ethernet на вашем маршрутизаторе и ноутбуке. Если какой-либо из портов кажется поврежденным, вам следует переключиться на другой (если таковой имеется).
Получите максимальную отдачу от вашего Ethernet-соединения в Windows
Получение 100 Мбит / с при подписке на тарифный план с более высокой скоростью может быть довольно неприятным. К настоящему моменту вы должны лучше понимать, почему скорость соединения может быть ограничена 100 Мбит / с. Если вы внимательно выполните все шаги, перечисленные выше, вы, вероятно, сможете определить основную причину и устранить все ограничения.
Если скорость вашего Интернета остается ограниченной на уровне 100 Мбит / с, несмотря на применение всех вышеперечисленных исправлений, вам следует обратиться к своему интернет-провайдеру.