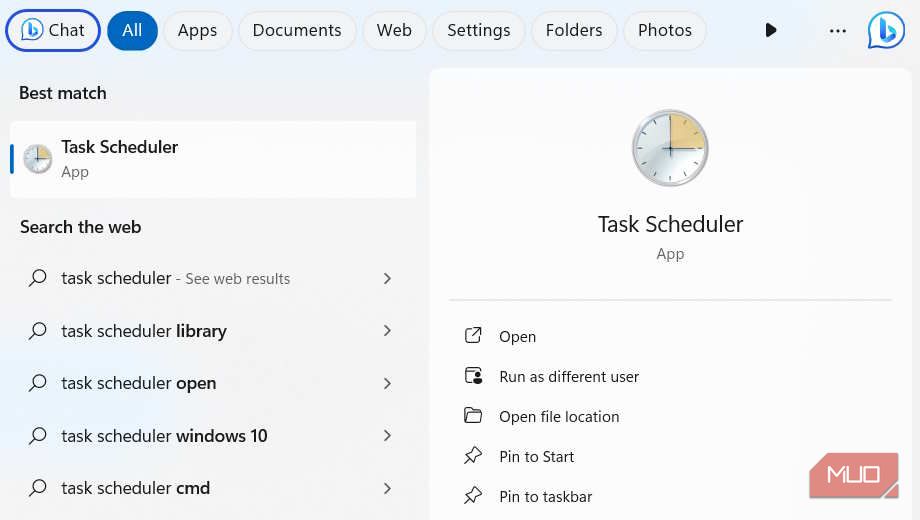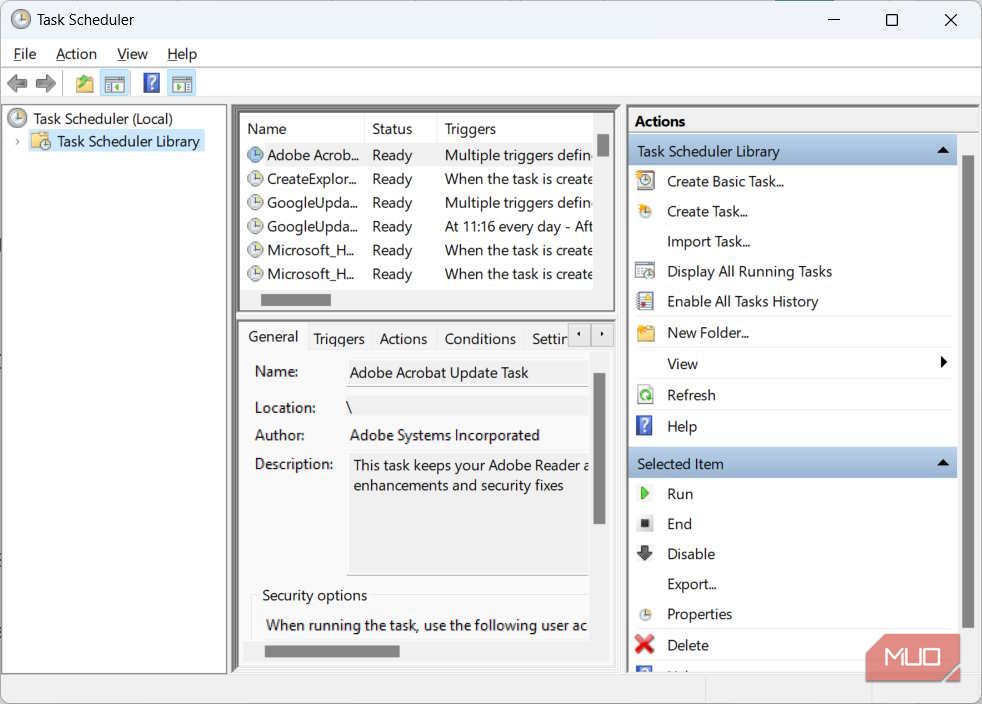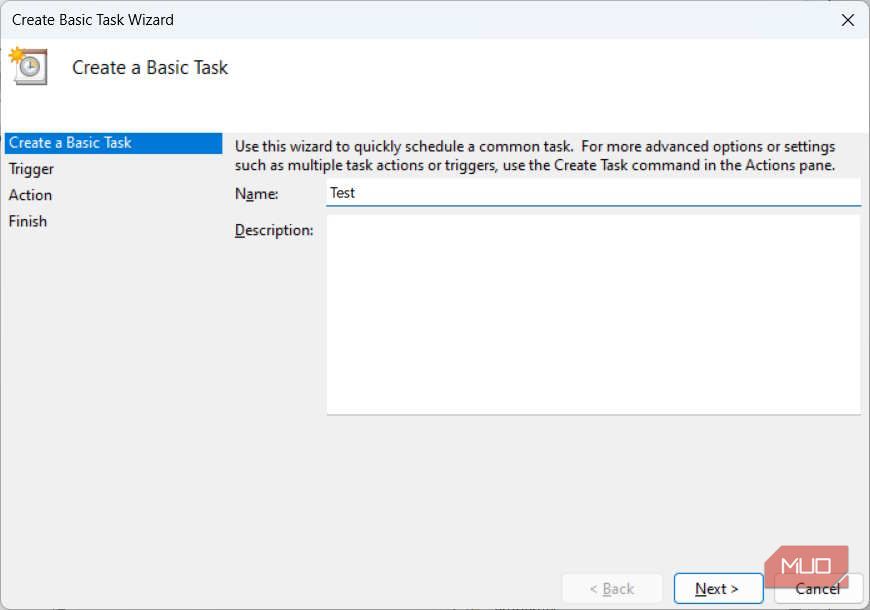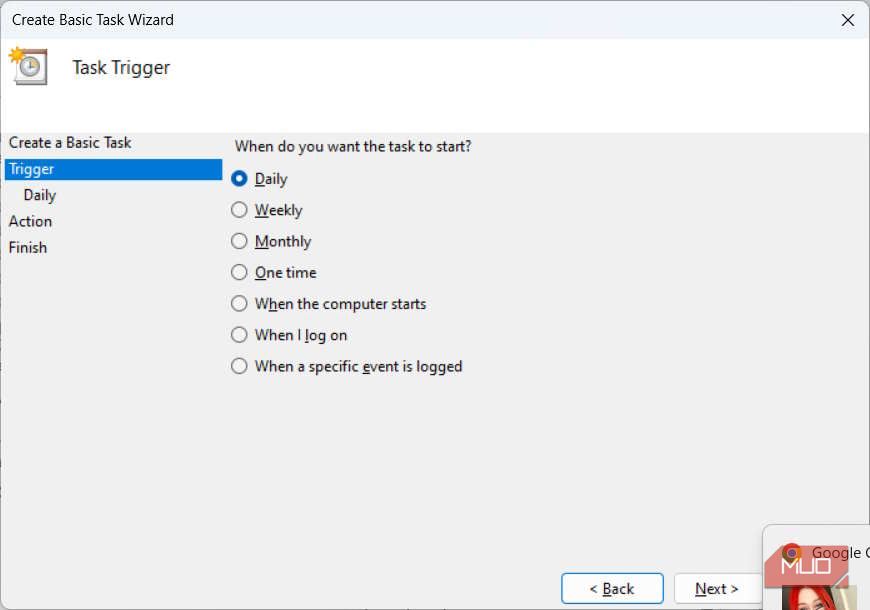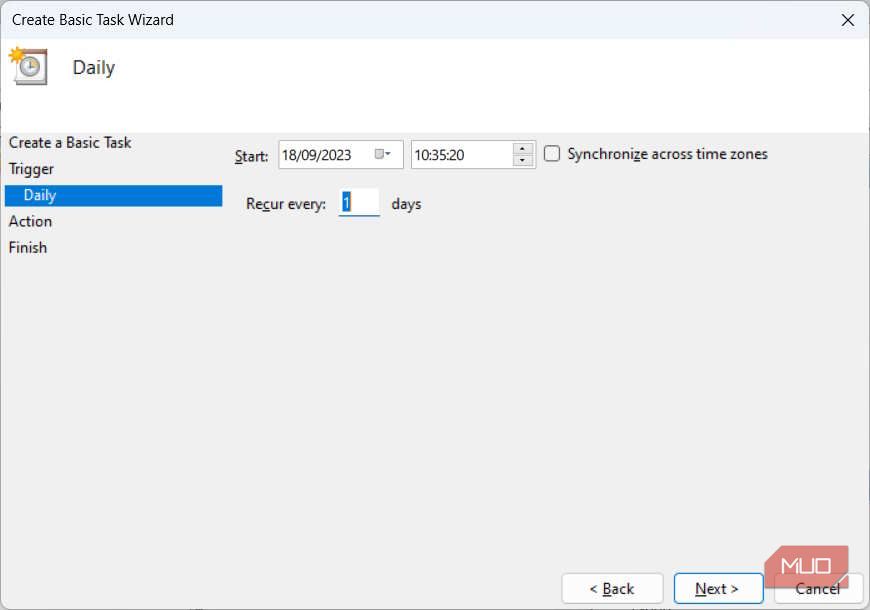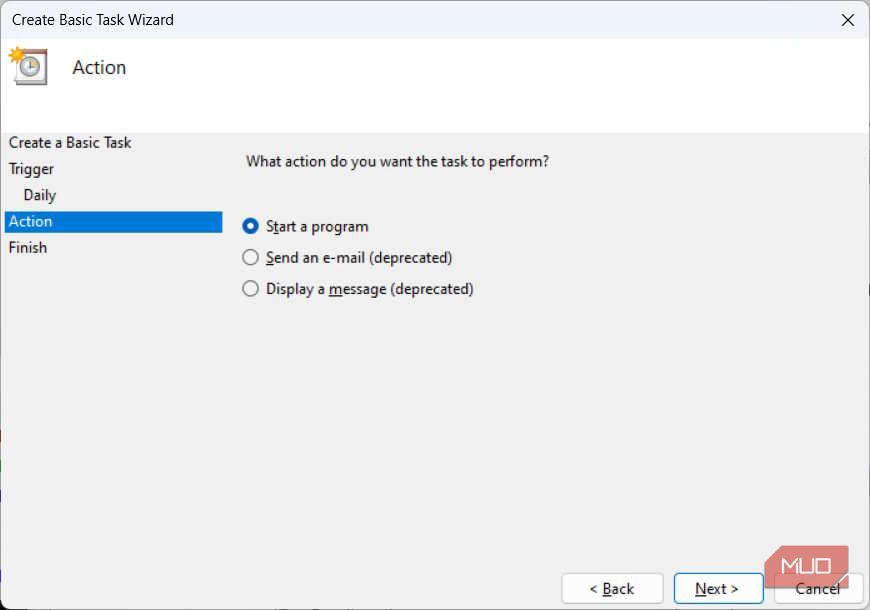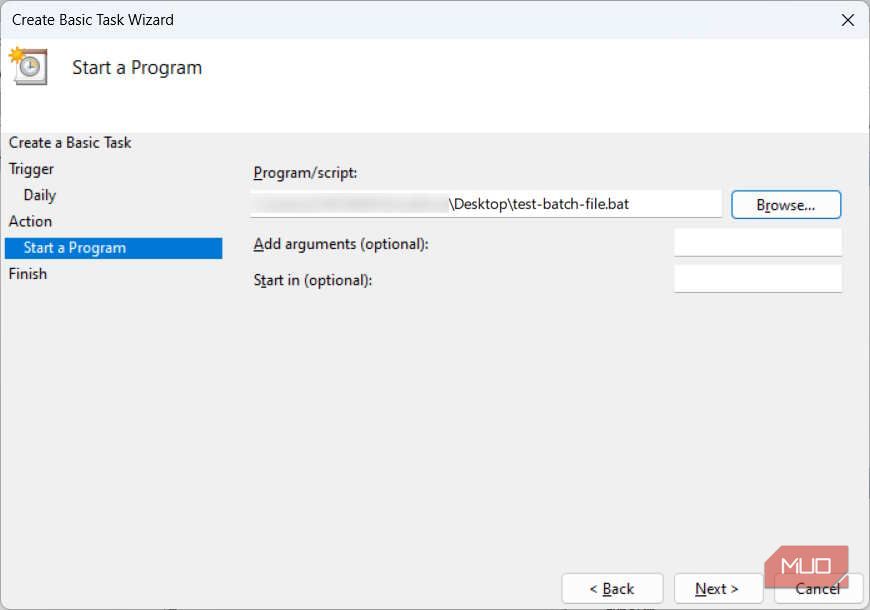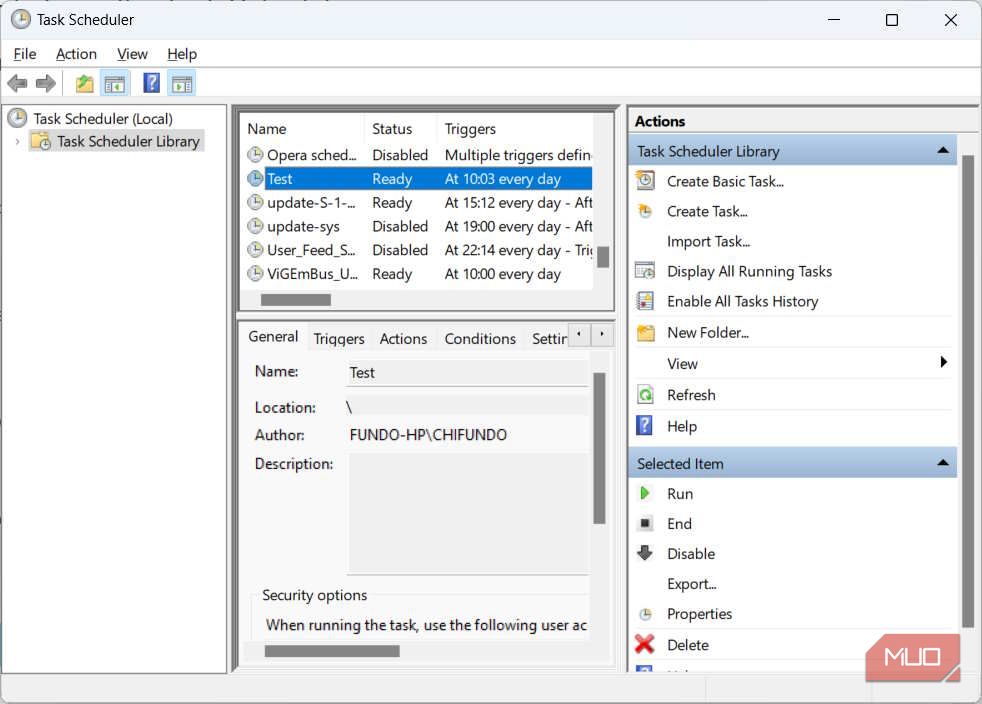Хотите автоматически запускать пакетные запросы? Вот как это сделать с помощью планировщика задач.
Это может быть довольно утомительно, когда вам приходится запускать пакетные файлы снова и снова в определенное время или при определенных событиях на вашем компьютере. К счастью, Windows предлагает способ автоматизировать этот процесс, так что вам не придется все время выполнять его вручную.
В этом руководстве мы собираемся показать вам, как автоматизировать пакетный файл с помощью планировщика задач.
Следует ли вам планировать работу с пакетными файлами в Windows?
Конечно, не все пакетные файлы нужно автоматизировать. Но если они содержат задачи, которые вам необходимо выполнять последовательно, то автоматизация процесса гарантирует, что вы не будете пропускать ни секунды. Например, если вы создали пакетный файл для автоматизации повторяющихся задач, таких как создание резервной копии или открытие определенных программ при входе в свой компьютер, тогда имеет смысл автоматизировать эти пакетные файлы.
Это эффективный способ гарантировать, что вы не забудете запустить пакетный файл в определенное время или при возникновении определенных событий. Не говоря уже о том, что это также экономит ваше время и усилия, особенно если у вас много пакетных файлов для запуска, позволяя вам быть более продуктивными.
Планирование автоматического запуска пакетного файла в Windows
Чтобы запустить процесс автоматизации пакетных файлов, вам нужно открыть Планировщик задач. Для этого нажмите на Поиск на панели задач и введите планировщик задач в поле поиска. В результатах нажмите Планировщик задач, чтобы открыть приложение.
На правой панели, в разделе Действия, нажмите на Создать базовую задачу.
Дайте задаче описательное имя, а затем нажмите на Далее. Часть с описанием необязательна, но рекомендуется заполнять ее, чтобы не забывать, что выполняет задача.
Выберите триггер, при котором вы хотите запустить задачу, щелкнув соответствующий переключатель, а затем нажмите Далее. В нашем примере мы выбрали Ежедневно, что означает, что мы хотим запускать задачу каждый день.
У каждого триггера есть свои параметры, которые вам необходимо установить. Для ежедневного триггера вы должны выбрать день и время его запуска, а также количество дней, через которые задача будет повторяться. После их настройки нажмите Далее.
Теперь вам нужно выбрать действие, и для нашего пакетного файла мы собираемся выбрать переключатель Запустить программу и нажать Далее.
В разделе «Программа / скрипт» нажмите «Обзор«, выберите пакетный файл, который вы хотите автоматизировать, а затем нажмите «Далее«.
Наконец, нажмите Готово. Теперь планировщик задач будет запускать этот пакет в зависимости от установленного вами триггера, который в нашем случае является ежедневным
Удаление пакетного файла из планировщика задач
Если вы больше не хотите запускать пакетный файл, вы можете легко отключить задачу, которая просто остановит ее до тех пор, пока вы не включите ее снова, или полностью удалите из планировщика задач.
Для этого откройте Планировщик задач (как показано выше) и выберите автоматизированную задачу, которая будет находиться на средней панели. На правой панели под действиями, нажмите на отключить , чтобы остановить его сейчас или удалить , чтобы удалить его из планировщика задач.
Если вы нажали на Удалить, подтвердите свое действие, нажав Да во всплывающем окне. Это означает, что если вы захотите снова автоматизировать пакетный файл, вам придется полностью выполнить процесс планирования (как показано в предыдущем разделе).
Если вместо этого вы нажали на «Отключить«, вы можете включить это снова, выбрав задачу в планировщике задач и нажав на «Включить» (там, где раньше была кнопка «Удалить«). Это позволит возобновить запуск пакетного файла в запланированное вами время или после события, на которое вы указали ему обратить внимание.
Автоматически запускайте пакетные файлы в Windows
Если вы устали запускать одни и те же пакетные файлы снова и снова или знаете, что склонны забывать их запускать, вам следует подумать о их автоматизации. Для этого также не нужны специальные знания, поскольку Windows упрощает работу с планировщиком задач. Вы также можете в любое время остановить процесс автоматизации, отключив или удалив задачу.