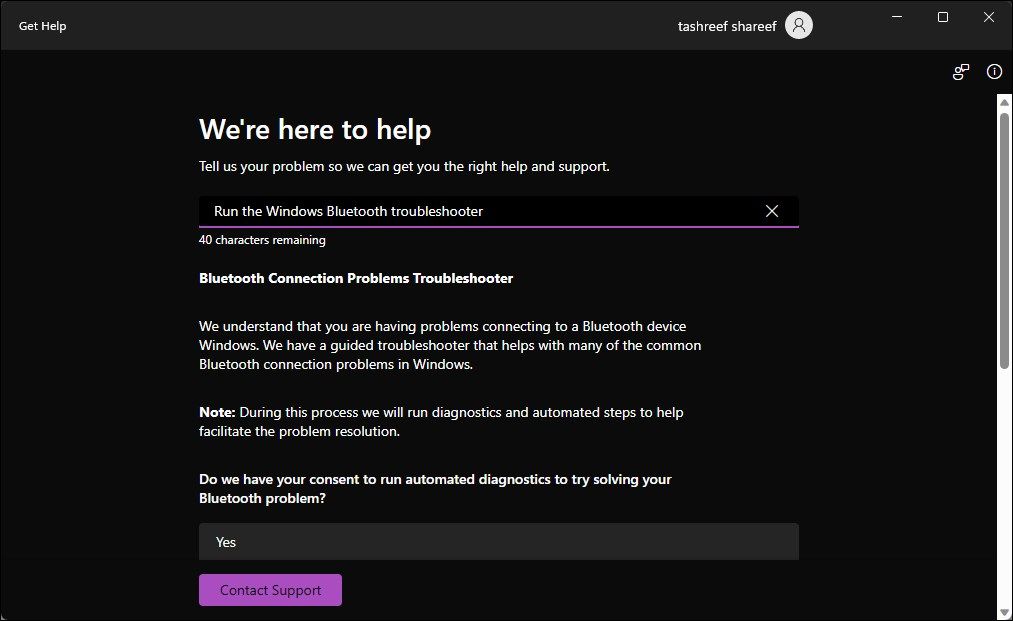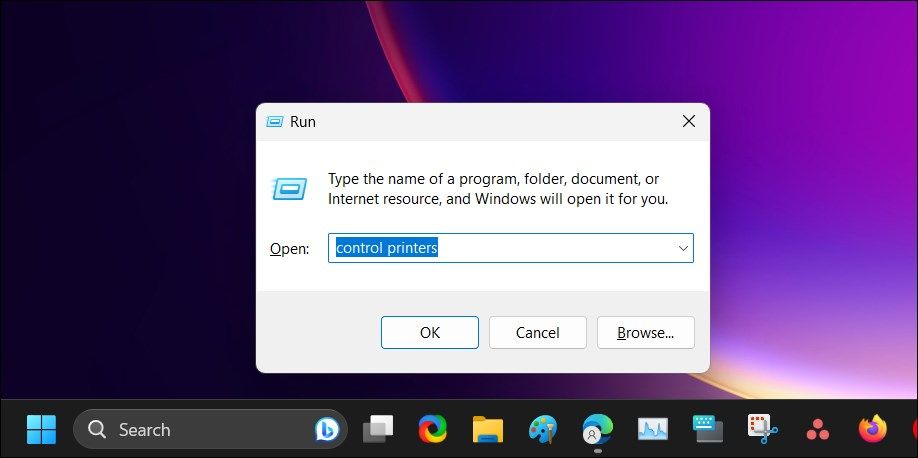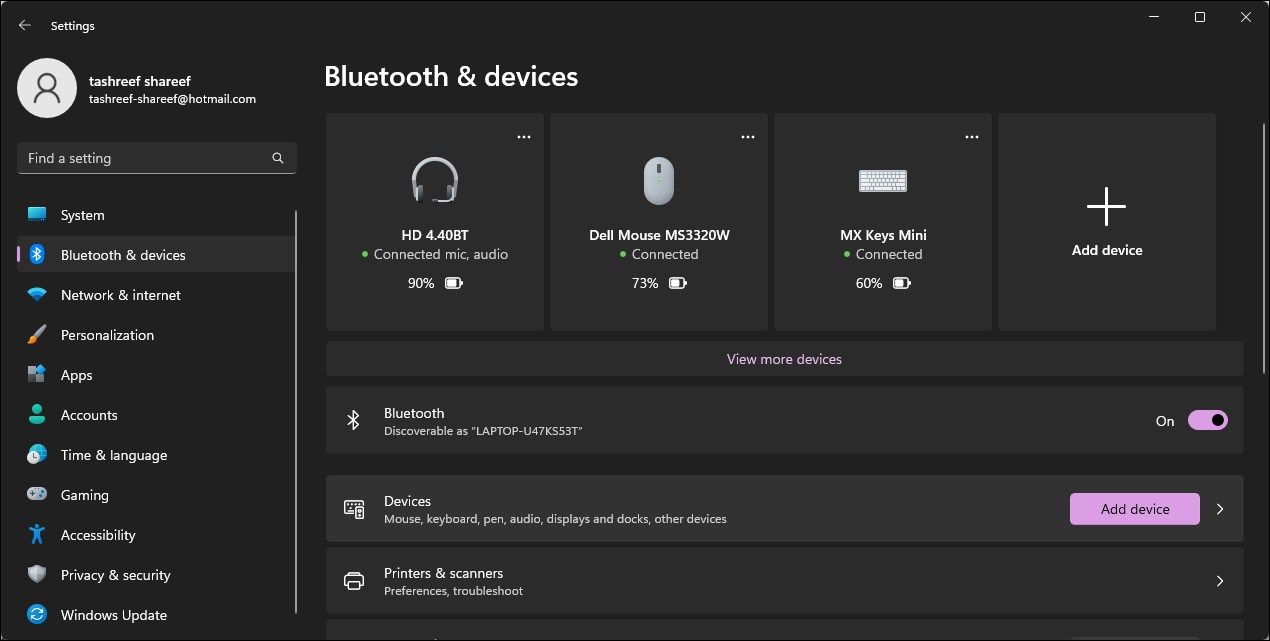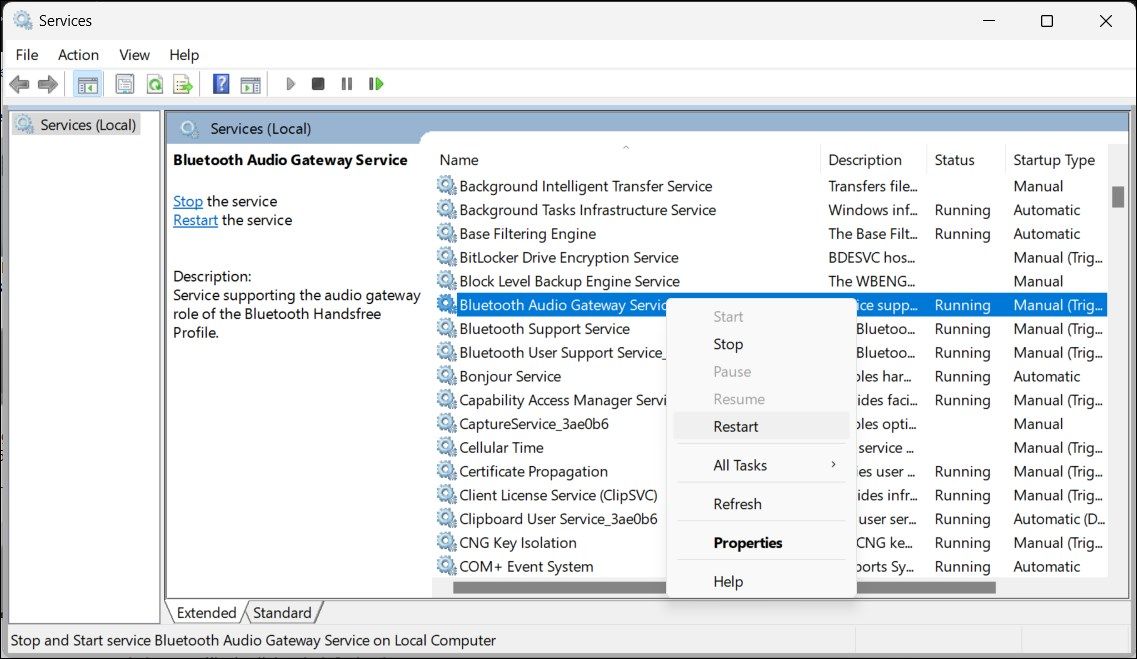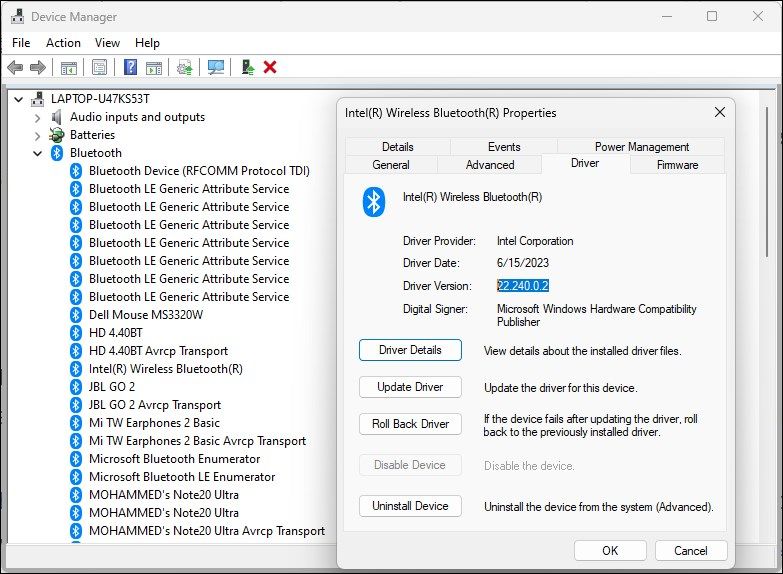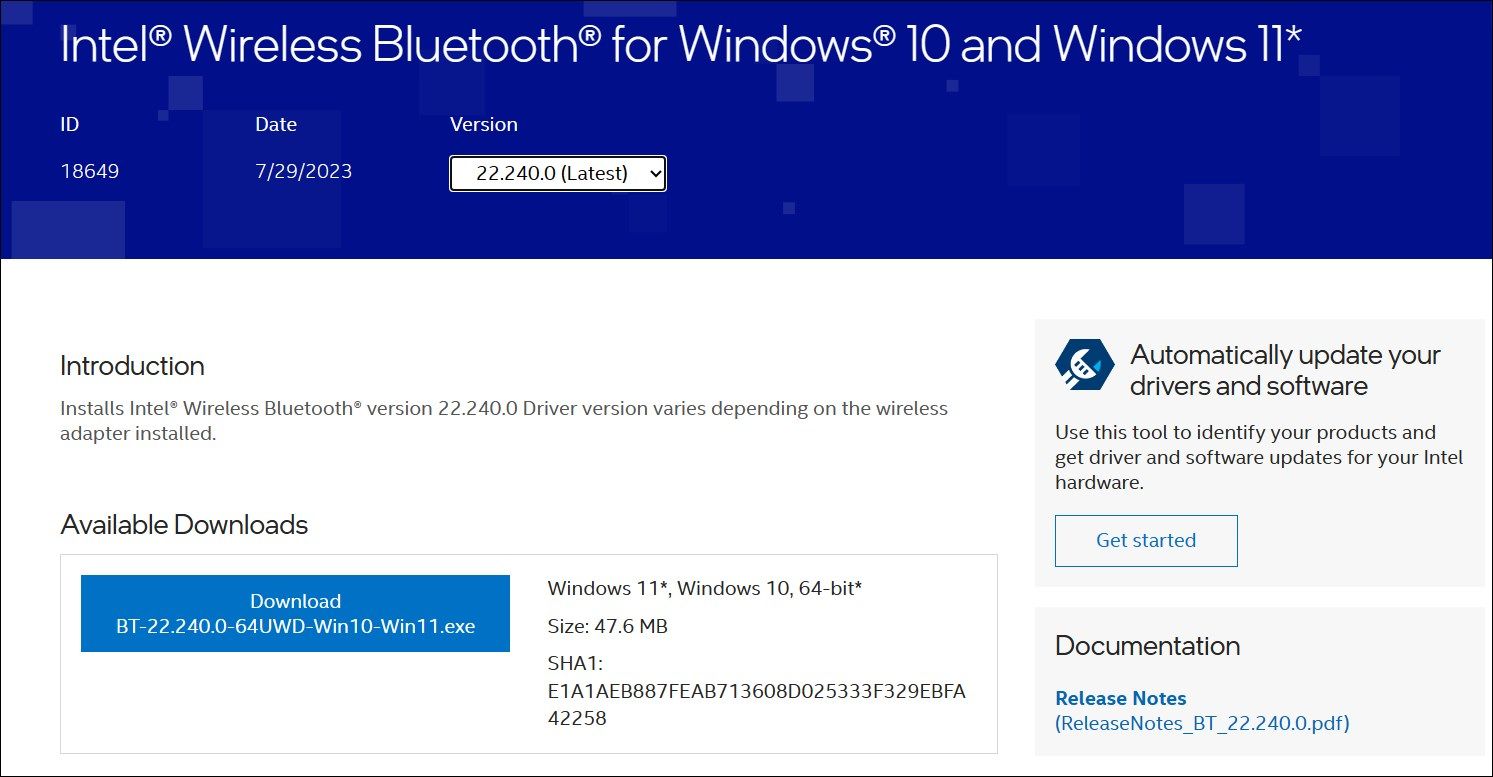Если Windows не позволяет вашему устройству Bluetooth использовать все его функции, вот как это исправить.
При подключении наушников или динамика Bluetooth к компьютеру с Windows состояние подключения может отображаться как «только голос» или «только музыка». Это не то, что обычно не может решить быстрый метод устранения неполадок «отключите и повторно подключите».
Однако, если быстрое повторное подключение не помогает, проблема может быть связана с неисправным аудиодрайвером, неправильной конфигурацией аудиоустройства и остановленными аудиослужбами. Здесь мы покажем вам несколько советов по устранению неполадок, которые помогут вам устранить эту проблему в Windows и восстановить работу вашей Bluetooth-гарнитуры.
- 1. Запустите средство устранения неполадок Windows Bluetooth
- 2. Включите службы Bluetooth в свойствах устройства
- 3. Проверьте и включите службы Bluetooth Windows
- 4. Проверьте драйвер вашего устройства Bluetooth на наличие проблем
- 5. Обновите драйвер Bluetooth вручную с веб-сайта производителя
- Исправление ошибки Bluetooth-гарнитуры или динамика, отображающих «Только голос»
1. Запустите средство устранения неполадок Windows Bluetooth
Windows 10 и 11 имеют встроенное средство устранения неполадок для поиска и устранения распространенных проблем с Bluetooth. Это автоматизированный инструмент, но в Windows 10 и 11 он работает по-разному.
Чтобы запустить средство устранения неполадок Bluetooth:
- Нажмите Win + I , чтобы открыть настройки.
- На вкладке «Система» прокрутите вниз и нажмите «Средство устранения неполадок».
- Выберите опцию Другие средства устранения неполадок.
- Нажмите Выполнить для выбора опции Bluetooth.
- Средство устранения неполадок автоматически просканирует систему на наличие проблем и порекомендует соответствующие исправления. Следуйте инструкциям на экране, чтобы применить исправления.
- В более новой версии Windows 11 откроется приложение Получить справку, запрашивающее ваше согласие на запуск средства устранения неполадок. Нажмите Да , а затем следуйте инструкциям на экране. Вы можете пропустить некоторые шаги, например, проверку обновлений Windows, выбрав опцию Нет.
Позвольте приложению «Получить справку » попробовать все доступные исправления, пока проблема не будет устранена.
2. Включите службы Bluetooth в свойствах устройства
Ваша гарнитура или динамик предлагают различные службы, которые включены по умолчанию. Однако при отключении одна или несколько функций Bluetooth могут перестать работать на вашем аудиоустройстве. Чтобы устранить проблему, откройте свойства устройства Bluetooth с помощью панели управления и просмотрите службы.
Вот как это сделать:
- Нажмите Win + R, чтобы открыть Run.
- Введите control Printer и нажмите OK , чтобы открыть вкладку Bluetooth и устройства в приложении «Настройки«.
- Далее нажмите на Устройства.
- Прокрутите вниз и нажмите «Другие устройства»и «Настройки принтера». Должно открыться «Устройства и принтеры» на панели управления.
- В качестве альтернативы скопируйте и вставьте следующее в Выполнить диалоговое окно, чтобы открыть устройство и принтеры.
shell:::{A8A91A66-3A7D-4424-8D24-04E180695C7A} - Затем щелкните правой кнопкой мыши на своей гарнитуре Bluetooth или динамике и выберите Свойства.
- Откройте вкладку «Службы» в диалоговом окне «Свойства» . Свойства «.
- В разделе Службы Bluetooth выберите все параметры. Обычно у вас будут следующие параметры. Включите их все:
Audio Sink Handsfree Telephony Remote Control Remotely Controllable Device - Нажмите Применить и ОК , чтобы сохранить изменения.
Закройте панель управления, и ваше аудиоустройство Bluetooth должно начать работать. Если нет, выполните перезагрузку и проверьте, нет ли каких-либо улучшений.
3. Проверьте и включите службы Bluetooth Windows
ОС Windows использует несколько служб, связанных с Bluetooth, которые помогают ей подключаться к другим устройствам Bluetooth и передавать аудио. Это в дополнение к службам, включенным выше.
Если какая-либо из этих служб остановлена или неправильно настроена, ваши наушники или динамик Bluetooth могут начать работать неправильно. Чтобы устранить проблему, проверьте состояние всех основных служб, связанных с Bluetooth, и при необходимости перезапустите их.
Вы можете проверить состояние служб и перезапустить их с помощью оснастки «Службы». Чтобы проверить и перезапустить службы Bluetooth:
- Нажмите Win + R, чтобы открыть Run.
- Введите services.msc и нажмите OK , чтобы открыть оснастку Services.
- В оснастке «Службы » найдите следующие службы и проверьте, отображается ли состояние «Запущено«.
Bluetooth Audio Gateway Service Bluetooth Support Service Bluetooth User Support Service - Если нет, щелкните правой кнопкой мыши на службе аудиошлюза Bluetooth и выберите Перезапустить.
- После завершения проверьте две другие службы. Если они не запущены, перезапустите службы одну за другой.
- Закройте оснастку «Службы» и проверьте, нет ли каких-либо улучшений.
Если проблема не устранена, отключите все улучшения звука в Windows. Хотя эти улучшения предназначены для улучшения качества прослушивания, они также могут вызывать проблемы со звуком. Отключение этих улучшений может помочь вам решить проблему с вашими аудиоустройствами.
4. Проверьте драйвер вашего устройства Bluetooth на наличие проблем
Устаревший или неисправный драйвер Bluetooth является частой причиной неисправности устройства Bluetooth на компьютерах с Windows. Попробуйте обновить драйвер, выполнить откат или удалить драйвер, чтобы посмотреть, решит ли это проблему.
- Обновите драйвер: вы можете найти и заменить устаревшие драйверы в Windows с помощью диспетчера устройств. В диспетчере устройств разверните раздел Bluetooth и найдите свой адаптер Bluetooth. На большинстве компьютеров вы можете найти устройство Intel Bluetooth Wireless Bluetooth. Найдите устройство и проверьте, доступно ли новое обновление драйвера.
- Откатите недавнее обновление драйвера: Новое, но с ошибками, обновление драйвера также может привести к сбоям в работе адаптера Bluetooth. Чтобы устранить проблему, вы можете выполнить откат драйвера для адаптера Bluetooth для установки предыдущей версии драйвера. Хотя это удобный вариант, его доступность может отличаться в зависимости от того, когда был установлен драйвер.
- Переустановите драйвер адаптера Bluetooth: Может потребоваться переустановка, если поврежденный или частично установленный драйвер вызывает проблемы, связанные с Bluetooth. Чтобы удалить драйверы Bluetooth в Windows, вы можете использовать диспетчер устройств или командную строку. Перезагрузите компьютер, и Windows должна переустановить драйвер.
5. Обновите драйвер Bluetooth вручную с веб-сайта производителя
Хотя некоторые обновления драйверов могут быть доступны через обновления Windows, вы, скорее всего, получите последнее обновление с веб-сайта производителя устройства. В этом случае проверьте веб-сайт производителя вашего устройства Bluetooth, чтобы узнать, доступно ли новое обновление.
Вручную загрузить и установить последнее обновление драйвера устройства Bluetooth:
- Нажмите Win + R, чтобы открыть Run.
- Введите devmgmt.msc и нажмите OK, чтобы открыть диспетчер устройств.
- В диспетчере устройств разверните раздел Bluetooth. Здесь найдите марку вашего устройства Bluetooth. В данном случае у нас есть устройство Intel (R) Wireless Bluetooth (R).
- Дважды щелкните запись устройства Bluetooth, чтобы открыть его свойства.
- Затем откройте вкладку Драйвер . Запишите версию драйвера. Это понадобится вам, чтобы узнать, доступна ли более новая версия драйвера.
- Поскольку у нас есть беспроводное устройство Intel Bluetooth, мы откроем страницу Intel Wireless Bluetooth для Windows. На странице указана последняя версия драйвера, доступная для загрузки. В случае устройства Bluetooth другого производителя посетите веб-сайт производителя и найдите загрузки для устройства.
- Сравните версию с той, которая доступна на вашем компьютере. Загрузите более новую версию, если она доступна. Запустите программу установки и завершите установку.
- Во время установки ваши устройства Bluetooth, включая наушники, клавиатуру и мышь, могут временно перестать работать. Подождите несколько минут, пока изменения вступят в силу. Иногда для завершения установки обновления может потребоваться перезагрузка.
Аналогично, на странице загрузки также могут предлагаться более старые версии драйвера. Если у вас установлена последняя версия, попробуйте загрузить более старую версию для выполнения обновления. Полезно, если опция отката драйвера недоступна в диспетчере устройств.
Исправление ошибки Bluetooth-гарнитуры или динамика, отображающих «Только голос»
Неправильная настройка службы Bluetooth — распространенная причина, по которой ваше устройство Bluetooth отображается как подключенное только для передачи голоса. Вы можете настроить свойства устройства, чтобы включить эти службы. Если проблема не устранена, проверьте наличие проблем с драйверами, установив новое обновление драйвера или выполнив откат драйвера.