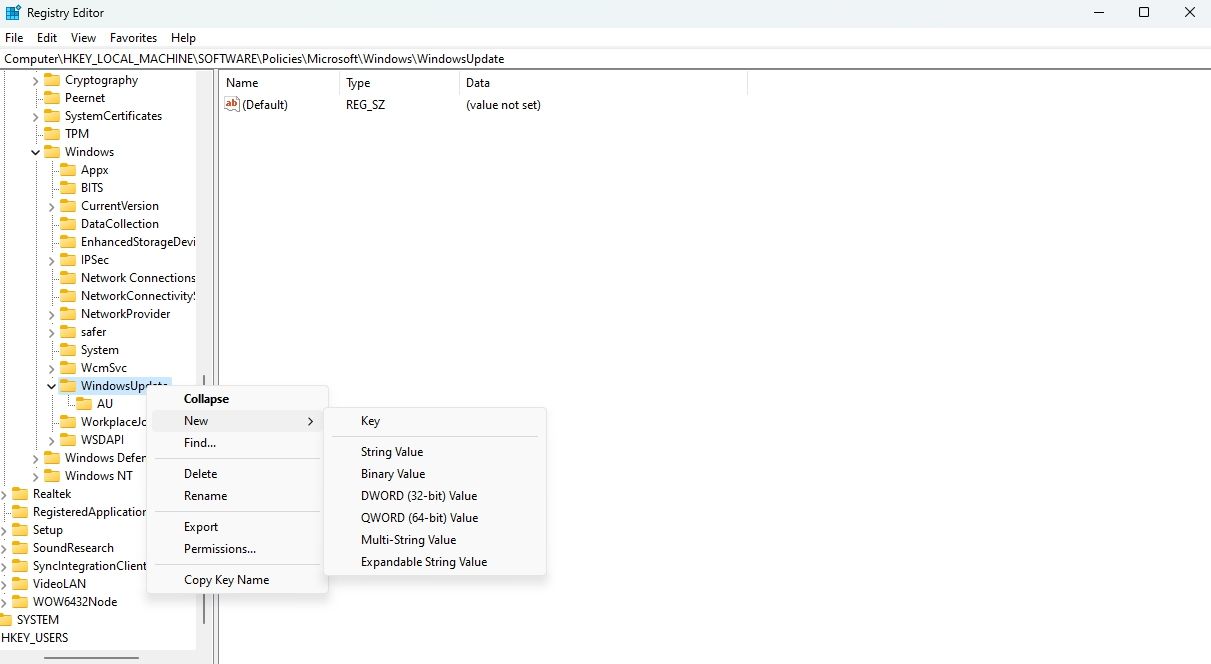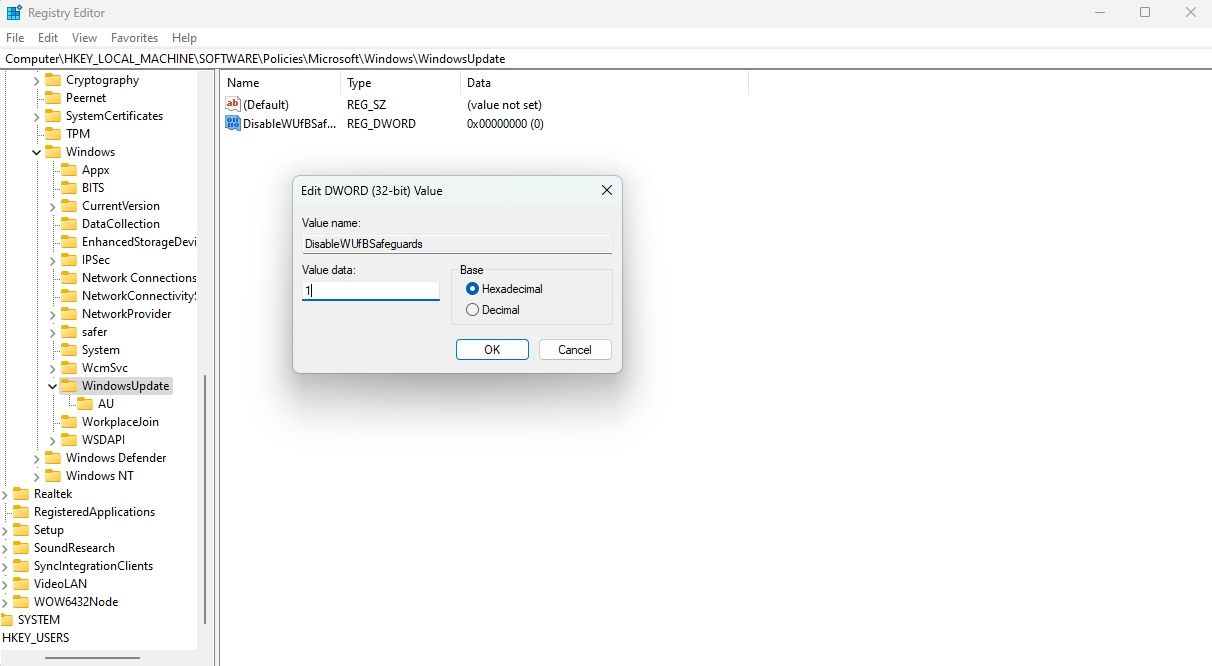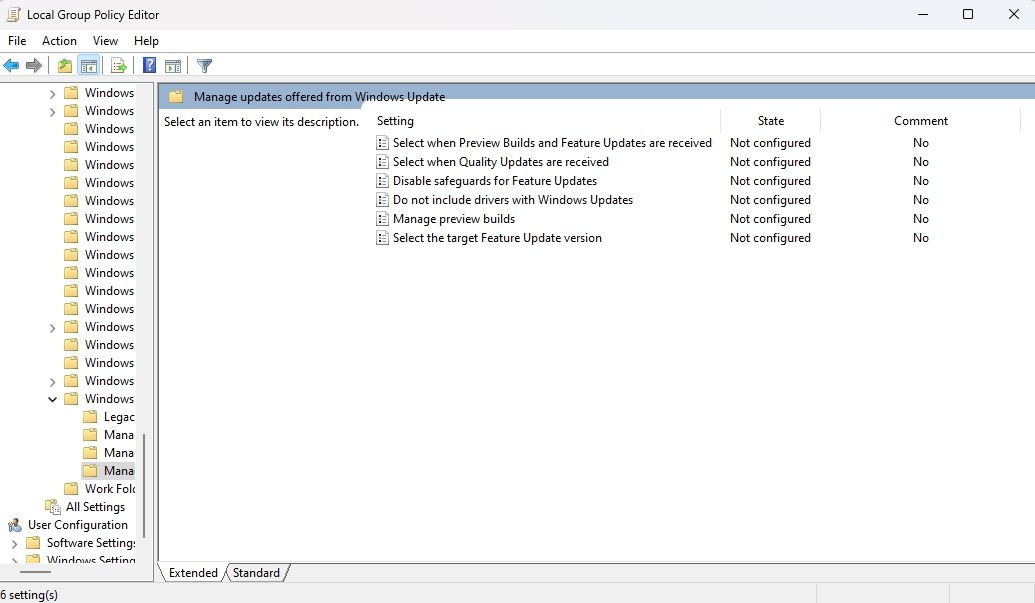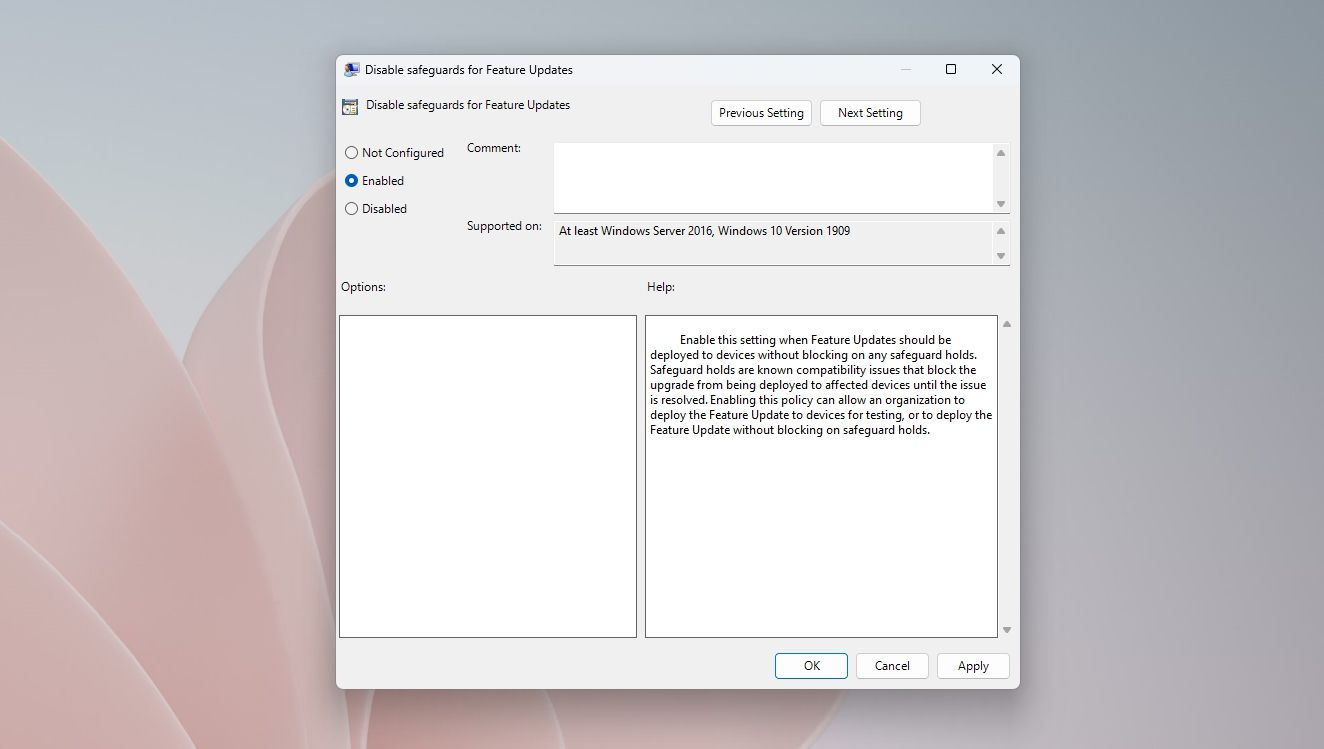Защитное удержание в Windows 11 предназначено для защиты вашего компьютера от плохих обновлений, но вы можете взять дело в свои руки, если хотите.
Рекомендуется всегда обновлять Windows, чтобы получать последние функции, исправления безопасности и исправления ошибок. Однако иногда Windows может применять защитное удержание, чтобы помешать вам установить доступное обновление функции.
Но что именно это за функция и как ее можно отключить? И что более важно, безопасно ли отключать функцию защитного удержания в Windows? Вот все, что вам нужно знать.
- Что такое защитное удержание?
- Можно ли отключить защитное удержание в Центре обновления Windows и безопасно ли это делать?
- 1. Отключите защитное удержание с помощью редактора реестра
- 2. Отключите защитное удержание с помощью редактора локальной групповой политики
- Получайте обновления Windows как можно скорее
Что такое защитное удержание?
Защитное удержание — это функция Windows, которая не позволяет вашему устройству получать обновления новых функций. Оно применяется к службе обновлений, когда Microsoft считает, что доступное обновление может оказать негативное влияние на ваше устройство. Оно также применяется, когда возникает проблема с самим обновлением, и немедленного решения нет.
Корпорация Майкрософт использует защитные удержания, чтобы гарантировать отсутствие ошибок при переходе на новую версию Windows. Блокирование автоматически снимается, как только исправление найдено и подтверждено.
Нет конкретных сроков, в течение которых защитное удержание будет удалено из клиента Центра обновления Windows. Это зависит от времени, необходимого для расследования и устранения проблемы с обновлением.
Корпорация Майкрософт применяет защитные удержания только к устройствам, которые загружают обновления из службы Центра обновления Windows. Если вы управляете обновлениями по другим каналам, таким как мультимедийные установки или каталог обновлений Microsoft, вы должны знать обо всех известных проблемах с обновлениями, которые могут повлиять на ваше устройство.
Вы можете проверить панель мониторинга работоспособности Windows, чтобы узнать о любых текущих проблемах с обновлениями.
Можно ли отключить защитное удержание в Центре обновления Windows и безопасно ли это делать?
Отключение защитного удержания не рекомендуется, так как это может привести к проблемам с совместимостью и ошибкам BSOD. Однако, если вы уверены, что ваше устройство совместимо с новым обновлением функций, вы можете отключить защитное удержание с помощью редактора реестра или редактора локальной групповой политики.
1. Отключите защитное удержание с помощью редактора реестра
Самый быстрый способ отключить защитное удержание и получать обновления — отредактировать реестр Windows. Вот как это сделать.
Редактирование реестра сопряжено с присущими ему рисками, поскольку одно неверное редактирование потенциально может привести к нестабильной работе вашего компьютера. Поэтому обязательно создайте резервную копию реестра Windows и создайте точку восстановления в Windows, прежде чем приступать к выполнению действий.
- Нажмите горячую клавишу Win + R, чтобы открыть диалоговое окно «Выполнить».
- Введите regedit в строке поиска и нажмите Enter.
- Перейдите в следующее расположение в редакторе реестра:
HKEY_LOCAL_MACHINE\SOFTWARE\Policies\Microsoft\Windows\WindowsUpdate - Щелкните правой кнопкой мыши клавишу WindowsUpdate на левой боковой панели, наведите курсор на Создать и выберите значение DWORD (32-разрядное).
- Назовите строковое значение DisableWUfBSafeguards.
- Дважды щелкните строковое значение DisableWUfBSafeguards, введите 1 в поле данных значения и нажмите OK.
Перезагрузите компьютер, чтобы увидеть изменения.
2. Отключите защитное удержание с помощью редактора локальной групповой политики
Редактор локальной групповой политики является важным инструментом для управления политиками Windows. Вы можете использовать его для доступа к политике защитного удержания и ее отключения. Вот как:
- Откройте диалоговое окно «Выполнить».
- Введите gpedit.msc в строке поиска и нажмите Enter.
- В редакторе локальной групповой политики перейдите в следующее расположение:
Computer Configuration > Administrative Templates > Windows Components > Windows Update > Manage updates offered from Windows Update - Дважды щелкните политику Отключить меры защиты для обновлений компонентов на правой панели.
- В появившемся окне свойств выберите опцию Включено.
- Нажмите Применить, а затем ОК.
После отключения политики защитного удержания вашему компьютеру больше не будет запрещено получать обновления новых функций.
Получайте обновления Windows как можно скорее
Регулярное обновление Windows важно, но иногда лучше придерживаться более старой версии, если в последней есть известные проблемы. Однако, если вам все еще нужно установить новое обновление, вы можете отключить защитное удержание, чтобы получить и установить его.