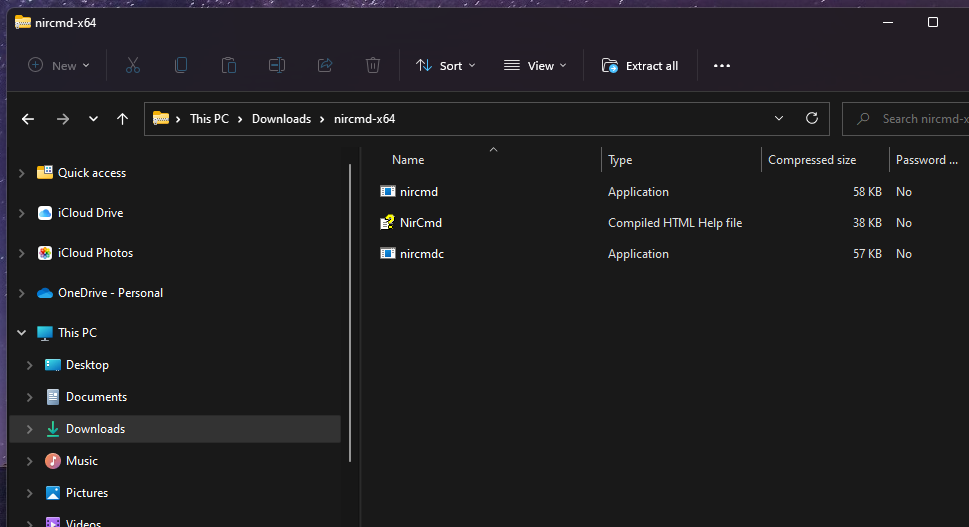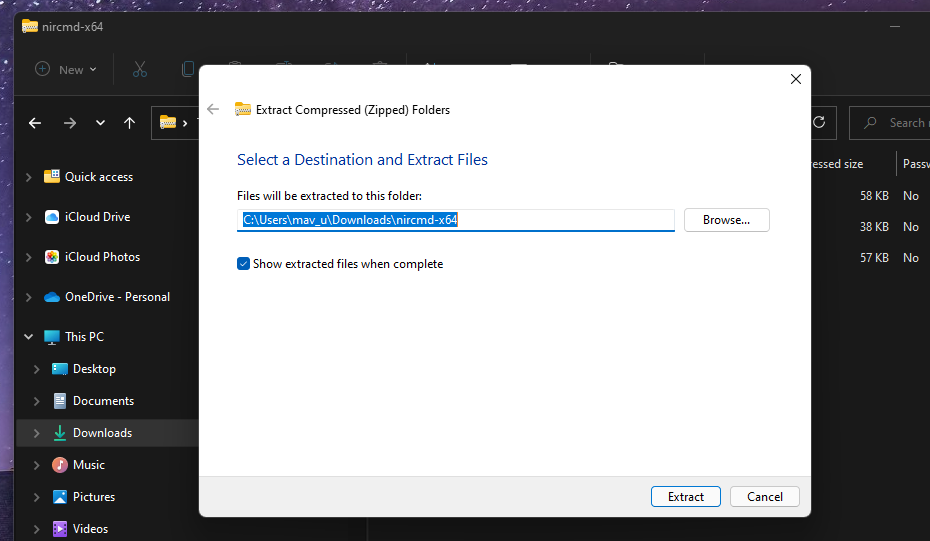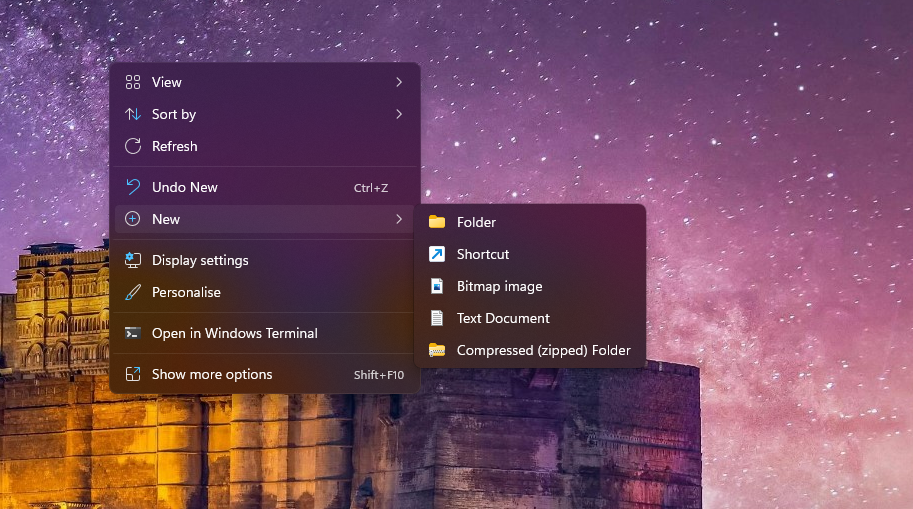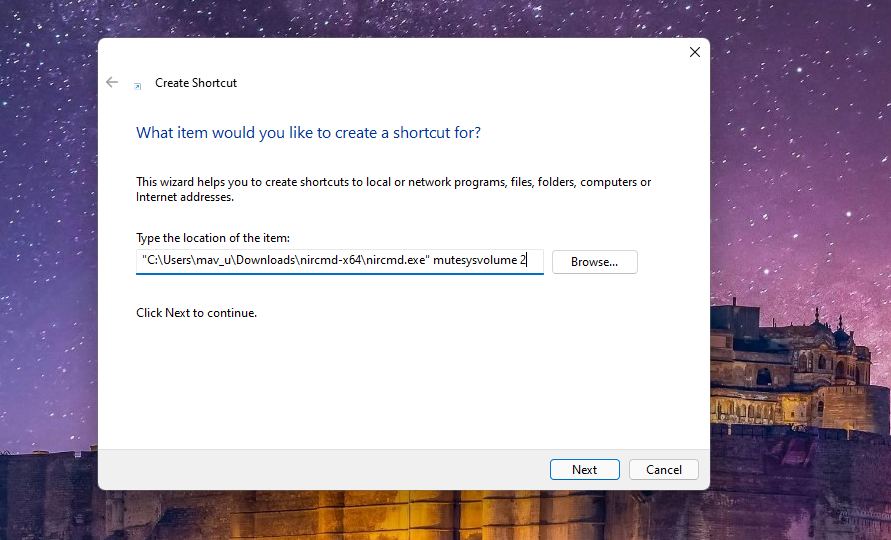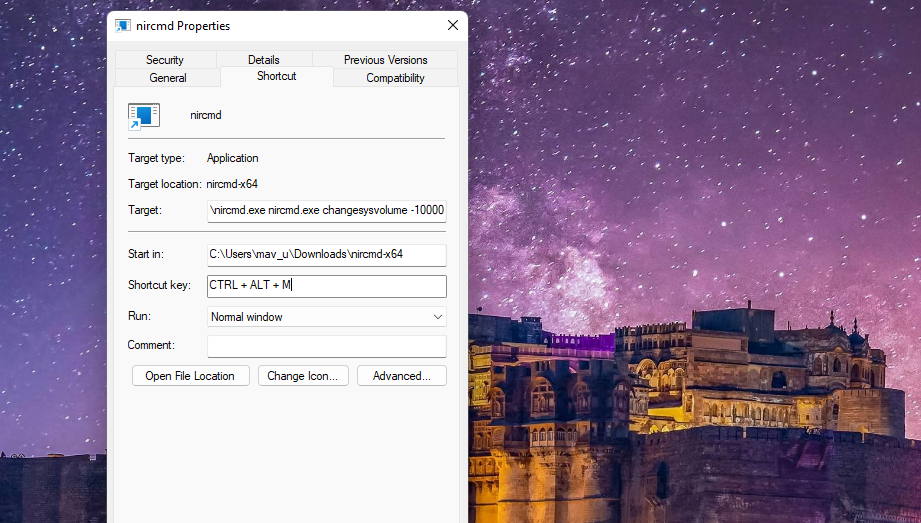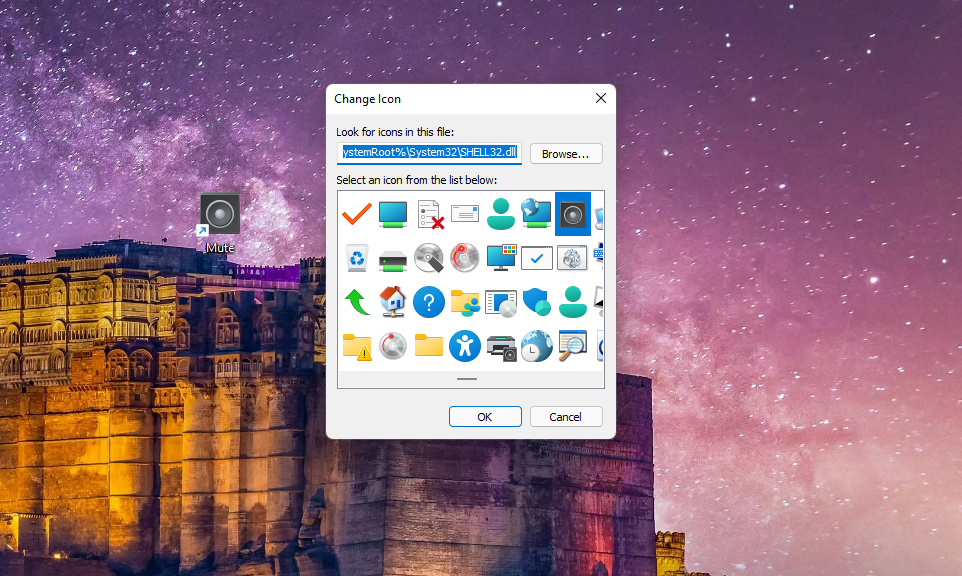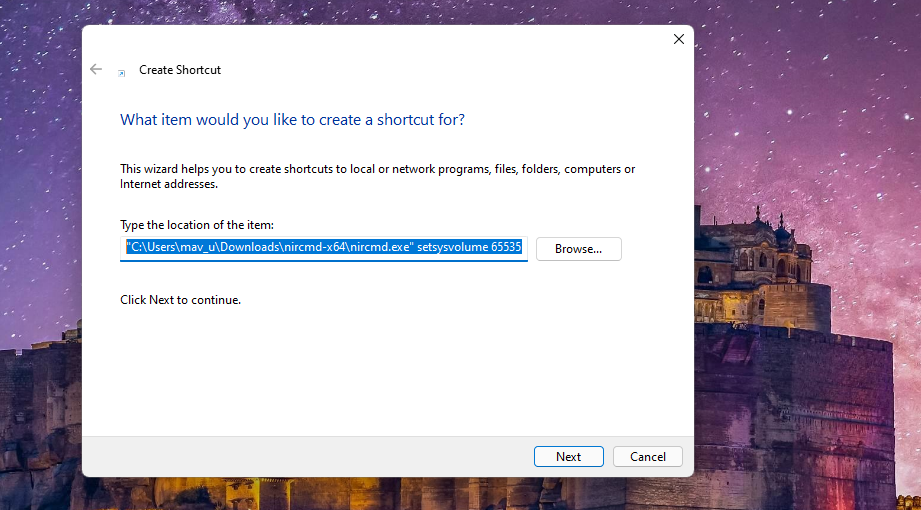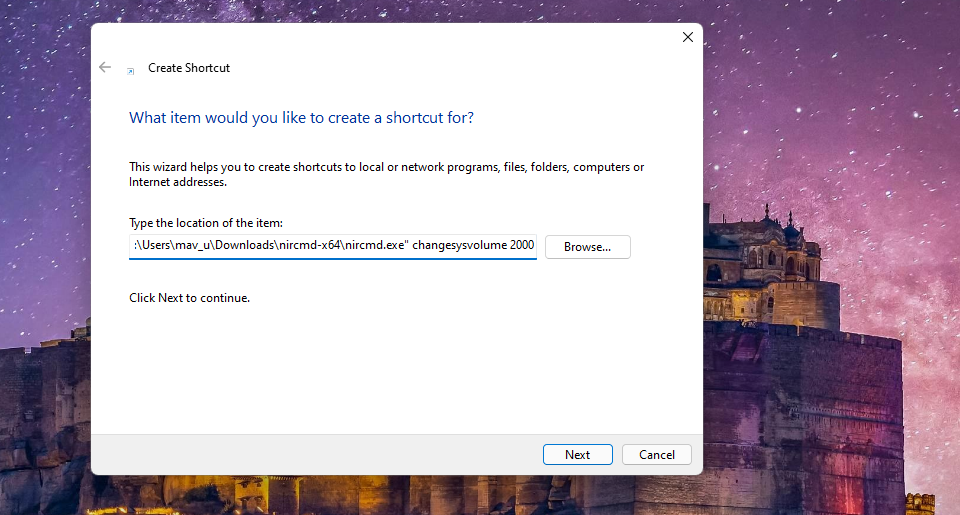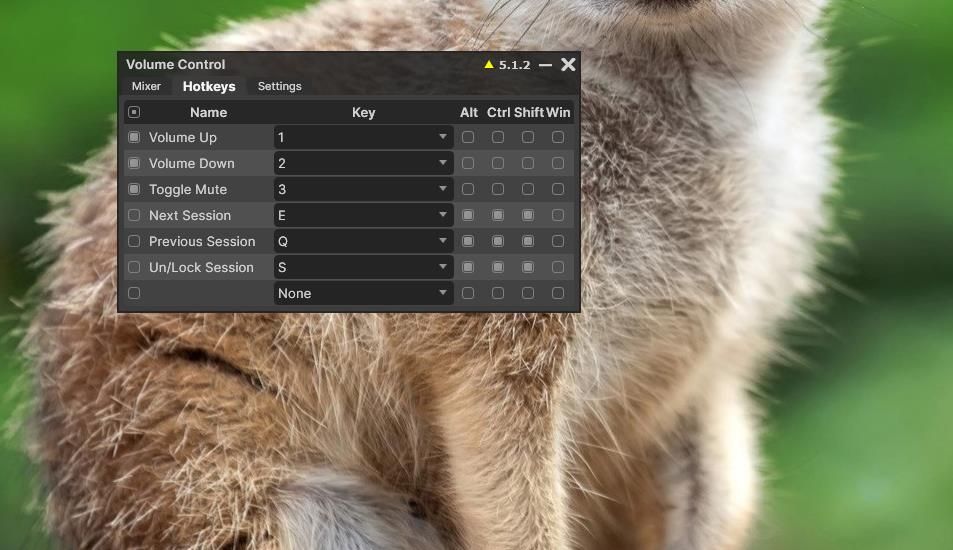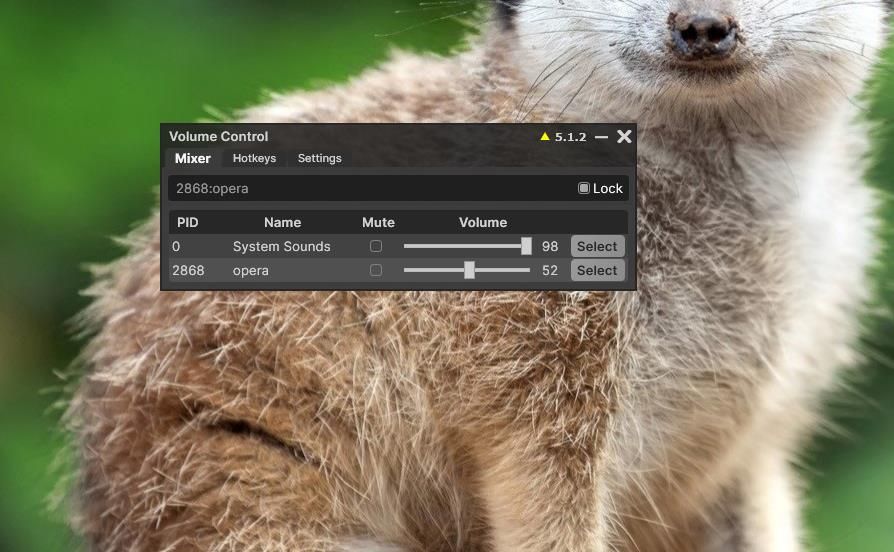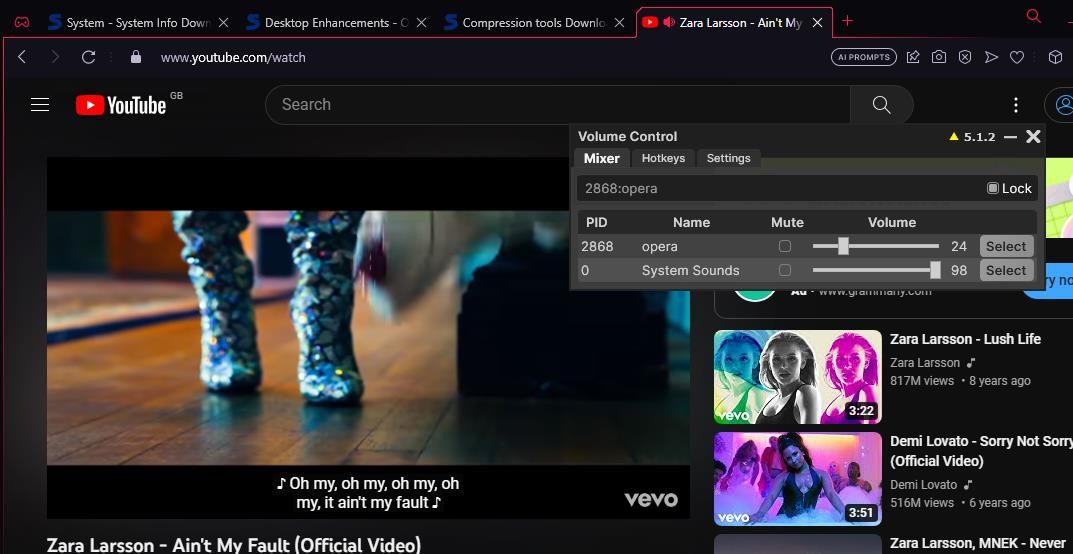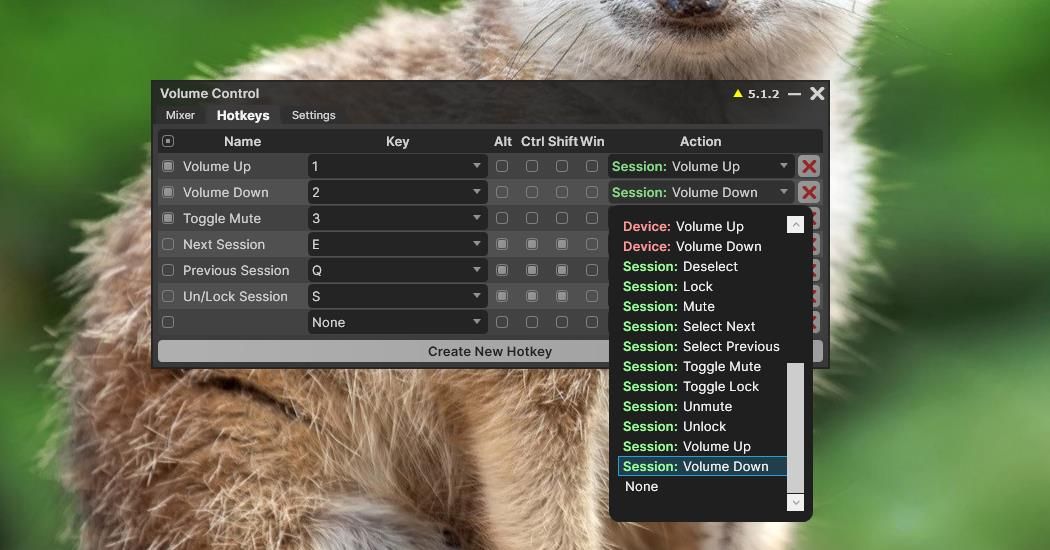На вашей клавиатуре нет регуляторов громкости? Никаких проблем. Вот как создать собственные горячие клавиши регулировки громкости в Windows 11.
Не на всех клавиатурах есть горячие клавиши регулировки громкости для приглушения, увеличения громкости и регулировки уровня звука. В Windows 11 также нет универсальных сочетаний клавиш для управления звуком. Поэтому некоторым пользователям приходится довольствоваться мышью для регулировки громкости.
Однако вы можете настроить пользовательские горячие клавиши регулировки громкости в Windows 11 с помощью некоторого стороннего программного обеспечения. После настройки вы сможете изменять громкость нажатием нескольких горячих клавиш вместо того, чтобы возиться со звуковыми панелями управления. Вот как настроить сочетания клавиш для отключения звука, максимального увеличения и уменьшения громкости с помощью NirCmd и Volume Control.
- Как загрузить и извлечь NirCmd
- Как настроить горячую клавишу отключения звука
- Как настроить горячую клавишу для увеличения громкости
- Как создать горячие клавиши увеличения и уменьшения громкости
- Как настроить пользовательские горячие клавиши регулировки громкости для определенного приложения
- Отрегулируйте громкость воспроизведения с помощью новых горячих клавиш управления звуком
Как загрузить и извлечь NirCmd
NirCmd — это инструмент командной строки, который может выполнять множество полезных задач на ПК. В нем есть несколько команд регулировки громкости для приглушения, максимального увеличения и уменьшения уровня звука. Хотя NirCmd не предоставляет никаких встроенных опций для установки горячих клавиш регулировки громкости, мы можем настроить сочетания клавиш для его команд.
Однако сначала вам нужно загрузить и распаковать NirCmd. Приложение поставляется в ZIP-архиве, который вам нужно будет распаковать. Вы можете загрузить и распаковать NirCmd следующим образом.
- Откройте страницу загрузки NirCmd.
- Прокрутите вниз до самого низа этой страницы и нажмите на Загрузить 64-разрядную версию NirCmd ссылку.
- Дважды щелкните ZIP-файл NirCmd, чтобы открыть его.
- Нажмите Извлечь все на панели команд проводника.
- Выберите опцию Обзор , чтобы выбрать путь извлечения.
- Установите флажок Показывать извлеченные файлы по завершении, чтобы установить его.
- Нажмите кнопку Извлечь , чтобы извлечь ZIP-архив в Windows.
Как настроить горячую клавишу отключения звука
После извлечения архива NirCmd установка программы не требуется. И вам даже не нужно запускать ее каким-либо образом. Однако вам нужно будет записать или скопировать извлеченный путь NirCmd. Затем вы можете настроить быстрые клавиши регулировки громкости на основе команд этой утилиты. Вот как вы можете установить горячую клавишу отключения звука с помощью NirCmd.
- Сначала откройте извлеченную папку NirCmd.
- Щелкните правой кнопкой мыши nircmd EXE и выберите Копировать как путь.
- Затем щелкните правой кнопкой мыши область рабочего стола, чтобы выбрать пункт Создать контекстное меню.
- Нажмите ярлык в подменю.
- Нажмите сочетание клавиш Ctrl + V, чтобы вставить скопированный путь NirCmd в поле расположения.
- Затем нажмите клавишу Пробел один раз после пути NirCmd и введите mutesysvolume 2 в поле расположение, как показано непосредственно ниже. Затем в поле “Расположение» должно быть указано: «Папка NirCmd path\nircmd.exe” mutesysvolume 2.
- Нажмите Далее , чтобы продолжить.
- Введите Отключение звука в поле с названием сочетания клавиш и выберите опцию Готово.
Теперь у вас на рабочем столе есть ярлык отключения звука. Запустите воспроизведение видео в браузере или медиаплеере и щелкните этот ярлык, чтобы отключить звук. Вы можете добавить горячую клавишу к этой кнопке отключения звука на рабочем столе следующим образом.
- Щелкните правой кнопкой мыши ярлык отключения звука на рабочем столе, чтобы выбрать Свойства в его контекстном меню.
- Щелкните внутри поля сочетания клавиш, чтобы поместить туда текстовый курсор.
- Нажмите M, чтобы настроить горячую клавишу Ctrl + Alt + M.
- Выберите Применить для сохранения.
Начните воспроизведение видео и нажмите сочетание клавиш Ctrl + Alt + M . Вы можете включить звук, снова нажав Ctrl + Alt + M. Нажатие этой горячей клавиши одновременно отключает и включает звук.
Не удаляйте ярлык отключения звука на рабочем столе. Удаление этого ярлыка также приведет к удалению добавленных к нему горячих клавиш. Итак, вам нужно сохранить все сочетания клавиш управления звуком на рабочем столе, чтобы их горячие клавиши работали.
При желании вы также можете изменить значок ярлыка на рабочем столе на более привлекательный. Для этого щелкните ярлык правой кнопкой мыши и выберите Свойства. Щелкните изменить ярлык кнопки, а также Выбрать икону на окно. Выберите «ОК» и примените параметры, чтобы добавить значок.
Как настроить горячую клавишу для увеличения громкости
Помимо горячей клавиши отключения звука, вы можете настроить сочетание клавиш для увеличения громкости. Если вы хотите, чтобы горячая клавиша увеличивала громкость (просто не мешала соседям), вы можете создать ее с помощью команды NirCmd setsysvolume 65535. Вы можете установить ярлык максимальной громкости на рабочем столе, практически такой же, как и без звука, с помощью инструмента «Создать ярлык». Единственное отличие заключается в том, что вместо этого вам нужно будет ввести эту команду в поле расположение: “Папка NirCmd path\nircmd.exe” setsysvolume 65535.
65 535 в этой команде — это максимальное значение децибела для NirCmd. Нажатие нового ярлыка maximum audio на рабочем столе увеличит громкость воспроизведения. После этого вы можете применить горячую клавишу к ярлыку максимальной громкости на рабочем столе точно так же, как и к ярлыку отключения звука.
Как создать горячие клавиши увеличения и уменьшения громкости
В NirCmd также есть команды, которые увеличивают или уменьшают громкость на определенные значения. Вы можете настроить горячие клавиши, которые активируют эти команды для увеличения или уменьшения уровня децибел. Опять же, сначала вам нужно настроить сочетания клавиш на рабочем столе для этих команд NirCmd точно так же, как для приглушения или максимального увеличения звука. Это команды, которые вам нужно будет ввести в поле расположения окна «Создать ярлык»:
Увеличить громкость на 2000 единиц: “Папка NirCmd path\nircmd.exe ” изменяет объем 2000
Уменьшить громкость на 5000 единиц: “Папка NirCmd path\nircmd.exe ” изменяет объем -5000
Обратите внимание, что вы можете изменять значения единиц измерения в этих командах. Чтобы настроить сочетание клавиш для большего увеличения громкости, например, вы могли бы вместо этого ввести changesysvolume 5000 в поле расположение. Или введите changesysvolume -10000, чтобы уменьшить уровень децибел в два раза. Однако все значения должны быть ниже максимального значения в 65 535.
После настройки некоторых сочетаний клавиш на рабочем столе для увеличения и уменьшения громкости щелкните их правой кнопкой мыши и выберите Свойства. Вы можете добавить к ним новые горячие клавиши с помощью их полей сочетания клавиш, как описано для команды отключения звука. Затем нажимайте горячие клавиши увеличения и уменьшения громкости NirCmd сколько душе угодно, чтобы увеличивать и понижать уровень децибел.
Как настроить пользовательские горячие клавиши регулировки громкости для определенного приложения
Volume Control — это портативное стороннее приложение, с помощью которого вы можете настроить пользовательские горячие клавиши регулировки громкости и назначить их определенным приложениям. Тогда пользовательский набор сочетаний клавиш изменит громкость только для программы, которой вы его назначили. Вот как вы можете установить пользовательские горячие клавиши регулировки громкости для определенного приложения в Windows 11 с помощью Volume Control:
- Откройте страницу Регулировки громкости в Softpedia.
- Нажмите Скачать бесплатно, чтобы просмотреть параметры расположения.
- Выберите безопасную загрузку (США), которая лучше всего подходит для Северной Америки.
- Щелкните правой кнопкой мыши на панели задач Windows 11 Пуск, чтобы выбрать Проводник.
- Откройте папку, содержащую загруженный файл регулировки громкости.
- Дважды щелкните файл VolumeControl, чтобы открыть программное обеспечение (установка не требуется).
- Перейдите на вкладку Горячие клавиши в окне регулировки громкости.
- Установите флажок Увеличить громкость.
- Щелкните раскрывающееся меню Key и выберите там клавишу для вашей горячей клавиши. Вы также можете установить флажки Alt, Ctrl, Shift или Win, чтобы дополнить горячую клавишу одной из этих клавиш-модификаторов.
- Установите флажок Увеличитьгромкость и повторите предыдущий шаг, чтобы установить горячую клавишу для увеличения громкости.
- Затем выберите Включить отключение звука и повторите шаг девять, чтобы установить сочетание клавиш для уменьшения громкости.
- Теперь откройте программу для назначения горячих клавиш. Веб-браузер или медиаплеер, с помощью которых вы можете воспроизводить музыку и видео, были бы идеальными.
- Перейдите на вкладку Микшер, чтобы просмотреть список открытых приложений.
- Нажмите кнопку Выбрать рядом с программным обеспечением, которому вы хотите назначить пользовательские горячие клавиши.
- Установите флажок Заблокировать , чтобы убедиться, что горячие клавиши регулировки громкости всегда остаются назначенными выбранному программному обеспечению.
Попробуйте пользовательские горячие клавиши регулировки громкости, которые вы установили для программного обеспечения. По возможности воспроизведите видео в своем программном обеспечении. Нажимайте сочетания клавиш, назначенные приложению, чтобы увеличивать, уменьшать и отключать громкость. Эти горячие клавиши влияют только на уровень громкости приложения и не изменяют общий системный звук за его пределами. На панели громкости на вкладке Микшер отображается уровень звука для программного обеспечения.
Вы также можете создать новые горячие клавиши регулировки громкости с нуля с помощью Volume Control. Для этого установите флажок Дополнительные горячие клавиши на вкладке Настройки. Затем вы увидите кнопку Создать новую горячую клавишу на вкладке Горячие клавиши, которую вы можете нажать, чтобы настроить новые сочетания клавиш. Вы можете выбрать параметры в раскрывающемся меню Действие с включенными расширенными горячими клавишами.
Отрегулируйте громкость воспроизведения с помощью новых горячих клавиш управления звуком
Итак, вам не нужно приобретать новую клавиатуру, если в вашей текущей отсутствуют горячие клавиши регулировки громкости. Просто настройте несколько пользовательских сочетаний клавиш для приглушения, увеличения громкости с помощью утилиты командной строки NirCmd или регулятора громкости. Затем вы можете быстро отключить звук, максимально увеличить или повысить / понизить уровень децибел для воспроизведения видео и музыки в Windows 11, нажимая эти горячие клавиши.