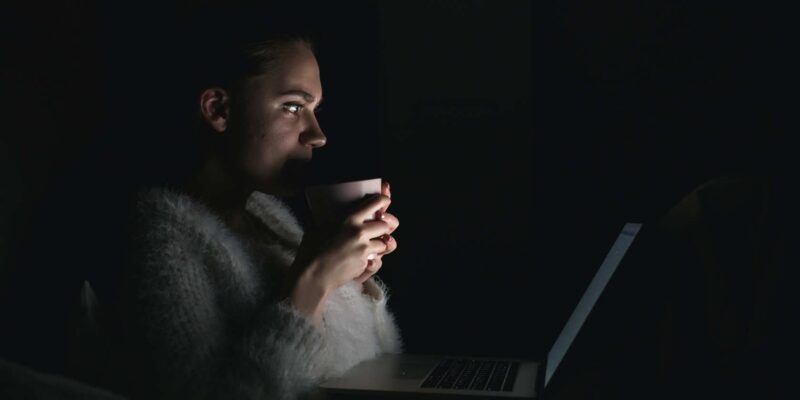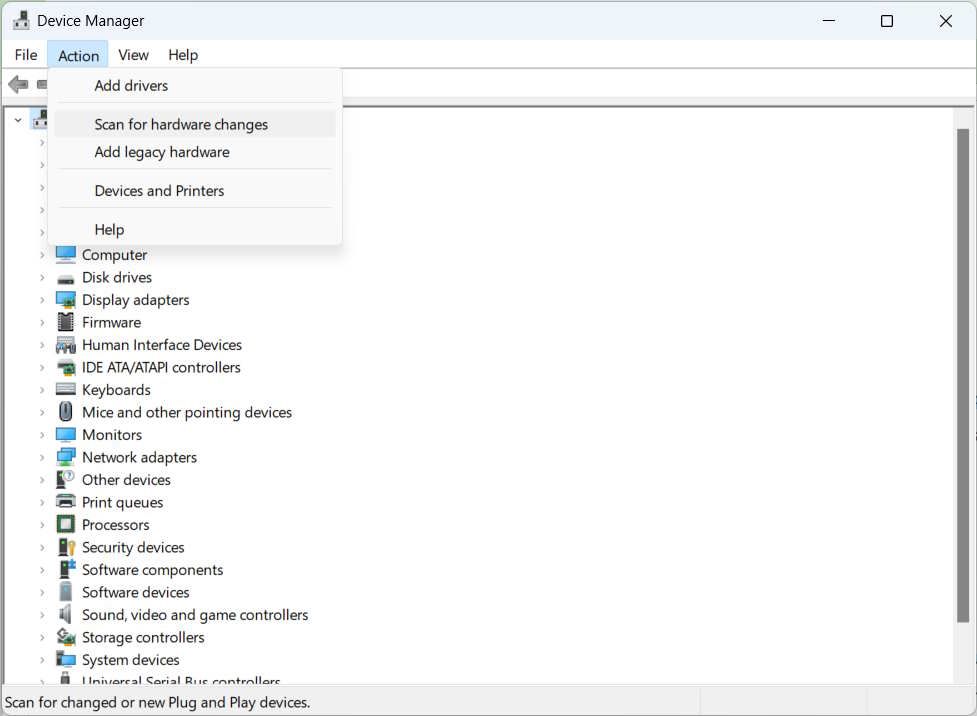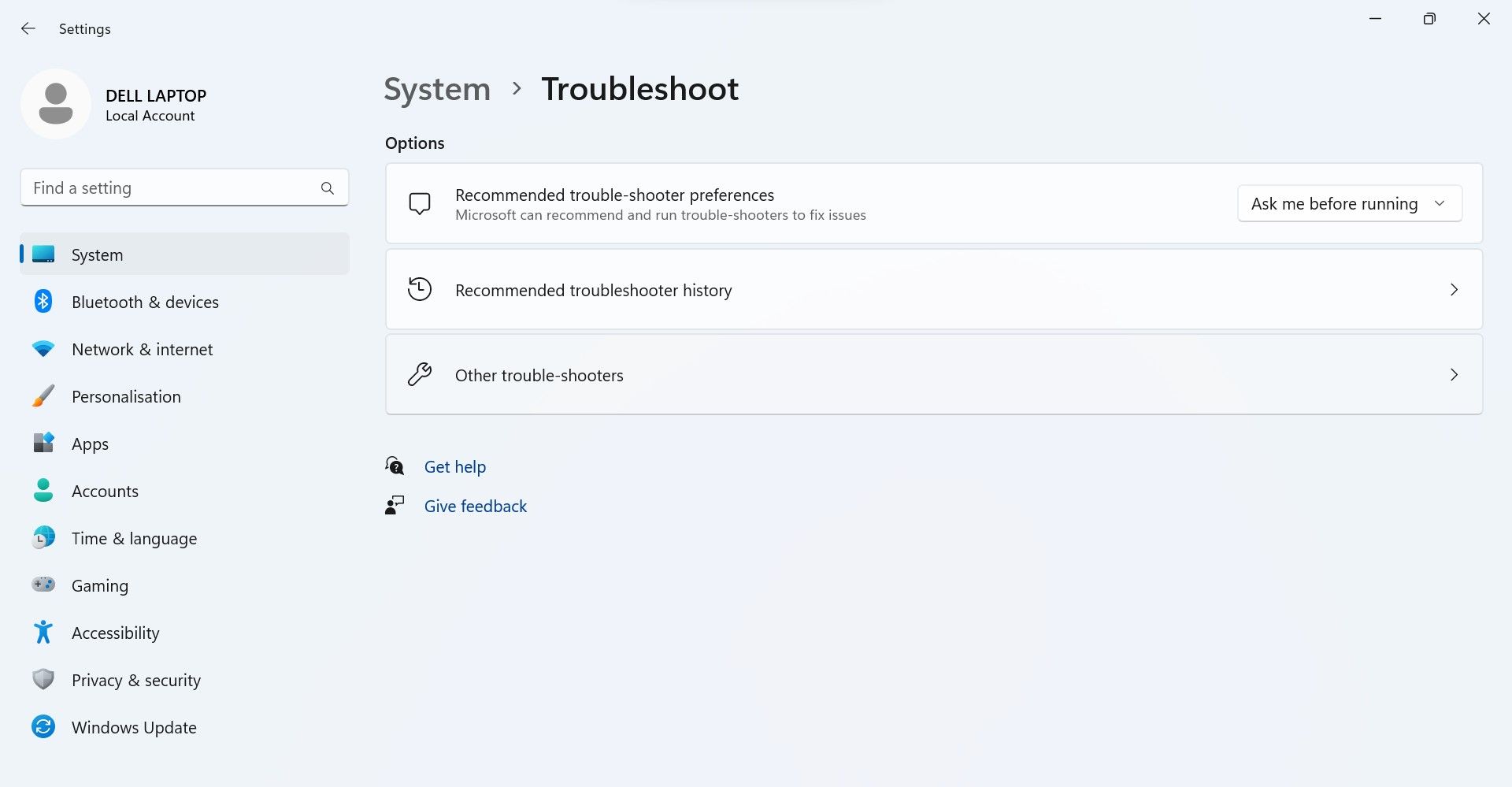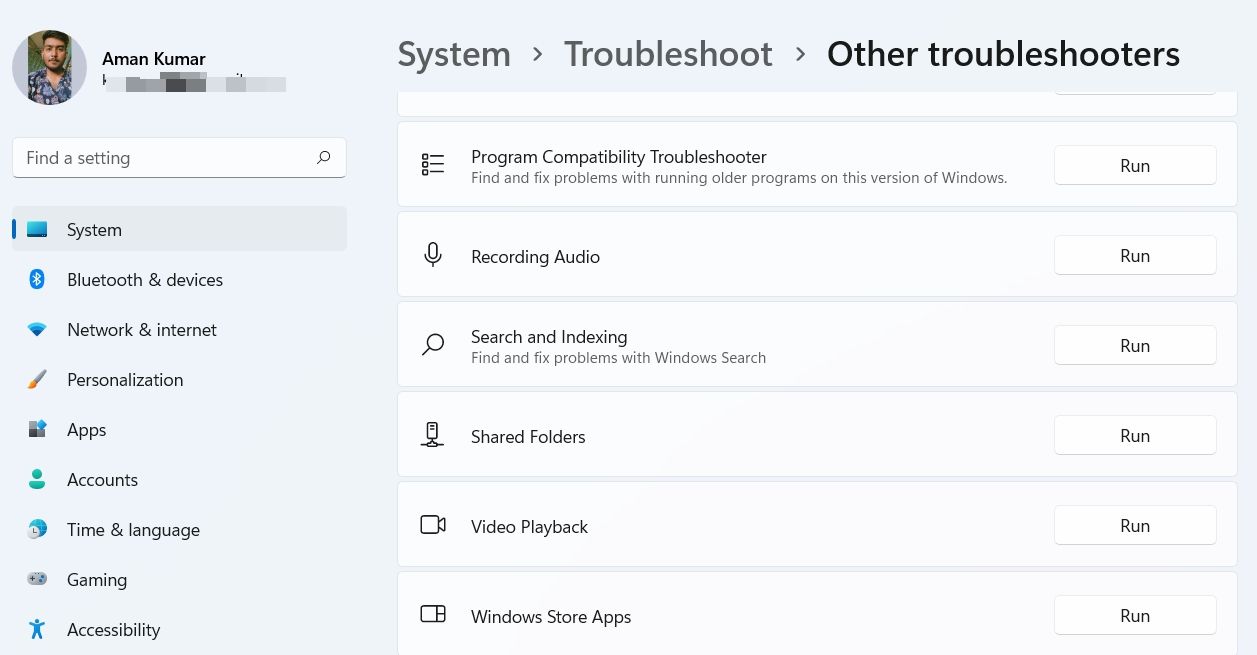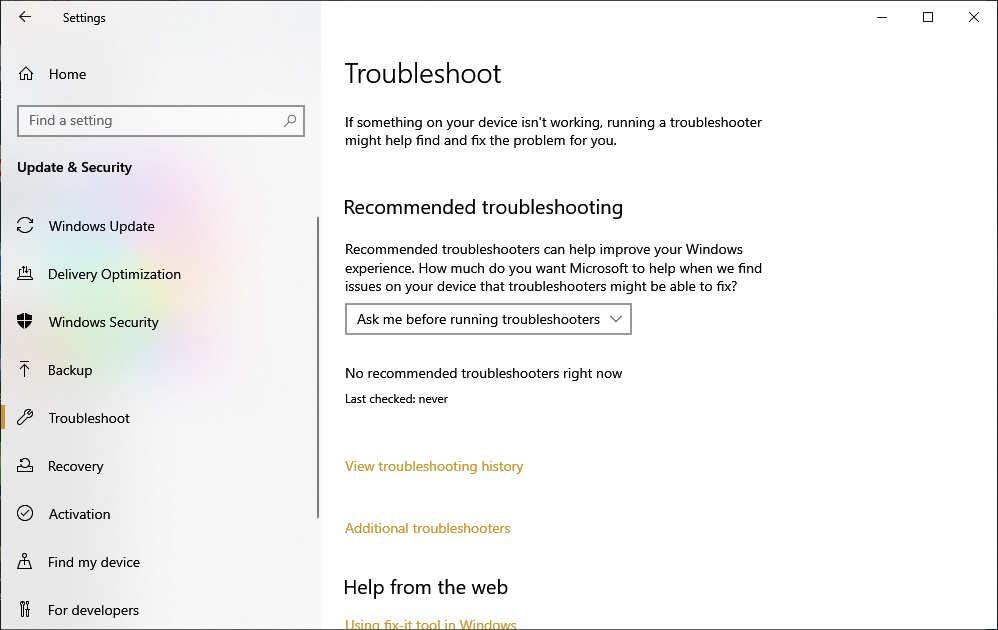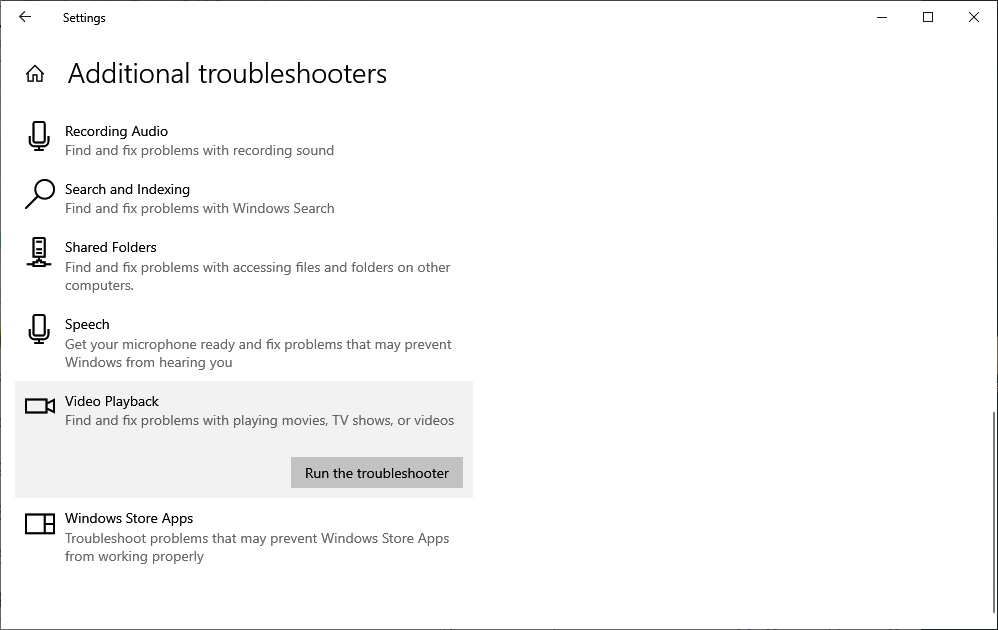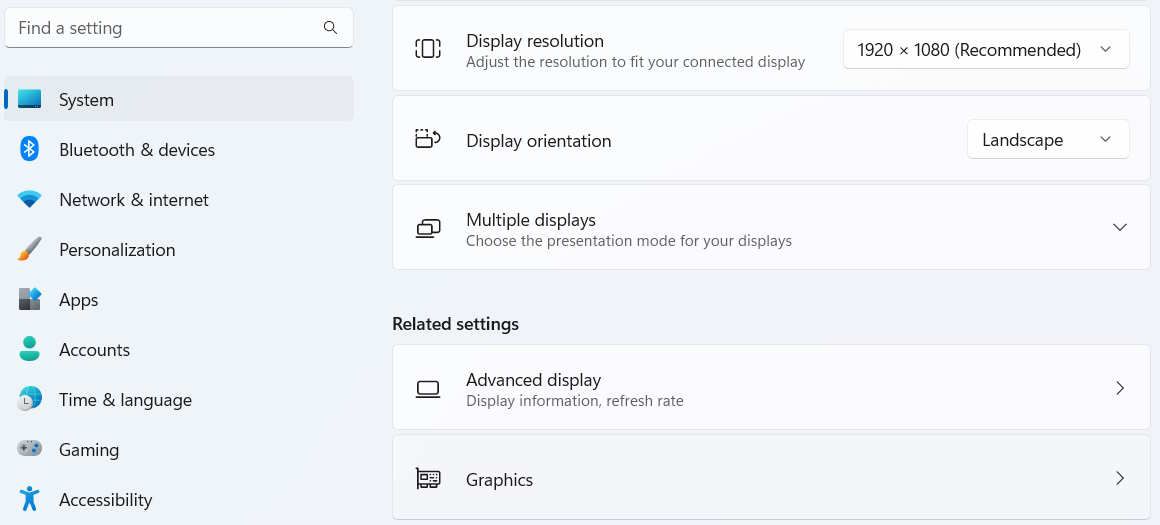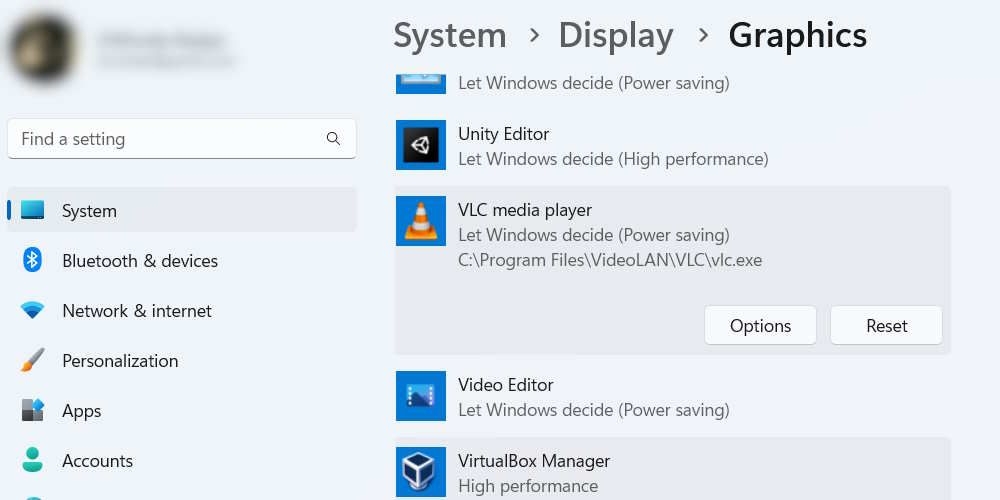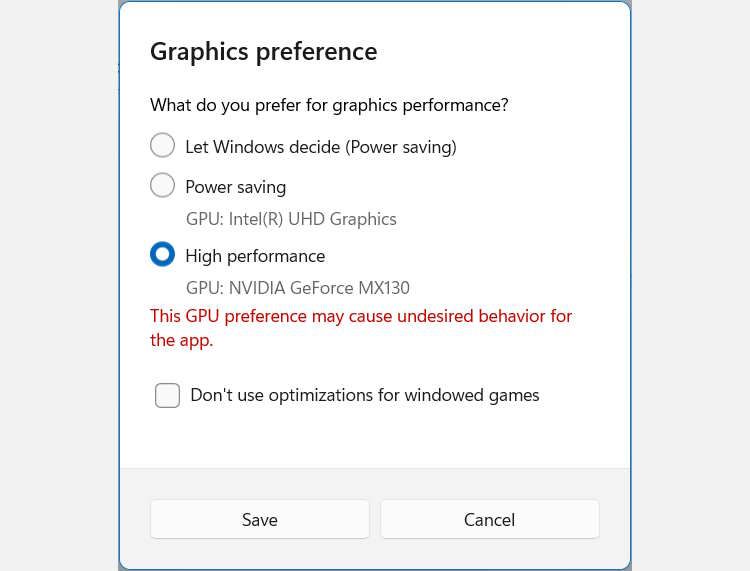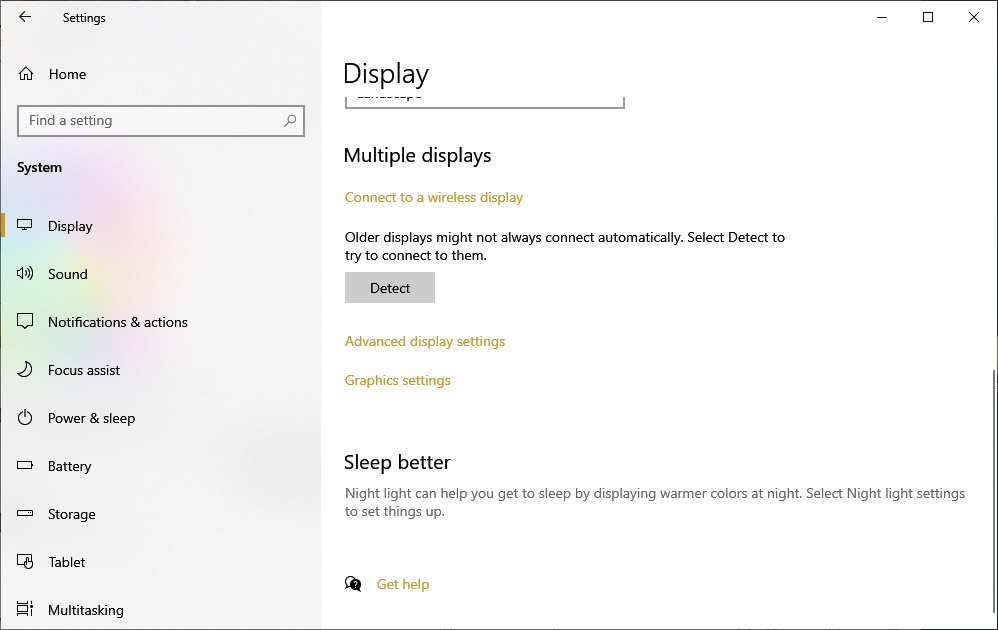Не страдайте от заикания видео; ознакомьтесь с этим руководством по Windows, и ваши видео снова будут работать без сбоев.
Может быть сложно просматривать видео на вашем ПК с Windows, когда оно постоянно с заиканием, учитывая, что вы не можете четко видеть, что происходит на экране. Существует много причин, по которым это может произойти, и бывает трудно точно определить причину.
В этом руководстве мы рассмотрим несколько решений, которые помогут вам избавиться от проблемы с заиканием видео в Windows.
- 1. Убедитесь, что проблема не в видеоплеере или медиаплеере
- 2. Проверьте, правильно ли вы используете кабель для отображения
- 3. Проверьте, нет ли изменений в оборудовании на вашем компьютере
- 4. Обновите графический драйвер
- 5. Закройте все ресурсоемкие приложения
- 6. Запустите средство устранения неполадок при воспроизведении видео
- 7. Измените параметр «Настройки графики Windows» на «Высокая производительность»
- 8. Измените количество выделенных графических процессоров
- 9. Обновите Windows
- Избавьтесь от заикания видео в Windows
1. Убедитесь, что проблема не в видеоплеере или медиаплеере
Прежде чем приступить к выполнению более сложных исправлений, вам необходимо исключить возможность того, что что-то не так с видеофайлом, который вы пытаетесь воспроизвести. Для этого просто воспроизведите другое видео и посмотрите, не заикается ли и оно. Если это не так, значит, проблема в исходном видео, которое вы пытались воспроизвести.
Если другое видео также заикается, проверьте, нет ли проблемы в медиаплеере. Попробуйте воспроизвести видео с помощью другого проигрывателя, и если оно не будет заикаться, то с этого момента вы можете просто использовать этот медиаплеер. Вы можете попробовать обновить или переустановить первый медиаплеер, который вы пытались использовать, и посмотреть, устраняет ли это проблему с заиканием.
2. Проверьте, правильно ли вы используете кабель для отображения
Если вы используете неправильный кабель дисплея, возможно, он не поддерживает разрешение видео, что приводит к заиканию.
Например, если вы пытались воспроизвести видео 4K с частотой 60 Гц с помощью кабеля HDMI 1.4, высока вероятность возникновения заикания по сравнению с использованием кабеля HDMI 2.0. Чтобы исправить это, вам придется приобрести более качественный кабель для дисплея в местном магазине компьютерной техники или онлайн.
3. Проверьте, нет ли изменений в оборудовании на вашем компьютере
Если ваше графическое оборудование обнаруживает сбой или каким-либо образом неправильно настроено, это может привести к проблеме с заиканием видео. Чтобы исправить это, вы можете использовать диспетчер устройств для сканирования и исправления любых аппаратных изменений, которые могли произойти.
Выполните следующие действия, чтобы продолжить:
- Нажмите Win + R, чтобы открыть Windows Run.
- В текстовом поле введите devmgmt.msc и нажмите клавишу Enter, чтобы открыть диспетчер устройств.
- В верхнем меню нажмите Действие и выберите Сканировать аппаратные изменения.
Как только диспетчер устройств завершит сканирование, попробуйте воспроизвести видео еще раз и посмотрите, сохраняется ли заикание или нет.
4. Обновите графический драйвер
Если сканирование на предмет изменений оборудования ничего не исправило, вы можете попробовать обновить графический драйвер, пока у вас еще открыт диспетчер устройств. Если вы не знаете, как это сделать, то можете узнать, как найти и заменить устаревшие драйверы в Windows.
Убедитесь, что вы обновили драйверы дисплея и что графические драйверы содержат все необходимые улучшения производительности и исправления для бесперебойного воспроизведения видео.
5. Закройте все ресурсоемкие приложения
Некоторые приложения Windows являются ресурсоемкими, что означает, что для их правильной работы требуется значительное количество системных ресурсов. Например, если вы играете в современную 3D-игру на своем компьютере, Windows придется выделить значительную часть ресурсов центрального и графического процессоров, чтобы обеспечить вам бесперебойную работу в игре.
Итак, если вы попытаетесь воспроизвести высококачественное видео вместе с этим приложением, оно может начать заикаться из-за нехватки свободных ресурсов. Попробуйте закрыть любое ресурсоемкое приложение, которое вы запускаете, перед воспроизведением видео.
6. Запустите средство устранения неполадок при воспроизведении видео
В Windows есть встроенный инструмент для диагностики и устранения проблем с воспроизведением видео. Это называется средством устранения неполадок при воспроизведении видео, и оно будет искать проблемы, влияющие на воспроизведение видео на вашем компьютере, включая проблемы с драйверами, отсутствующие кодеки и неправильно настроенные параметры отображения и разрешения.
Чтобы запустить средство устранения неполадок при воспроизведении видео в Windows 11, выполните следующие действия:
- Нажмите Win + I, чтобы открыть Настройки и выбрать Система> Устранение неполадок.
- Выберите другие средства устранения неполадок.
- Прокрутите вниз и нажмите Выполнить рядом с пунктом Воспроизведение видео.
Если вы используете Windows 10, выполните следующие действия:
- Нажмите Win + I, чтобы открыть Настройки, перейдите в раздел Система> Обновления и безопасность> Устранение неполадок и нажмите на ссылку Дополнительные средства устранения неполадок.
- В разделе «Найти и устранить другие проблемы» прокрутите вниз и нажмите «Воспроизведение видео».
- Нажмите Запустить средство устранения неполадок.
Теперь вы можете использовать инструмент для устранения проблем с воспроизведением видео. Если он может устранить проблему, он сделает это за вас, но если не может, он предложит возможные решения.
7. Измените параметр «Настройки графики Windows» на «Высокая производительность»
Иногда видео может заикаться из-за того, что текущий графический процессор, который вы используете, не может справиться с этим, что обычно имеет место для встроенных графических процессоров. Если у вас выделенный графический процессор, вы можете выбрать его в качестве предпочтительного варианта для видеоплеера.
Чтобы сделать это в Windows 11, выполните следующие действия:
- Нажмите Win + I, чтобы открыть Настройки, и выберите Система> Дисплей.
- В разделе «Связанные настройки» нажмите «Графика«.
- Щелкните используемый видеопроигрыватель, чтобы развернуть его, и выберите Параметры.
- Во всплывающем окне выберите переключатель Высокая производительность, который позволит выбрать лучший графический процессор для вашего компьютера.
- Нажмите Сохранить, чтобы применить изменения и закрыть всплывающее окно.
Если вы используете Windows 10, выполните следующие действия:
- Нажмите Win + I, чтобы открыть настройки, выберите Система> Дисплей, а затем щелкните ссылку Настройки графики.
- Щелкните используемый видеопроигрыватель, чтобы развернуть его, и выберите Параметры.
- Во всплывающем окне выберите переключатель Высокая производительность, который позволит выбрать лучший графический процессор для вашего компьютера.
- Нажмите Сохранить, чтобы применить изменения и закрыть всплывающее окно.
Надеемся, что при установке приоритета графики на параметр высокой производительности проблемы с заиканием видео исчезнут.
8. Измените количество выделенных графических процессоров
Выделение дополнительных вычислительных мощностей видеоплееру потенциально может предотвратить заикание видео. Итак, используете ли вы VLC или DivX медиаплеер, вы можете узнать, как выделить больше ядер процессора приложениям Windows,чтобы устранить проблему.
Мы рекомендуем вам выбрать как можно больше процессоров, установив флажок Все процессоры.
9. Обновите Windows
Поскольку обновление Windows обычно включает улучшения производительности и исправления ошибок, оно также может устранить проблему с заиканием, когда дело доходит до видео.
Если вы отключили автоматические обновления на своем компьютере, есть способы обновить Windows вручную. И если вы столкнулись с проблемами в процессе обновления, вы можете узнать, как исправить Центр обновления Windows, когда он не работает.
Избавьтесь от заикания видео в Windows
Ваш компьютер с Windows — это хорошая развлекательная система, с помощью которой вы можете просматривать видео любого типа по своему желанию. Однако, когда видео постоянно заикается, это может расстраивать.
Выполнив действия по устранению неполадок, описанные в этом руководстве, вы сможете избавиться от проблемы и смотреть видео в четком виде.