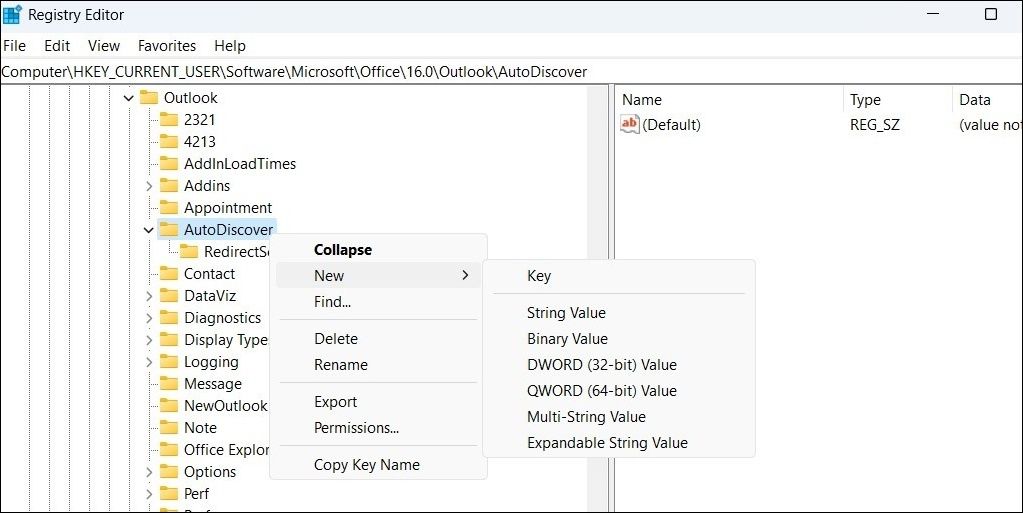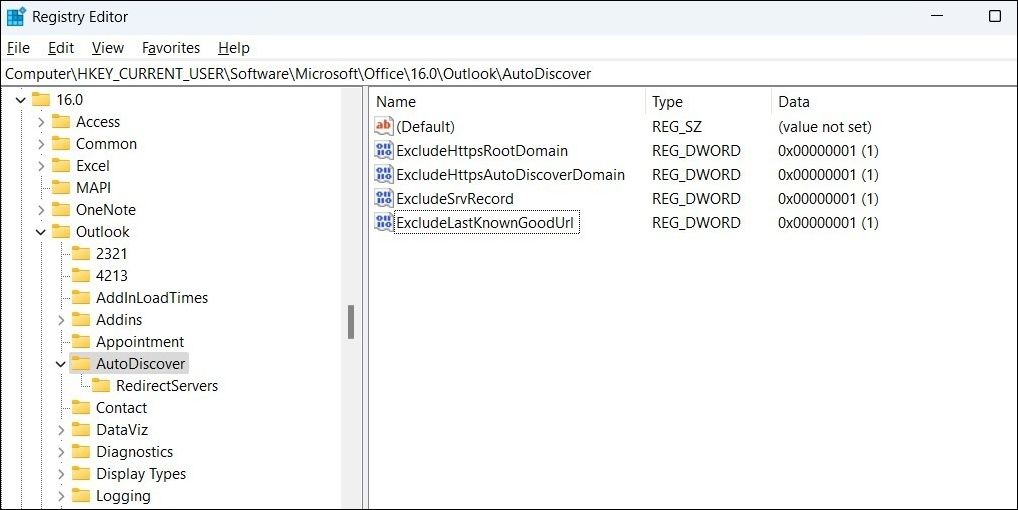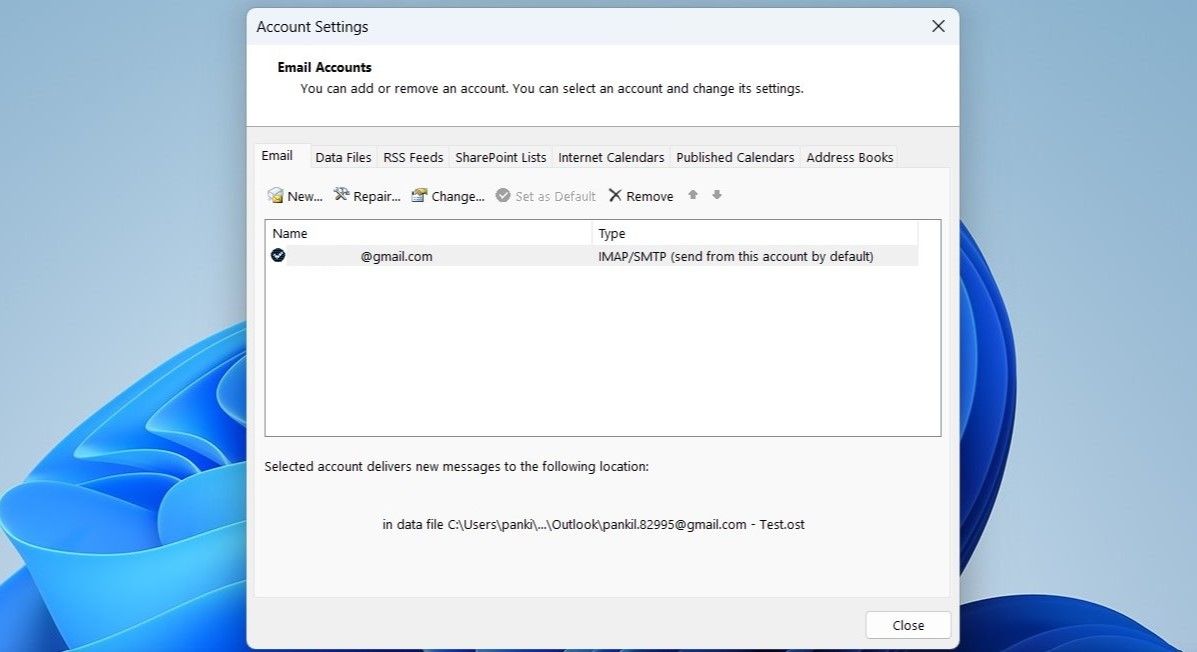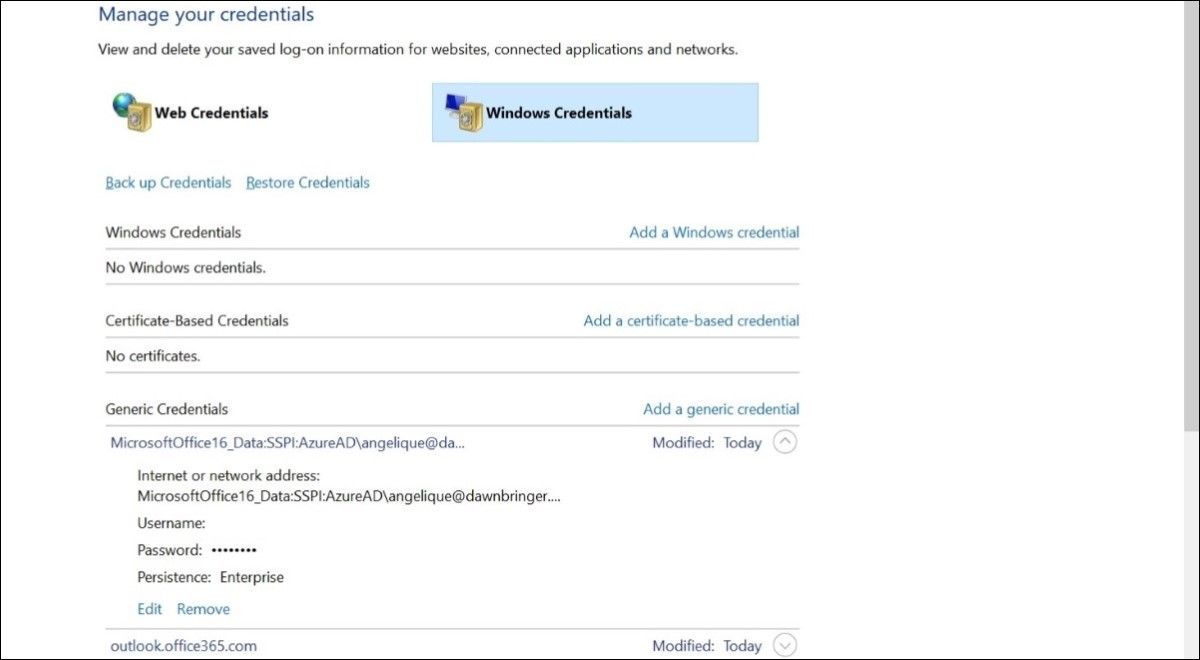Иногда сообщения об ошибках не очень хорошо объясняют причину сбоя приложения. Вот как исправить раздражающе расплывчатую ошибку Outlook «что-то пошло не так».
Несколько расплывчатое сообщение об ошибке Microsoft Outlook «Что-то пошло не так» может появляться при попытке настроить свою учетную запись или при использовании приложения в целом. Без четкого указания того, что происходит не так, исправить такие ошибки Outlook может быть непросто.
Чтобы помочь, мы перечислили все возможные способы исправить ошибку “Что-то пошло не так” в Outlook для Windows.
- 1. Отредактируйте файлы реестра
- 2. Откройте Outlook в безопасном режиме
- 3. Очистите кэш Outlook
- 4. Восстановите свой профиль Outlook
- 5. Удалите и повторно добавьте свою учетную запись
- 6. Удалите пароль Outlook из диспетчера учетных данных
- 7. Запустите средство восстановления Office
- Исправление ошибки Outlook “Что-то пошло не так” в Windows
1. Отредактируйте файлы реестра
Автоматическое обнаружение — это отличная функция, которая позволяет Outlook автоматически настраивать параметры учетной записи электронной почты, не требуя ручного ввода от пользователя. Если эта служба получает какие-либо неожиданные результаты от веб-сервера сторонних производителей, Outlook может отображать сообщение об ошибке «Что-то пошло не так». Чтобы устранить это, вам нужно будет внести несколько изменений в файлы реестра на вашем ПК.
Как вам, возможно, известно, внесение неправильных изменений в файлы реестра может привести к неработоспособности вашей системы. Следовательно, рекомендуется создать резервную копию всех файлов вашего реестра или создать точку восстановления, прежде чем продолжить.
- Нажмите Win + R, чтобы открыть диалоговое окно «Выполнить».
- Введите regedit в поле и нажмите Enter.
- Выберите Да, когда появится запрос контроля учетных записей пользователей (UAC).
- Вставьте следующий путь в адресную строку вверху и нажмите Enter, чтобы быстро перейти к клавише автоматического обнаружения.
Computer\HKEY_CURRENT_USER\Software\Microsoft\Office\XX.0\Outlook\AutoDiscoverЗамените XX.0 по указанному выше пути на вашу версию Office (16.0 = Office 365, Office 2019 и Office 2016, 15.0 = Office 2013).
- Щелкните правой кнопкой мыши на клавише автоматического обнаружения и выберите Создать> Значение DWORD (32-разрядное).
- Переименуйте DWORD в ExcludeHttpsRootDomain.
- Дважды щелкните только что созданное DWORD и установите его значение в 1.
- Снова щелкните правой кнопкой мыши на клавише автоматического обнаружения и выберите Создать> Значение DWORD (32-разрядное). Назовите DWORD ExcludeHttpsAutoDiscoverDomain.
- Дважды щелкните ExcludeHttpsAutoDiscoverDomain DWORD и установите его значение в 1.
- Создайте еще два значения DWORD с именами ExcludeSrvRecord и ExcludeLastKnownGoodUrl и установите их значения равными 1.
После этого перезагрузите компьютер и проверьте, по-прежнему ли вы получаете сообщение об ошибке “Что-то пошло не так” в Microsoft Outlook.
2. Откройте Outlook в безопасном режиме
Иногда сторонние надстройки в Outlook могут нарушать процессы приложений и вызывать подобные ошибки. Чтобы убедиться, что это так, вы можете попробовать запустить Outlook в безопасном режиме.
Если Outlook работает должным образом, это означает, что проблема вызвана одной из ваших надстроек. Чтобы найти виновника, вам нужно отключить все надстройки и повторно включить их по одной за раз. Вот шаги для того же.
- В приложении Outlook нажмите Файл> Параметры.
- В окне «Параметры Outlook» выберите вкладку «Надстройки» на левой боковой панели.
- Нажмите кнопку Перейти рядом с надстройками COM.
- Снимите все флажки, чтобы отключить ваши надстройки, а затем нажмите OK.
Перезапустите приложение Outlook и включайте свои надстройки одну за другой, пока ошибка не повторится. Как только вы обнаружите проблемную надстройку, подумайте о ее удалении, чтобы избежать подобных проблем.
3. Очистите кэш Outlook
Устаревшие или поврежденные данные кэша могут привести к неправильному поведению Outlook и отображению необычных ошибок. Если это является причиной ваших проблем, очистка кэша приложений Outlook должна возобновить работу. Для этого выполните следующие действия:
- Нажмите Win + R, чтобы открыть команду «Выполнить» (см. Как открыть диалоговое окно «Запуск Windows» для получения дополнительной информации).
- Введите %localappdata% \ Microsoft \ Outlook в текстовом поле и нажмите Enter.
- В открывшейся папке RoamCache нажмите Ctrl + A, чтобы выбрать все файлы, и щелкните значок корзины вверху, чтобы удалить их.
4. Восстановите свой профиль Outlook
Еще одна причина, по которой вы можете получить ошибку “Что-то пошло не так” в Outlook, заключается в том, что возникла проблема с вашим профилем Outlook. Вы можете попробовать восстановить свой профиль Outlook, чтобы увидеть, восстановит ли это нормальную работу. Вот шаги для того же.
- Откройте приложение Outlook и нажмите меню Файл вверху.
- На вкладке «Информация» нажмите «Настройки учетной записи» и выберите «Настройки учетной записи».
- Выберите свой профиль на вкладке «Электронная почта» и нажмите «Восстановить«.
Разрешите Outlook восстановить ваш профиль, а затем перезапустите приложение.
5. Удалите и повторно добавьте свою учетную запись
Если восстановление вашего профиля Outlook не помогает, следующий лучший вариант — удалить свою учетную запись электронной почты из приложения Outlook и добавить ее обратно. Вот как это сделать.
- Откройте приложение Outlook.
- Перейдите в Файл> Информация> Настройки учетной записи> Настройки учетной записи.
- На вкладке «Электронная почта» выберите свою учетную запись и нажмите «Удалить«.
- Выберите Да, чтобы продолжить.
После удаления нажмите опцию «Создать» на вкладке «Электронная почта» и снова настройте свою учетную запись.
6. Удалите пароль Outlook из диспетчера учетных данных
Вы получаете сообщение об ошибке «Что-то пошло не так» при добавлении учетной записи в Outlook? Это может быть вызвано устаревшими данными в диспетчере учетных данных. Вы можете попробовать удалить все записи Outlook из диспетчера учетных данных, чтобы устранить проблему.
- Нажмите на значок увеличения на панели задач.
- Введите в поле диспетчер учетных данных и выберите первый появившийся результат.
- Выберите учетные данные Windows.
- Выберите запись, связанную с вашей учетной записью, и нажмите Удалить.
7. Запустите средство восстановления Office
Запуск средства восстановления Microsoft Office является эффективным способом решения проблем с приложениями Office, такими как Outlook. Итак, если приведенные выше советы не помогают, вы можете запустить средство восстановления Office в качестве последнего средства.
- Нажмите Win + S, чтобы открыть меню поиска.
- Введите Панель управления в поле и нажмите Ввод.
- Щелкните раскрывающееся меню в правом верхнем углу, чтобы выбрать большие значки.
- Нажмите на Программы и компоненты.
- Выберите пакет Microsoft Office в списке и нажмите кнопку Изменить вверху.
- Выберите опцию Быстрого восстановления.
- Нажмите кнопку Восстановить.
Если проблема не устраняется даже после этого, повторите описанные выше шаги для выполнения оперативного ремонта. Этот процесс может занять немного больше времени, но, скорее всего, он решит проблему.
Исправление ошибки Outlook “Что-то пошло не так” в Windows
Обнаружение таких ошибок в приложении Outlook может повлиять на вашу производительность и вызвать разочарование. Мы надеемся, что перечисленные выше решения помогли устранить ошибку “Что-то пошло не так” в Microsoft Outlook.
Тем не менее, если все вышеперечисленные советы окажутся неэффективными, мы рекомендуем вам обратиться в официальную службу поддержки Microsoft за дополнительной помощью.