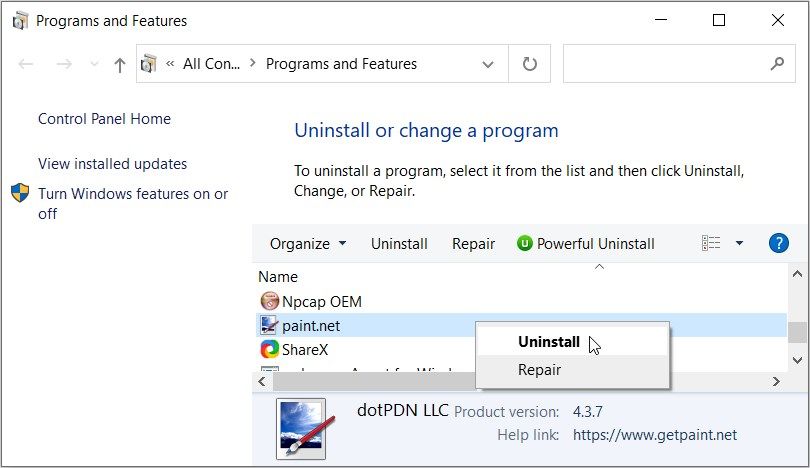Снова откройте «Управление компьютером» в Windows 11 с помощью этого руководства.
«Управление компьютером» — это встроенный инструмент администрирования в Windows, служащий центральным узлом для управления различными аспектами вашего компьютера. В нем содержатся жизненно важные утилиты Windows, такие как средство просмотра событий, планировщик задач, монитор производительности и инструмент управления устройствами, а также ряд других, что делает его незаменимой частью системы.
Однако бывают случаи, когда с ним могут возникать проблемы, затрудняющие доступ к нему и его использование. Ниже мы рассмотрим различные решения для решения этих проблем и предоставим альтернативные методы открытия инструмента «Управление компьютером» на случай, если один из подходов не сработает.
1. Запустите сканирование системы
Одна из наиболее распространенных причин невозможности доступа к «Управлению компьютером» связана с повреждением или отсутствием системных файлов. Различные приложения Windows, включая «Управление компьютером», полагаются на эти системные файлы и библиотеки для правильной работы.
Когда эти файлы повреждаются или отсутствуют, зависящие от них приложения могут работать неправильно. Поэтому мы рекомендуем начать процесс устранения неполадок, просканировав вашу систему на наличие таких проблем и устранив их.
Windows предоставляет два инструмента для решения этой проблемы: SFC (средство проверки системных файлов) и DISM (служба образов развертывания и средство управления). SFC сканирует защищенные системные файлы на наличие проблем и заменяет все поврежденные файлы исправными. С другой стороны, DISM полезен для восстановления поврежденного образа системы и устранения проблем, которые SFC может быть не в состоянии решить.
2. Обновите драйверы
Возможно, вы столкнулись с этой проблемой также из-за поврежденного или устаревшего системного драйвера. Чтобы убедиться, что это так, вы можете открыть инструмент «Диспетчер устройств» и поискать любые проблемные драйверы. Эти проблемные драйверы обычно отмечены желтым восклицательным знаком. Когда вы столкнетесь с одним из них, вы можете либо обновить драйвер в Windows, либо переустановить его.
Пока вы этим занимаетесь, мы также рекомендуем проверить наличие любых доступных системных обновлений в разделе «Центр обновления Windows» приложения «Настройки» и установить их. Надеемся, это решит проблему, позволив вам легко получить доступ к «Управлению компьютером».
3. Проверьте права доступа вашей учетной записи
Для управления компьютером обычно требуются права администратора для доступа к различным системным параметрам и конфигурациям и внесения в них изменений. Если вы не вошли в Windows со своей учетной записью администратора, вы, скорее всего, столкнетесь с данной проблемой.
Если этот сценарий применим к вам, мы рекомендуем переключиться на учетную запись администратора или изменить тип учетной записи вашего обычного пользователя на «администратор».
Для последнего выполните следующие действия:
- Нажмите вместе клавиши Win + I, чтобы открыть приложение «Настройки».
- Выберите «Учетная запись» на левой панели.
- Перейдите в правую часть окна и прокрутите вниз, чтобы нажать «Семья и другие пользователи».
- Теперь разверните раскрывающийся список вашей текущей учетной записи и нажмите кнопку «Изменить тип учетной записи».
- Выберите «Администратор» в раскрывающемся списке «Тип учетной записи» и нажмите «ОК«.
Теперь вы можете подтвердить свое действие, и тип учетной записи будет изменен. Как только это будет сделано, попробуйте снова получить доступ к «Управлению компьютером» и проверьте, решена ли проблема.
4. Используйте «Восстановление системы»
Вы недавно устанавливали стороннюю программу или вносили изменения в системные настройки? Если да, то велика вероятность, что эти изменения могут быть причиной ваших проблем с доступом к «Управлению компьютером».
В таком случае у вас есть два варианта действий. Если вы подозреваете, что проблема вызвана определенным приложением, вы можете удалить его через панель управления. Для этого перейдите в раздел «Программы и компоненты» и выберите «Удалить программу». Щелкните правой кнопкой мыши программу, которую вы хотите удалить, и выберите «Удалить» в контекстном меню.
Если вы не можете вспомнить конкретные внесенные изменения и их влияние, вы можете воспользоваться функцией восстановления системы. Эта функция периодически создает точки восстановления в вашей системе, обычно перед значительными системными операциями. Чтобы устранить ошибку, вы можете выбрать точку восстановления, существовавшую до возникновения проблемы, и посмотреть, решит ли это проблему.
5. Попробуйте альтернативный способ открытия «Управления компьютером»
Существуют разные способы открытия «Управления компьютером» в Windows, поэтому, если один из них не работает, вы можете попробовать несколько других методов и посмотреть, помогут ли они. Вот несколько простых способов быстрого запуска приложения:
- Диспетчер задач: Откройте диспетчер задач, нажав одновременно клавиши Ctrl + Shift + Esc, и перейдите в «Файл» > «Запустить новую задачу». Введите «compmgmt.msc» в текстовом поле открывшегося диалогового окна и нажмите OK.
- Панель управления: В окне «Панель управления» установите для параметра «Вид по категориям» значение «Большие значки» и выберите «Административные инструменты» из отображаемого списка. Нажмите «Управление компьютером» и посмотрите, откроется ли оно.
- Командная строка: Другой способ — запустить командную строку (с правами администратора), набрав «cmd» в диалоговом окне «Выполнить» и нажав вместе клавиши Ctrl + Shift + Enter. Введите “compmgmt.msc” в «Выполнить» и нажмите «Ввод».
- Ярлык на рабочем столе: Вы также можете попробовать создать ярлык на рабочем столе, щелкнув правой кнопкой мыши в любом месте на пустом месте на рабочем столе и выбрав Создать > Ярлык. Введите «compmgmt.msc» в следующем окне и «Далее». Дайте вашему новому ярлыку имя и нажмите «Готово«.
Надеемся, один из этих способов поможет вам легко получить доступ к «Управлению компьютером».
Улучшайте управление своей системой с помощью инструмента «Управление компьютером»
Утилита «Управление компьютером» является важной частью системы, и любые проблемы в рамках этого инструмента также могут вызвать проблемы в системе. Надеемся, различные решения, которые мы перечислили выше, помогут вам легко устранить проблемы, препятствующие доступу к «Управлению компьютером».
В случае, если ошибка повторяется или появляется снова, лучше всего обратиться в официальную службу поддержки Microsoft и сообщить им о проблеме. Вы можете сделать это либо с помощью приложения «Получить справку», встроенного в Windows, либо разместив сообщение на форуме сообщества Microsoft.