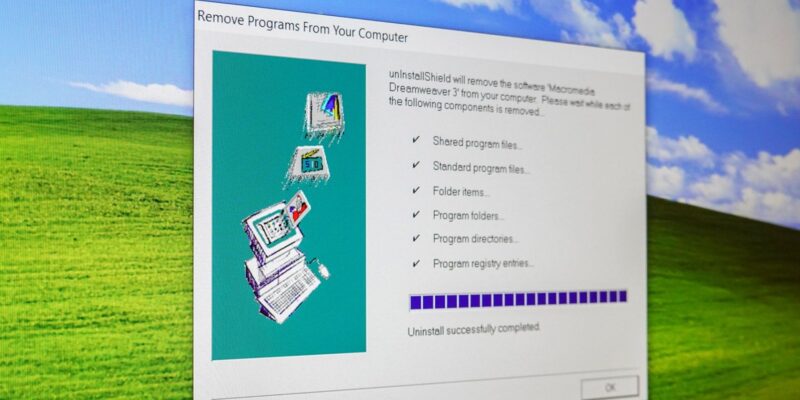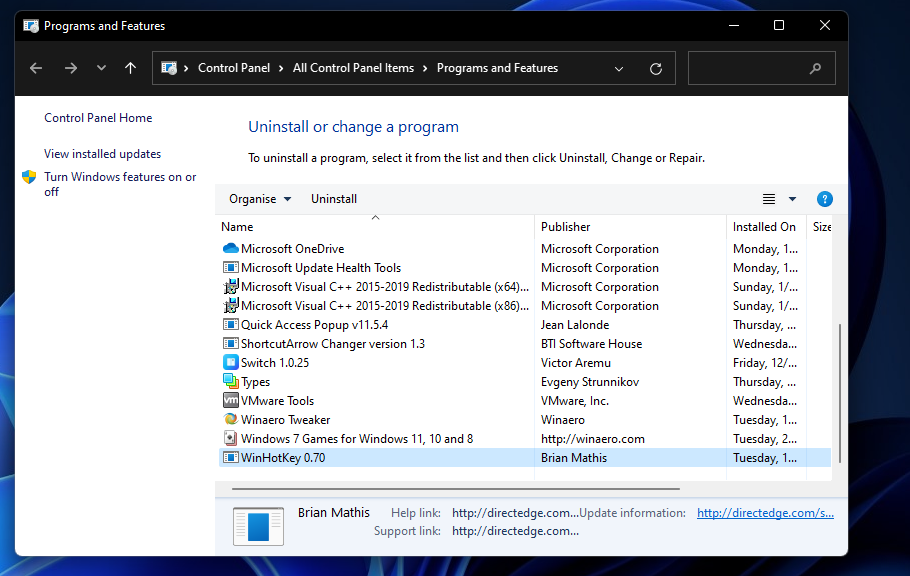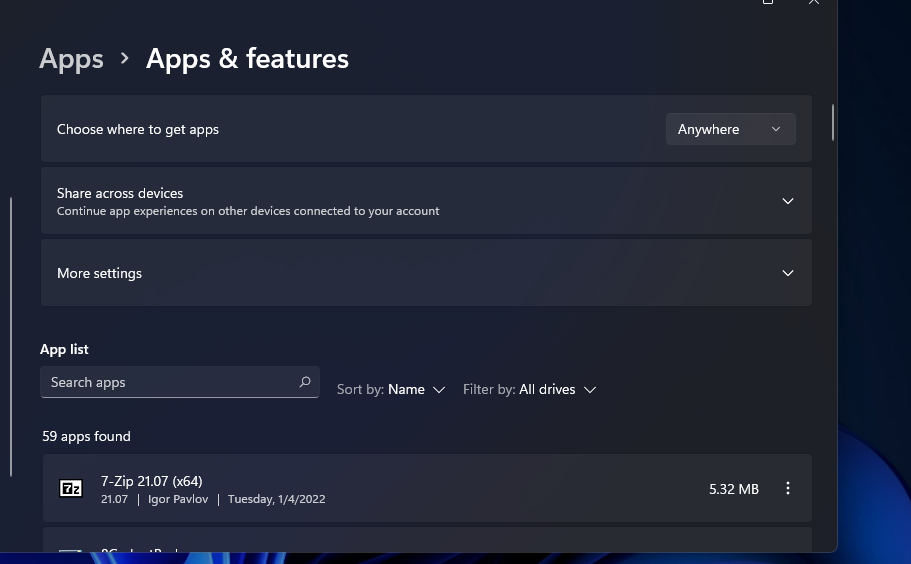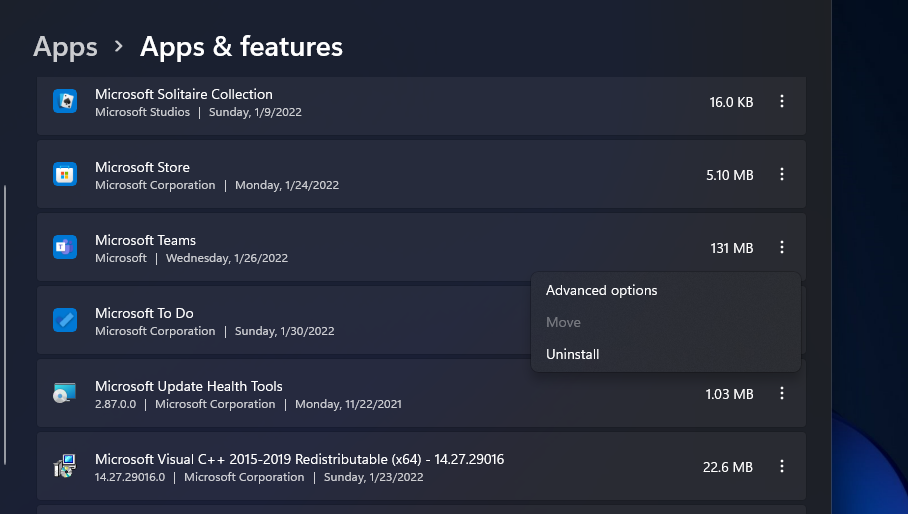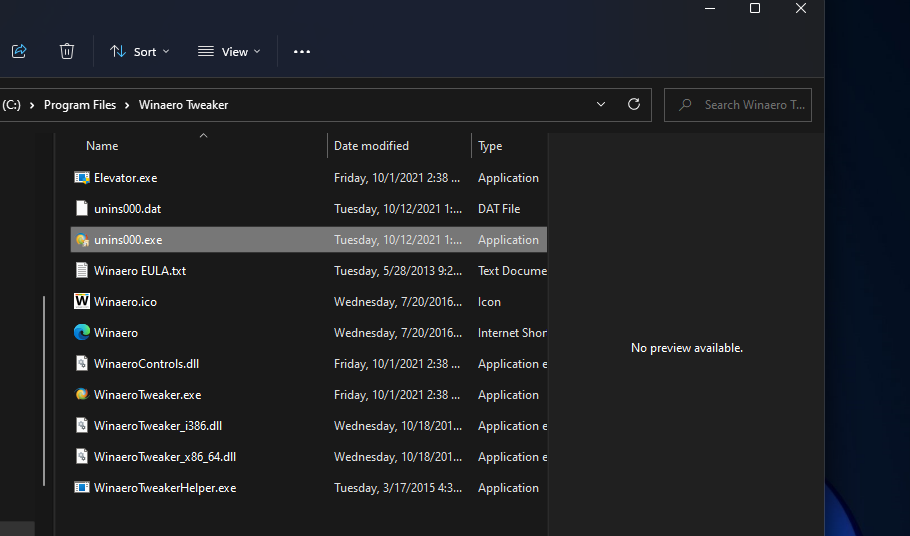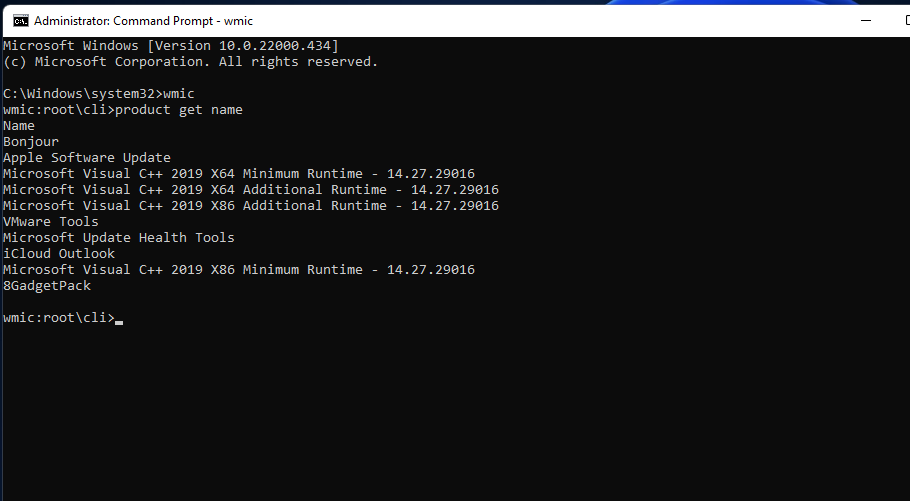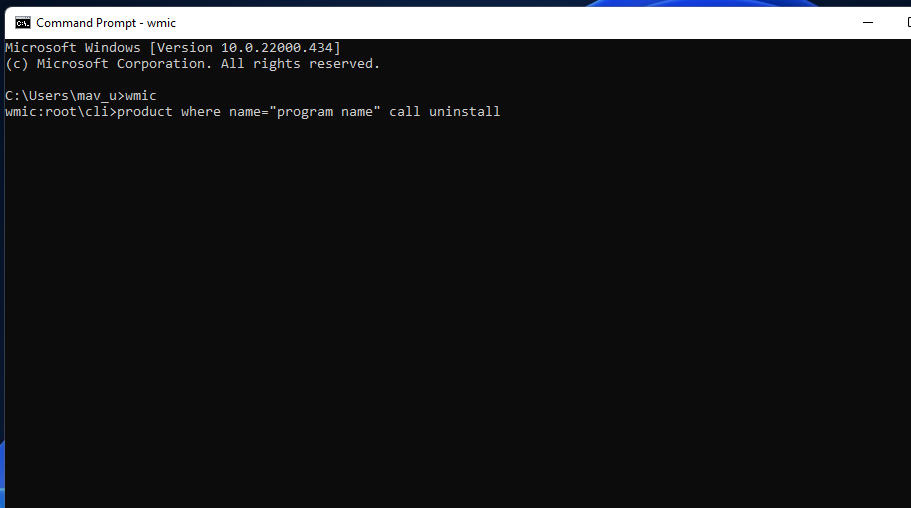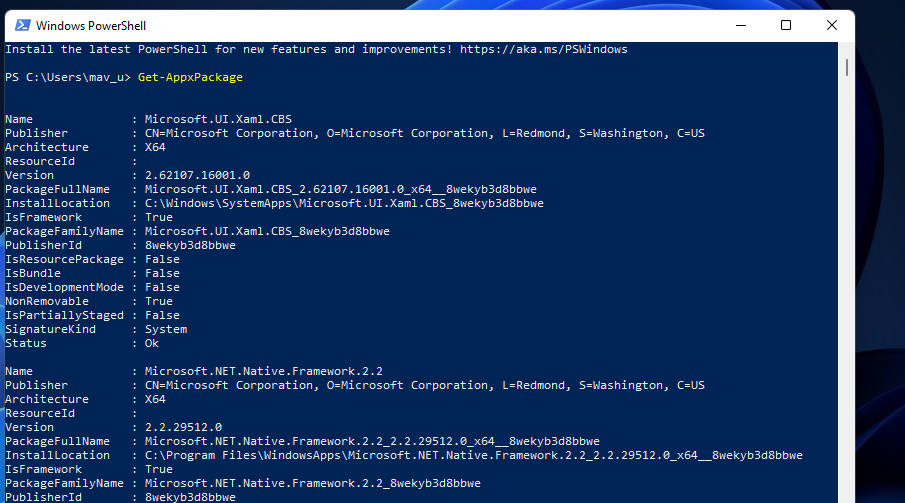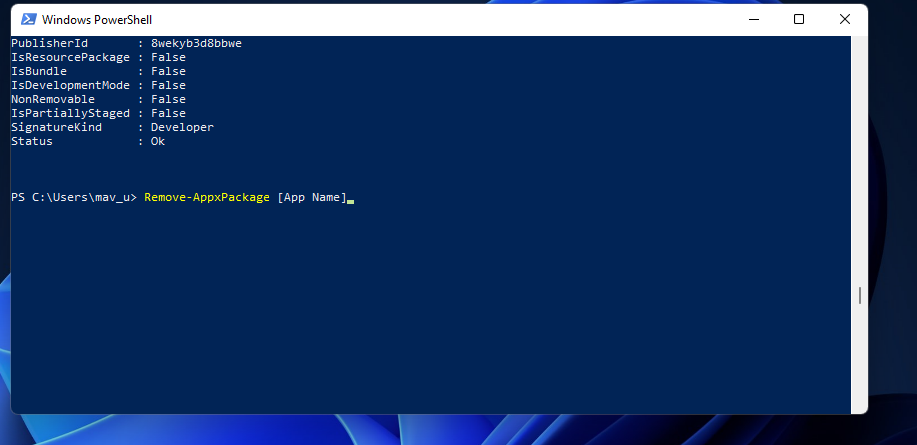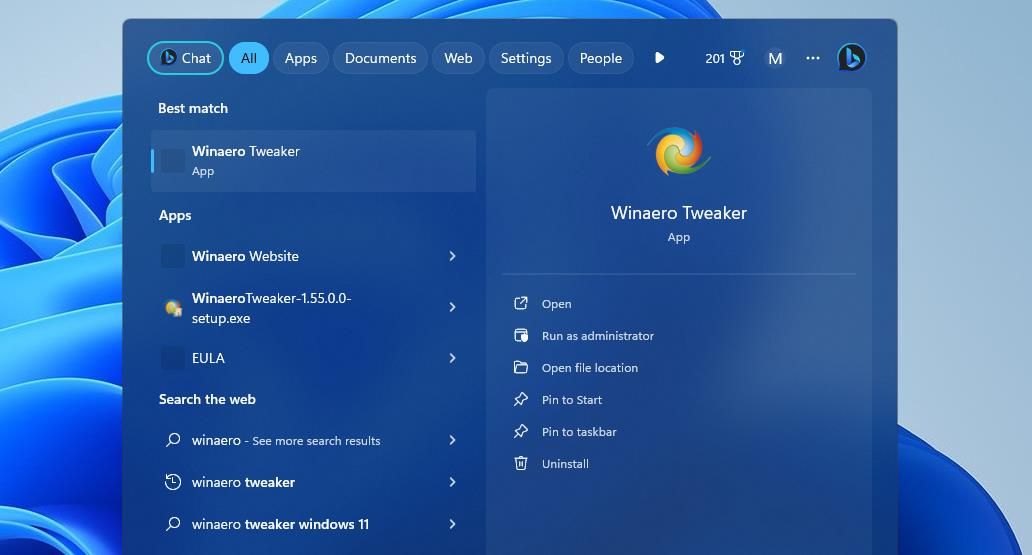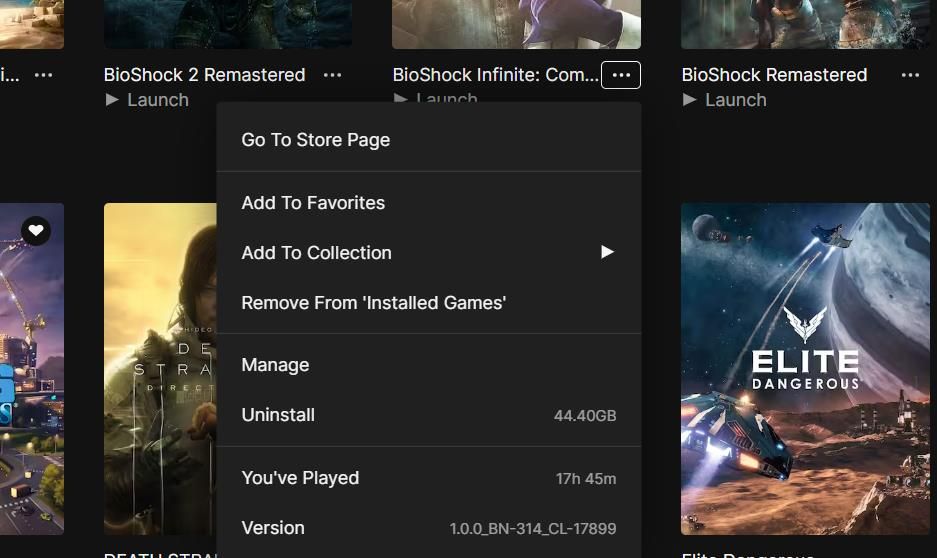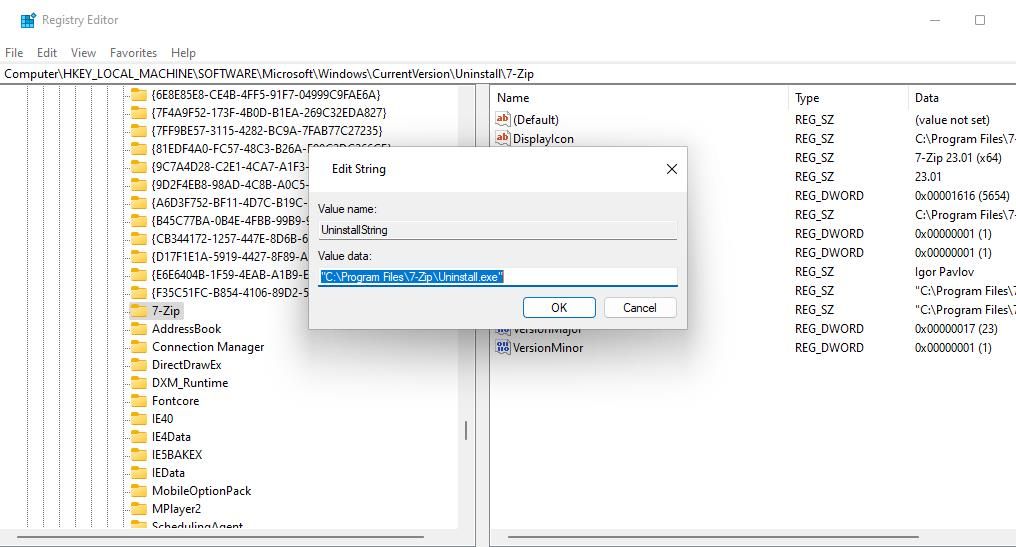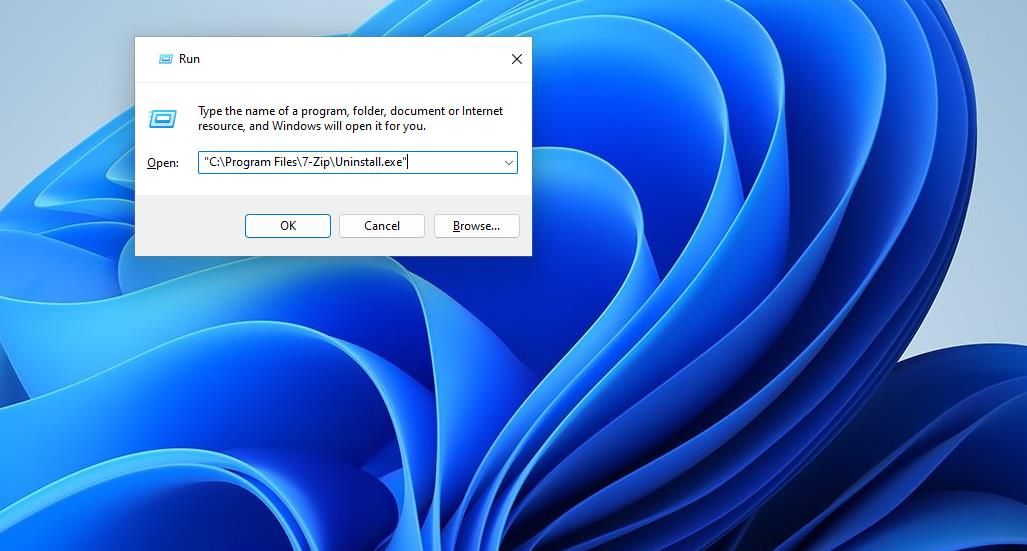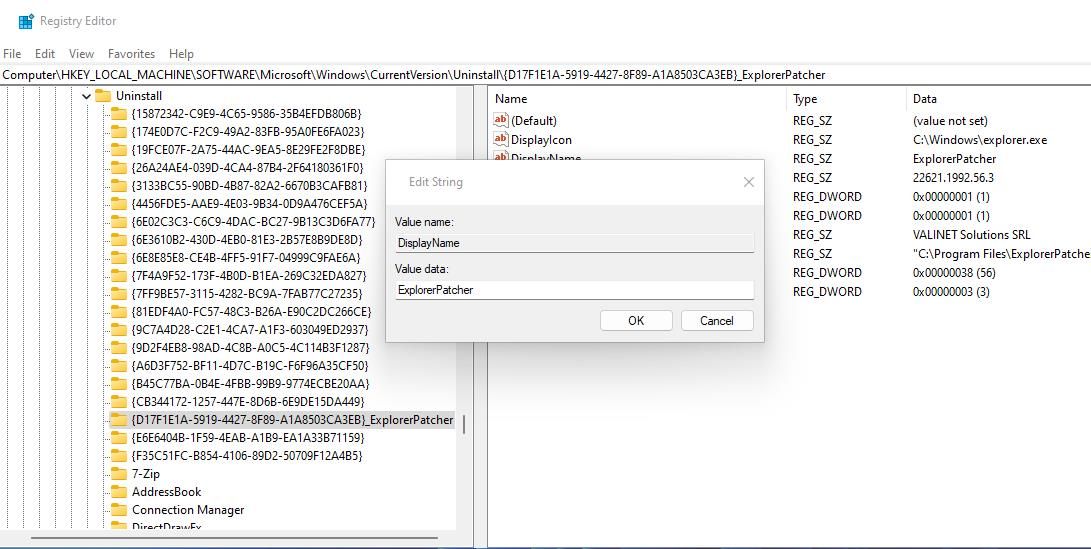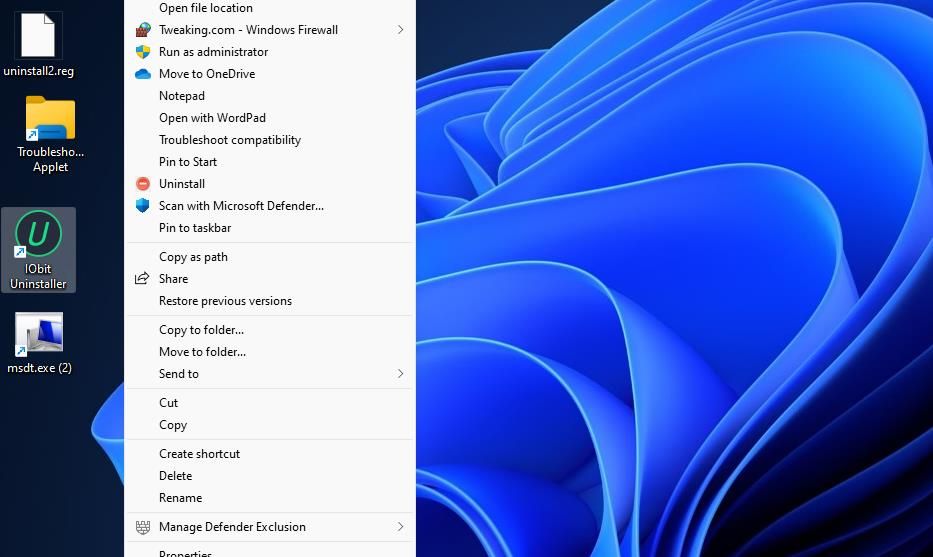Когда придет время произвести генеральную чистку вашего компьютера, есть несколько способов удаления программ из Windows 11.
Большинству пользователей Windows время от времени приходится удалять программное обеспечение. Чем больше программного обеспечения вы устанавливаете, тем меньше свободного места на диске у вас останется. Удаление программ — лучший способ освободить место на диске вашего ПК.
Существуют различные способы удаления программного обеспечения в Windows 11. Большинство пользователей, вероятно, знакомы со встроенным в Windows средством удаления «Программ и компонентов». Однако использование этого деинсталлятора не обязательно является лучшим способом удаления программного обеспечения; и иногда вам, возможно, придется попробовать другие методы. Вот семь способов удаления пакетов программного обеспечения в Windows 11.
- 1. Удалите программное обеспечение с панели управления
- 2. Удалите программное обеспечение в настройках
- 3. Удалите программное обеспечение через меню «Пуск»
- 4. Удалите программное обеспечение через проводник
- 5. Удалите программное обеспечение с помощью командной строки
- 6. Удалите программное обеспечение с помощью PowerShell
- 7. Удалите программное обеспечение с помощью деинсталляторов сторонних производителей
- 8. Удалите программное обеспечение с помощью инструмента поиска
- 9. Удаление программного обеспечения с помощью игровых клиентов
- 10. Как удалить программное обеспечение с помощью редактора реестра и запустить
- 11. Удалите программное обеспечение через контекстное меню
- Удалите ненужное программное обеспечение
1. Удалите программное обеспечение с панели управления
Панель управления — это метод удаления, с которым, вероятно, знакомо большинство пользователей. Панель управления включает апплет «Программы и компоненты». Это апплет, с помощью которого вы можете удалять настольные приложения, работающие на компьютерах с системной архитектурой x86.
Программы и компоненты немного устарели по сравнению с некоторыми сторонними деинсталляторами. Не всегда удаляются полностью все файлы, папки и записи реестра для удаленного программного обеспечения, что оставляет после себя некоторые остатки. Кроме того, Microsoft не обновила программы и функции, включив в них приложения UWP (Универсальная платформа Windows) для удаления. Вот как удалить программное обеспечение с помощью этого апплета.
- Щелкните правой кнопкой мыши « Пуск» на панели задач и выберите в меню опытного пользователя ярлык «Выполнить«.
- Введите appwiz.cpl в поле Выполнить.
- Нажмите OK, чтобы открыть окно Программ и компонентов.
- Выберите пакет программного обеспечения для удаления.
- Нажмите кнопку Удалить .
- Затем выберите Да во всех диалоговых окнах подтверждения, которые могут появиться.
- После этого может открыться мастер удаления программного обеспечения. Воспользуйтесь этим мастером, чтобы выбрать необходимые параметры удаления.
2. Удалите программное обеспечение в настройках
Поскольку вы не можете удалить приложения Microsoft Store с помощью программ и компонентов, вам, вероятно, потребуется удалить некоторое программное обеспечение через Настройки. Настройки включают вкладку Приложения и функции, на которой вы можете выбирать и удалять приложения UWP. Вы можете удалить программное обеспечение в настройках, подобных этой.
- Нажмите Win + I, чтобы запустить Настройки.
- Перейдите на вкладку Приложения .
- Выберите Приложения и функции, чтобы просмотреть список установленного программного обеспечения.
- Нажмите кнопку с тремя точками в правой части приложения, чтобы выбрать Удалить.
3. Удалите программное обеспечение через меню «Пуск»
В меню «Пуск» перечислены большинство приложений для настольных компьютеров и UWP, установленных на вашем компьютере или ноутбуке. В этом меню представлены удобные сочетания клавиш контекстного меню для удаления программного обеспечения. Ниже приведены шаги по удалению программного обеспечения через меню «Пуск».
- Нажмите кнопку Пуск на панели задач, чтобы открыть меню.
- Выберите пункт меню Все приложения.
- Щелкните правой кнопкой мыши приложение для удаления и выберите Удалить.
- Если у программного обеспечения есть папка в меню «Пуск», щелкните папку, чтобы развернуть ее. Затем щелкните правой кнопкой мыши приложение в папке, чтобы выбрать опцию « Удалить«.
4. Удалите программное обеспечение через проводник
Многие пакеты программного обеспечения для настольных компьютеров будут содержать uninstall.exe файлы в своих папках, с помощью которых вы можете щелкнуть, чтобы удалить их. Для этого вам нужно найти их uninstall.exe файлы в проводнике. Вот как вы удаляете программное обеспечение через проводник.
- Нажмите комбинацию клавиш Win + E , чтобы открыть проводник.
- Откройте папку установки программного обеспечения, которое вам нужно удалить. Если вы используете каталоги установки по умолчанию, они, вероятно, будут находиться в папке «Program Files».
- Затем найдите файл uninstall.exe в папке software.
- Дважды щелкните значок uninstall.exe, чтобы открыть окно удаления.
- Выберите необходимые параметры в окне программы удаления, чтобы удалить программное обеспечение.
5. Удалите программное обеспечение с помощью командной строки
Командная строка — это один из двух интерпретаторов командной строки в Windows 11. В нем есть утилита командной строки инструментария управления Windows (WMIC), с помощью которой можно удалять программное обеспечение. Если вы предпочитаете методы командной строки, вы можете удалить программное обеспечение с помощью инструмента WMIC командной строки следующим образом.
- Нажмите кнопку поиска (значок увеличительного стекла) на панели задач Windows 11.
- Введите командную строку , чтобы найти это приложение.
- Выберите опцию Запуск от имени администратора в результате поиска в командной строке.
- Введите wmic в командной строке и нажмите Return.
- Введите эту команду и нажмите Enter:
product get name - Запишите название программного обеспечения, которое вы хотите удалить, из списка. Вам нужно будет включить это имя в команду удаления.
- Затем введите эту команду:
product where name="program name" call uninstall - Нажмите Enter, чтобы запустить команду.
- Затем нажмите клавишу Y и нажмите Return для подтверждения.
- Вам потребуется заменить название программы в указанной выше команде на указанное вами название программного обеспечения. Например, это команда для удаления Epic Games Launcher:
product where name="Epic Games Launcher" call uninstall6. Удалите программное обеспечение с помощью PowerShell
Вы не можете удалить некоторые встроенные приложения Windows UWP, такие как «Камера» и «Фотографии», в настройках. Если вы хотите удалить некоторые из этих встроенных приложений, вы можете сделать это с помощью этого метода командной строки PowerShell. Выполните следующие действия, чтобы удалить программное обеспечение с помощью PowerShell.
- Откройте инструмент поиска в Windows 11, нажав Win или используя строку поиска на панели задач.
- Введите PowerShell в поле поиска, чтобы найти соответствующий интерпретатор командной строки.
- Щелкните правой кнопкой мыши результат поиска Windows Powershell, чтобы выбрать опцию Запуск от имени администратора.
- Чтобы просмотреть список приложений, введите эту команду и нажмите Return:
Get-AppxPackage - Найдите в списке приложение, которое вы хотите удалить, и запишите указанное для него полное имя пакета. Вы можете скопировать полное имя пакета, выделив его текст и нажав горячую клавишу Ctrl + C.
- Затем введите эту команду удаления приложения и нажмите Return:
Remove-AppxPackage [App Name]
Убедитесь, что вы заменили [Название приложения] в этой команде на PackageFullName для приложения, которое вы хотите удалить. Команда для удаления Edge будет выглядеть следующим образом:
Remove-AppxPackage Microsoft.MicrosoftEdge_44.19041.1266.0_neutral__8wekyb3d8bbwe7. Удалите программное обеспечение с помощью деинсталляторов сторонних производителей
Для Windows 11/10 существует множество сторонних инструментов для удаления, с помощью которых вы можете удалить как настольное программное обеспечение, так и приложения UWP. Многие из них включают опции для удаления оставшихся остаточных файлов и разделов реестра из неустановленного программного обеспечения. Таким образом, лучшие утилиты для удаления сторонних производителей удаляют программное обеспечение более тщательно, чем программы и компоненты, что делает их предпочтительными альтернативами.
Некоторые деинсталляторы сторонних производителей даже позволяют пользователям выполнять пакетное удаление программных пакетов, что является удобной функцией. IObit Uninstaller — это бесплатный инструмент для удаления, который включает такую функцию. Это руководство по пакетному удалению программного обеспечения с помощью IObit Uninstaller содержит подробную информацию о том, как вы можете использовать эту функцию.
8. Удалите программное обеспечение с помощью инструмента поиска
Помимо поиска программного обеспечения с помощью инструмента поиска Windows 11, вы также можете выбрать удаление программного обеспечения оттуда. Вот как вы можете удалить программное обеспечение с помощью инструмента поиска:
- Чтобы получить доступ к утилите поиска файлов, нажмите Поиск на панели задач или одновременно нажмите логотип Windows и клавиши S.
- Введите название программного обеспечения, которое вы хотите удалить, в инструменте поиска.
- Нажмите опцию Удалить, чтобы получить соответствующий результат поиска программного обеспечения.
- Если программное обеспечение, которое вы хотите установить, не подходит, щелкните правой кнопкой мыши результат поиска по нему и выберите Удалить.
9. Удаление программного обеспечения с помощью игровых клиентов
Многие пользователи устанавливают игры с игровыми клиентами, такими как Steam и Epic Games Launcher. Если вы установили игру с игровым клиентом, вы также можете удалить ее с помощью того же программного обеспечения. Вы можете сделать это, выбрав опцию удаления игры в клиентском программном обеспечении. В этой статье с инструкциями по удалению игр Steam рассказывается, как удалять игры в Steam.
10. Как удалить программное обеспечение с помощью редактора реестра и запустить
Использование редактора реестра для удаления пакетов программного обеспечения — это не то, что многие пользователи рассмотрят. Однако вы можете удалить программное обеспечение, введя для них значения UninstallString, указанные в реестре, в Run . Иногда может потребоваться использовать этот метод для удаления пакетов программного обеспечения, для которых возникают ошибки удаления. Вот как вы можете удалить программное обеспечение с помощью редактора реестра и запустить приложения:
- Запустите редактор реестра, к которому вы можете получить доступ с помощью методов, описанных в этом руководстве по открытию редактора реестра.
- Далее перейдите к этому ключу удаления:
Computer\HKEY_LOCAL_MACHINE\SOFTWARE\Microsoft\Windows\CurrentVersion\Uninstall - Выберите ключ с именем, соответствующим программному обеспечению, которое вы хотите установить.
- Дважды щелкните UninstallString, чтобы открыть окно для редактирования строки.
- Выделите текст в поле Value data и нажмите Ctrl + C для копирования.
- Нажмите OK в окне Редактировать строку и закройте редактор реестра.
- Далее вам нужно будет запустить диалоговое окно «Выполнить», в котором есть удобный логотип Windows + горячая клавиша R.
- Щелкните в поле «Выполнить» Открыть и нажмите Ctrl + V, чтобы вставить скопированное значение для UninstallString.
- Нажмите OK, чтобы открыть окно удаления программного обеспечения.
- Выберите, чтобы удалить программное обеспечение оттуда.
Некоторые программы будут иметь клавиши с буквенно-цифровыми кодами, которые никак не соответствуют их названиям. Таким образом, вам может потребоваться идентифицировать программные клавиши по-другому. Для этого выберите ключ с буквенно-цифровым кодом и посмотрите на значение его строки DisplayName. В строках DisplayName отображаются названия программных пакетов ключей.
11. Удалите программное обеспечение через контекстное меню
Удаление программного обеспечения через контекстное меню, вызываемое правой кнопкой мыши, является удобным способом удаления программ. Единственное, в проводнике нет опции контекстного меню для удаления программного обеспечения. Однако вы можете добавить опцию контекстного меню для удаления программ с помощью таких программ, как Windows Uninstaller и IObit Uninstaller. Ознакомьтесь с этим руководством по добавлению ярлыков удаления в контекстное меню для получения дополнительной информации.
После добавления ярлыка удаления в контекстное меню вы можете удалить программное обеспечение, щелкнув правой кнопкой мыши его ярлык на рабочем столе и выбрав опцию удаления. Обратите внимание, что ярлык будет находиться в классическом контекстном меню, что означает, что вам нужно нажать Показать дополнительные параметры, чтобы получить к нему доступ. В качестве альтернативы щелкните правой кнопкой мыши EXE-файл программы (application) в папке ее установки и выберите пункт контекстного меню «Удалить».
Удалите ненужное программное обеспечение
Не позволяйте ненужному программному обеспечению занимать место на диске вашего ПК. Вы можете освободить много гигабайт места на диске, удалив программное обеспечение для настольных компьютеров и приложения UWP любым из описанных выше способов. Способ удаления программ полностью зависит от вас. Выберите любой метод удаления программного обеспечения, который вы предпочитаете.