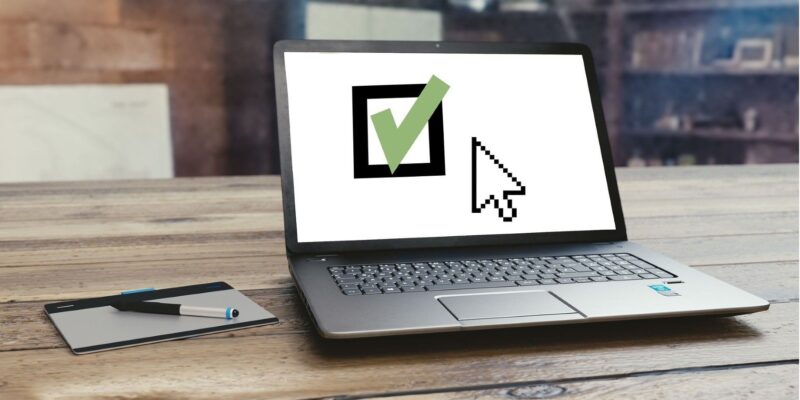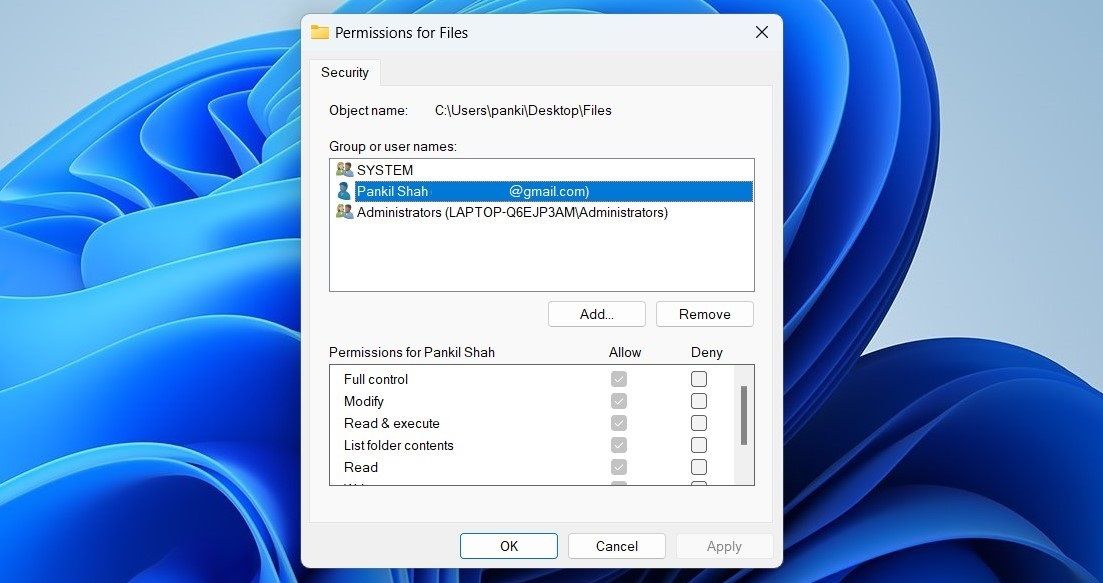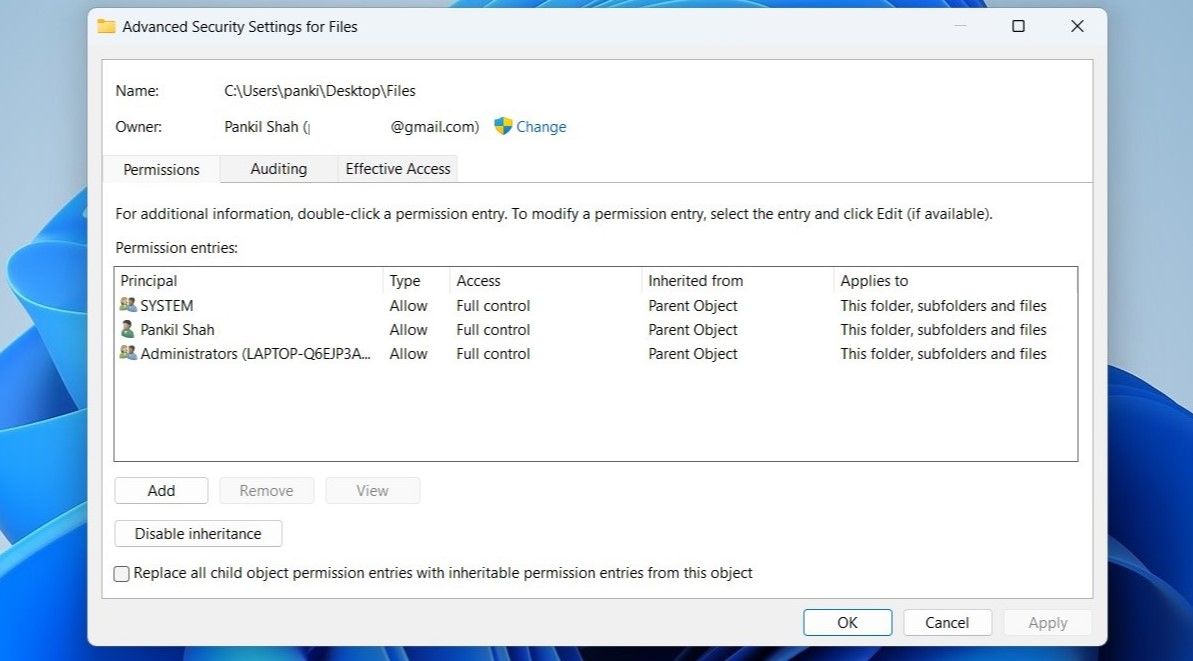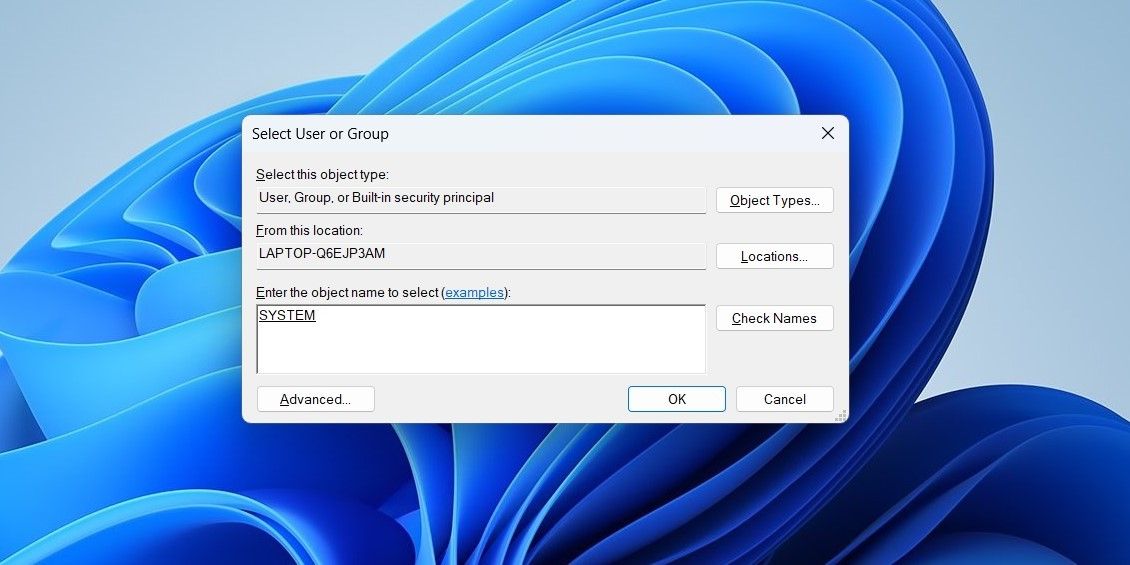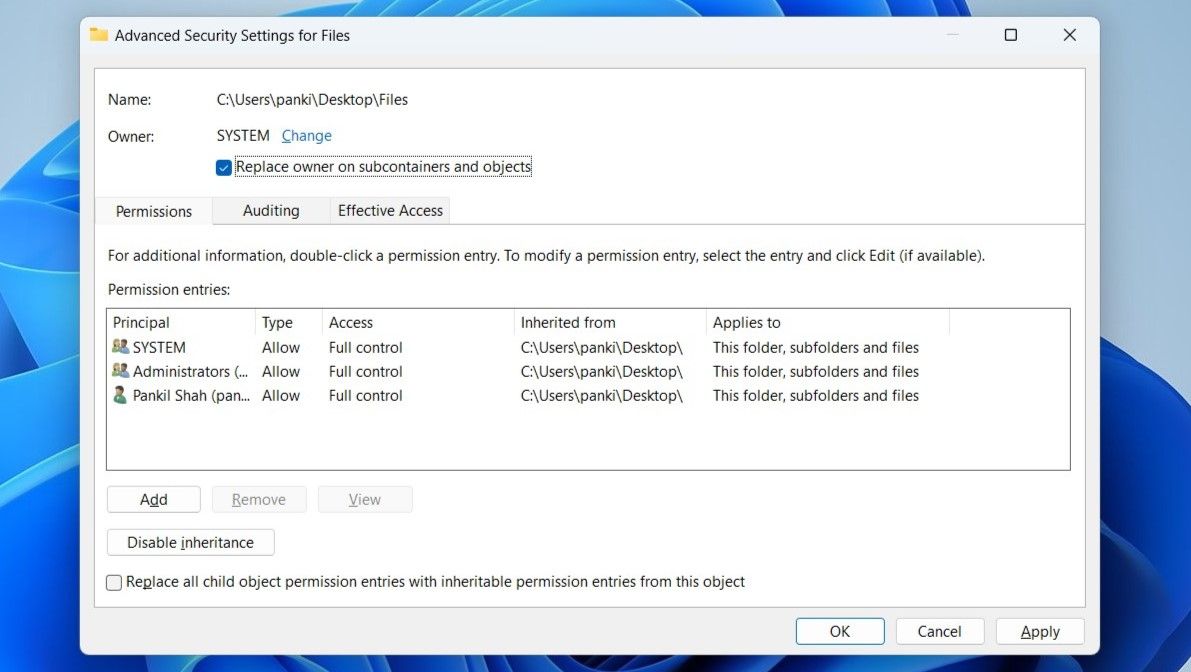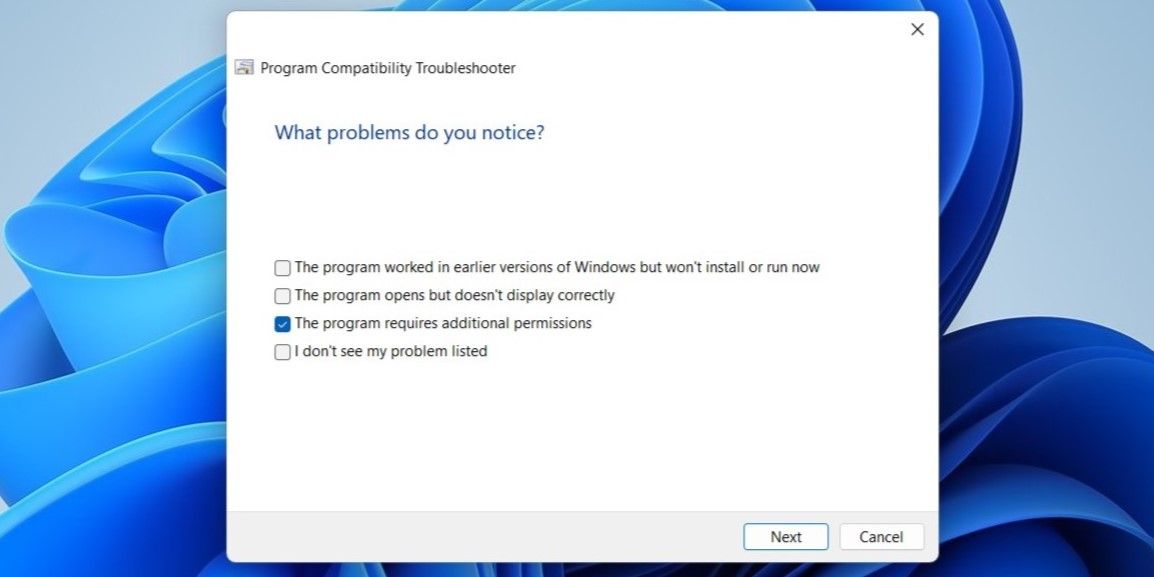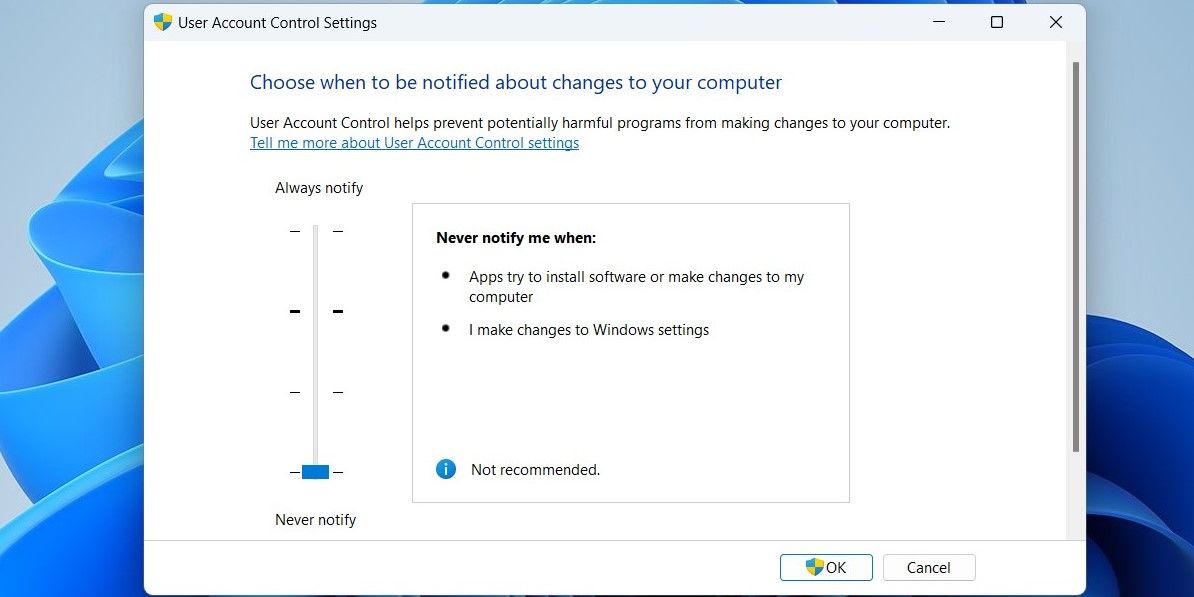Иногда Windows не позволяет вам сохранять файлы на вашем собственном компьютере. Вот как это исправить.
Когда Windows отображает ошибку “У вас нет разрешения на сохранение в этом месте», у вас, вероятно, возникнут проблемы с сохранением файлов в нужных папках. Для этого может быть несколько причин, начиная от отсутствия разрешения на доступ к папке и заканчивая конфликтующими программами сторонних производителей.
Если вы не можете выяснить причину ошибки, воспользуйтесь следующими советами по устранению неполадок, чтобы устранить основную проблему.
- 1. Измените разрешения для папок
- 2. Измените владельца папки
- 3. Запустите приложение с правами администратора
- 4. Запустите средство устранения неполадок совместимости программ
- 5. Проверьте свою антивирусную программу
- 6. Отключите контроль учетных записей пользователей
- 7. Сохраните файл в другом месте, затем переместите его
- 8. Создайте новую учетную запись пользователя
- 9. Устраните проблему в безопасном режиме
- Сохраняйте файлы без каких-либо проблем
1. Измените разрешения для папок
Поскольку эта ошибка в основном появляется из-за отсутствия необходимых разрешений, первое, что вам следует сделать, это изменить разрешения папки, чтобы предоставить себе полный контроль над папкой. Вот как это сделать.
- Щелкните правой кнопкой мыши папку, в которую вы хотите сохранить файлы, и выберите Свойства.
- В окне свойств перейдите на вкладку «Безопасность«.
- Выберите свое имя пользователя из списка и нажмите «Редактировать«, чтобы изменить разрешения для папок.
- Установите флажок «Разрешить » рядом с «Полный контроль «.
- Нажмите Применить, а затем OK.
После изменения разрешений папки вы сможете сохранять файлы без каких-либо проблем.
2. Измените владельца папки
Если изменение прав доступа к папке не помогает, вы можете назначить себя владельцем папки. Это позволит вам свободно получать доступ, изменять и сохранять файлы в этой папке. Стоит отметить, что вы можете это сделать, только если вы вошли в систему с учетной записью администратора.
Чтобы изменить владельца папки в Windows:
- Щелкните правой кнопкой мыши папку, для которой вы хотите сменить владельца, и выберите Свойства.
- На вкладке «Безопасность» выберите «Дополнительно«.
- Нажмите опцию «Изменить» рядом с полем «Владелец«.
- Выберите Да, если появится запрос контроля учетных записей пользователей (UAC).
- В поле Введите имя объекта для выбора, введите свое имя пользователя и нажмите кнопку Проверить имена. Затем нажмите OK.
- Установите флажок с надписью Заменить владельца в субконтейнерах и объектах.
- Нажмите Применить, а затем OK.
После того, как вы станете владельцем папки, ошибка разрешения больше не должна появляться. Если описанный выше метод по какой-либо причине не работает, вы можете использовать сторонний инструмент, чтобы стать владельцем папки в Windows. Самое приятное то, что эти инструменты позволяют вам стать владельцем нескольких папок одновременно.
3. Запустите приложение с правами администратора
Такая ошибка может возникать, если у приложения или программы, которую вы используете, отсутствуют необходимые разрешения для доступа к файлам вашего компьютера. В большинстве случаев вы можете устранить такие проблемы, запустив программу с правами администратора.
Щелкните правой кнопкой мыши программу, которая выдает ошибку, и выберите Запуск от имени администратора. Выберите Да, когда появится запрос контроля учетных записей пользователей (UAC). После этого попробуйте сохранить файл в нужной папке.
Если этот метод работает, вы можете настроить приложение так, чтобы оно всегда запускалось с правами администратора. Если вам нужна помощь с этим, обратитесь к нашему руководству о том, как всегда запускать приложения от имени администратора в Windows и следуйте описанным там шагам.
4. Запустите средство устранения неполадок совместимости программ
Еще одна вещь, которую вы можете сделать, чтобы исправить эту ошибку, — запустить средство устранения неполадок совместимости программ Windows. Оно автоматически обнаружит и устранит любые проблемы с совместимостью вашей программы и попытается исправить ошибку. Вот как его запустить.
- Щелкните правой кнопкой мыши проблемную программу и выберите Устранение неполадок совместимости.
- В окне Средства устранения неполадок совместимости программ выберите Устранение неполадок программы.
- Установите флажок с надписью » Программе требуются дополнительные разрешения» и нажмите «Далее«.
- Подождите, пока средство устранения неполадок сделает свое дело, а затем нажмите кнопку Протестировать программу.
После выполнения вышеуказанных шагов посмотрите, сможете ли вы сохранять файлы без каких-либо ошибок.
5. Проверьте свою антивирусную программу
Иногда антивирусное программное обеспечение на вашем ПК может проявлять чрезмерную осторожность и препятствовать приложениям получать доступ к определенным папкам. Когда это происходит, Windows может отображать сообщение об ошибке «У вас нет разрешения на сохранение в этой папке».
Чтобы исправить это, вам нужно будет просмотреть настройки вашей антивирусной программы и внести ваше приложение или программу в белый список оттуда. В качестве альтернативы вы также можете временно отключить свою антивирусную программу, а затем сохранить свой файл. Если вы сделаете это, обязательно повторно включите свою антивирусную программу после этого.
6. Отключите контроль учетных записей пользователей
Контроль учетных записей пользователей (UAC) — это функция безопасности в Windows, которая не позволяет приложениям и пользователям вносить изменения на системном уровне без разрешения. Хотя эта функция защищает ваш компьютер от нежелательных системных изменений, иногда она может мешать процессам Windows и вызывать проблемы, подобные описанной здесь.
Вы можете временно отключить контроль учетных записей пользователей в Windows, чтобы посмотреть, устраняет ли это ошибку. Вот как вы можете это сделать.
- Нажмите Win + S, чтобы открыть меню поиска.
- Введите «Изменить настройки контроля учетных записей пользователей» и выберите первый появившийся результат.
- В окне Настройки управления учетными записями перетащите ползунок вниз и нажмите OK.
- Выберите Да, когда появится запрос контроля учетных записей пользователей.
После отключения контроля учетных записей пользователей проверьте, можете ли вы сохранять файлы в нужной папке.
7. Сохраните файл в другом месте, затем переместите его
Один из способов обойти ошибку «У вас нет разрешения на сохранение в этом месте» — сохранить файл в другом месте, а затем переместить его в нужную папку. Это скорее обходной путь, который вы можете использовать, если вышеуказанные методы не работают.
8. Создайте новую учетную запись пользователя
Возможно, ошибка «У вас нет разрешения на сохранение в этой папке» относится к вашей текущей учетной записи пользователя. Это может произойти, если некоторые файлы учетной записи пользователя, связанные с вашей учетной записью, будут повреждены. Чтобы проверить эту возможность, попробуйте переключиться на другую учетную запись пользователя на своем компьютере и посмотреть, не появится ли у вас такая же ошибка.
Если ошибка не появляется, это означает, что с вашей учетной записью пользователя возникла проблема. В этом случае лучшим вариантом является создание новой учетной записи пользователя и переключение на нее. Вот шаги, как это сделать.:
- Нажмите Win + I, чтобы открыть приложение «Настройки».
- Перейдите в Учетные записи> Другие пользователи.
- Нажмите кнопку Добавить учетную запись.
- В окне учетной записи Microsoft нажмите на ссылку У меня нет информации для входа этого пользователя.
- Следуйте инструкциям на экране, чтобы создать новую учетную запись пользователя.
Войдите в систему с вашей недавно созданной учетной записью, и после этого ошибка не должна появиться.
9. Устраните проблему в безопасном режиме
Безопасный режим — полезная функция, которая может помочь вам выявить и устранить различные проблемы с вашим ПК с Windows. Если ни один из вышеперечисленных методов не работает, вы можете попробовать загрузить Windows в безопасном режиме.
При загрузке в безопасном режиме Windows запускается только с основными драйверами и программами. Это может помочь вам определить, вызвана ли ошибка «У вас нет разрешения на сохранение в этом месте» сторонним приложением или службой в фоновом режиме.
Существует несколько способов загрузить Windows в безопасном режиме. Используйте предпочитаемый вами метод для загрузки вашего компьютера в безопасном режиме, а затем проверьте, сможете ли вы успешно сохранить свои файлы. Если этот метод работает, вполне вероятно, что проблема вызвана программой или службой в фоновом режиме. Приложения и программы, которые вы установили недавно, с большей вероятностью являются причиной проблемы.
Сохраняйте файлы без каких-либо проблем
В большинстве случаев вы сможете исправить ошибку “У вас нет разрешения на сохранение в этом расположении”, изменив права доступа к папке или запустив свою программу с правами администратора. В противном случае вам, возможно, придется прибегнуть к одному из других методов, перечисленных выше, чтобы исправить раздражающее сообщение об ошибке.