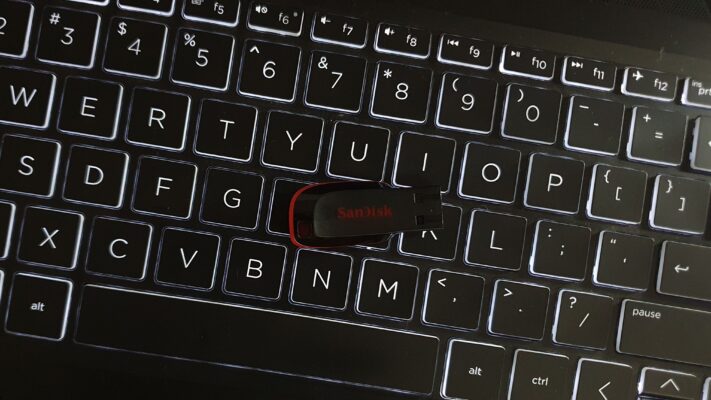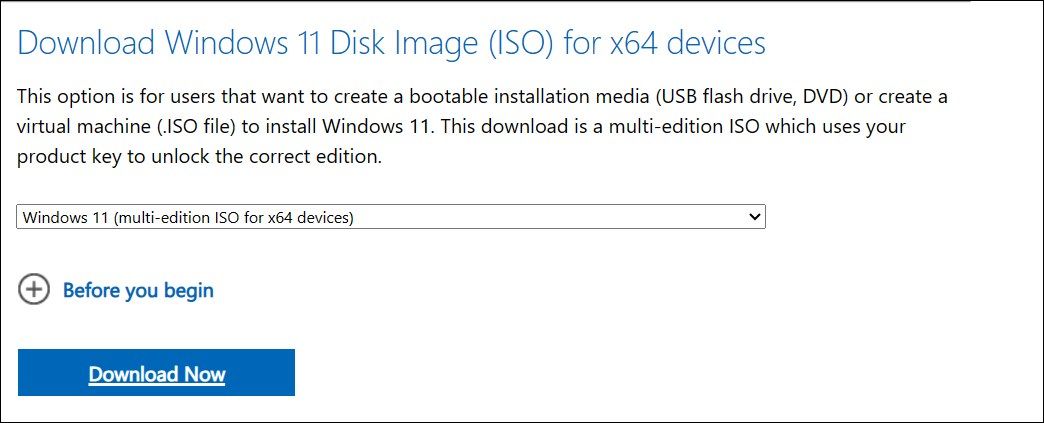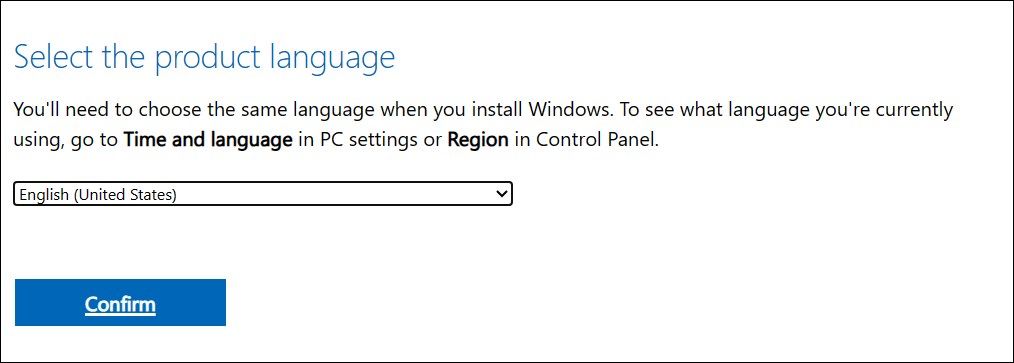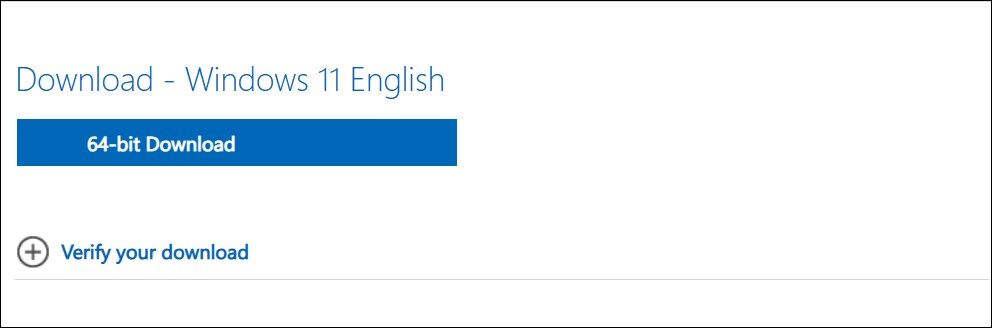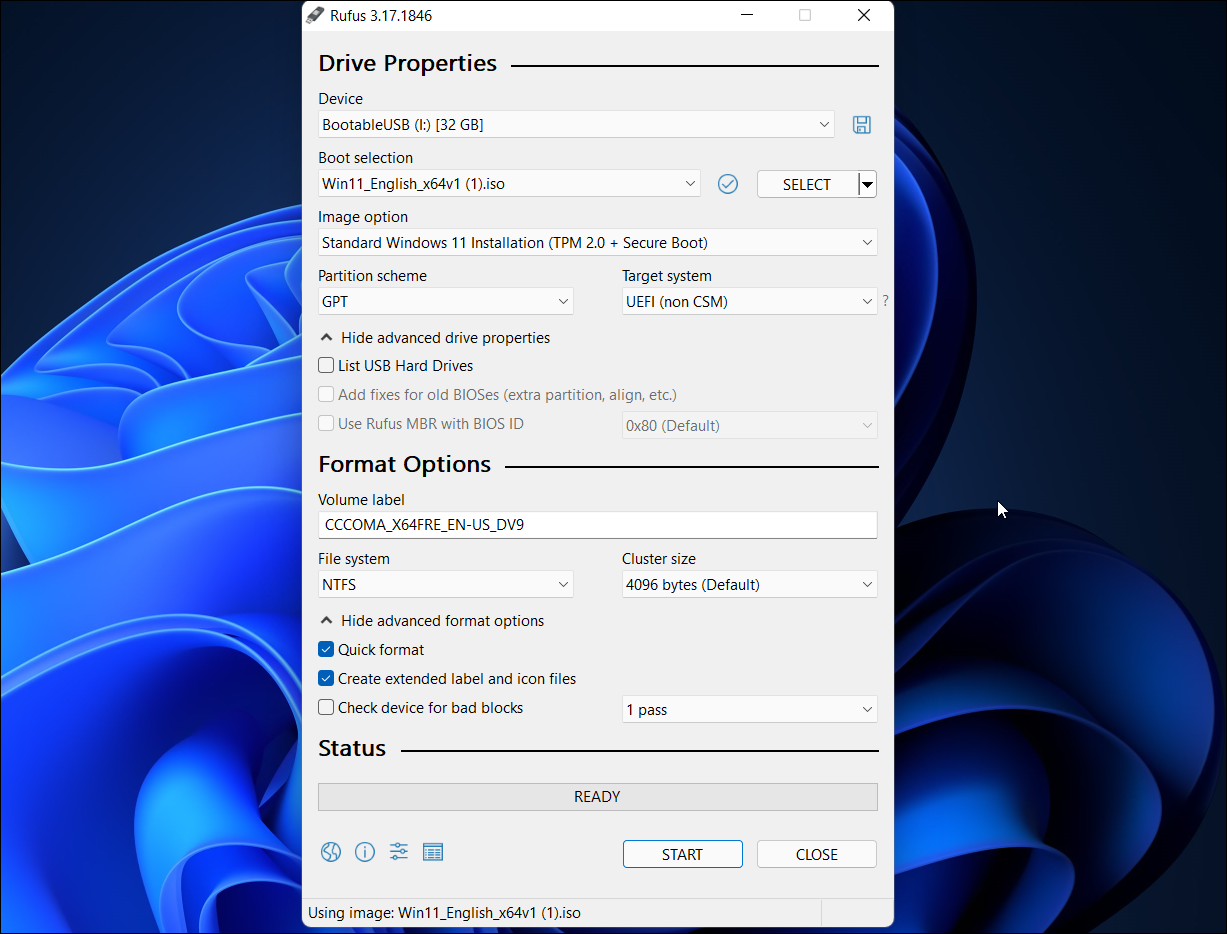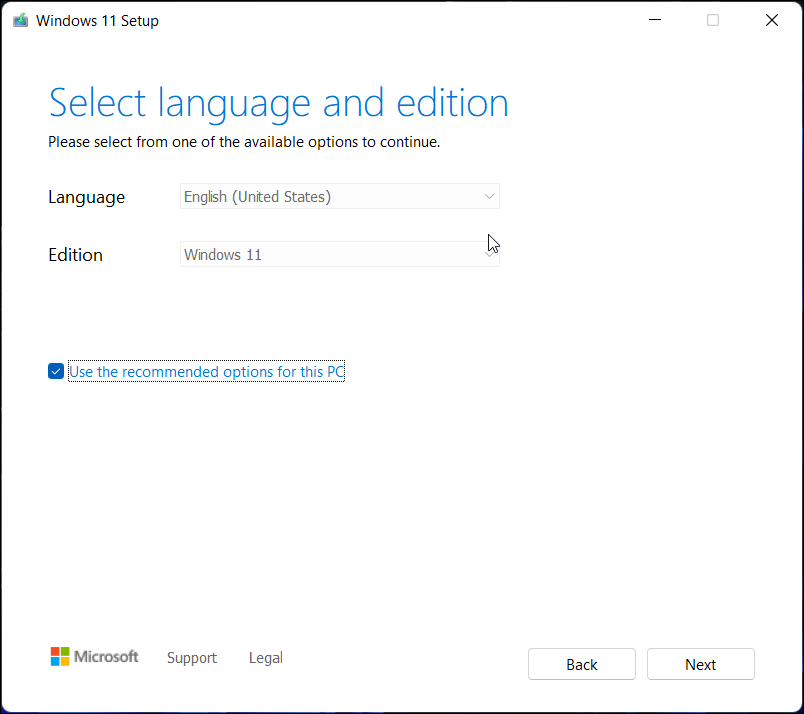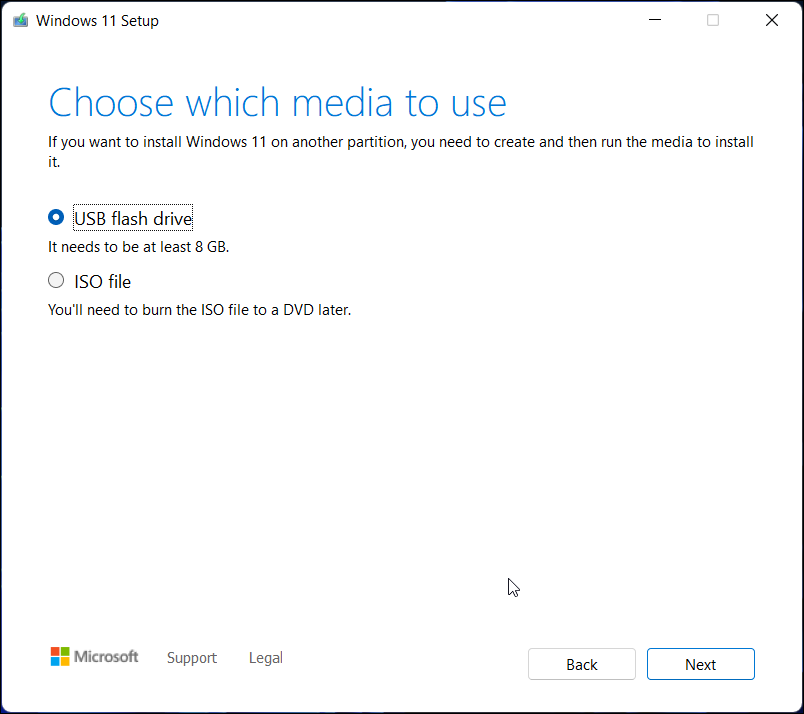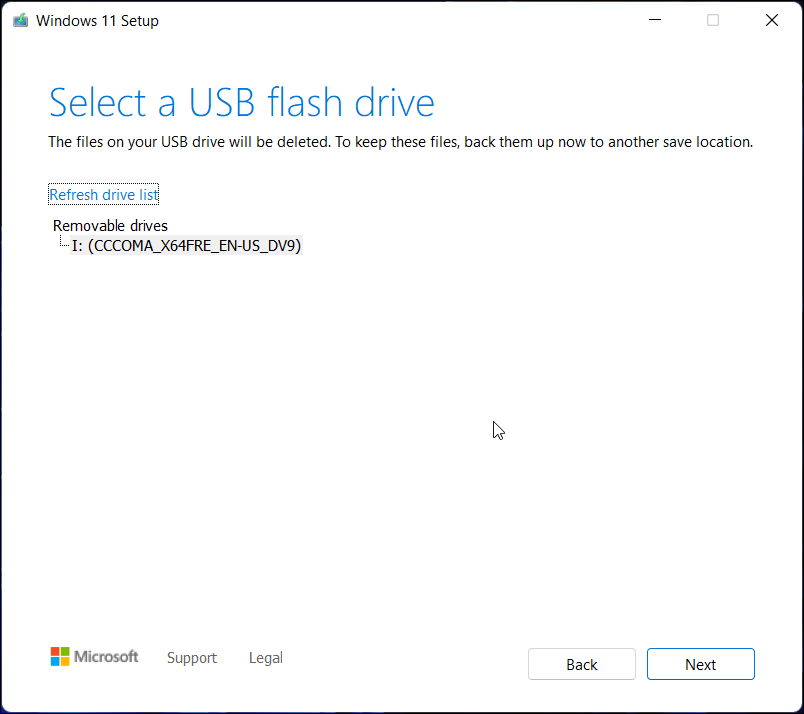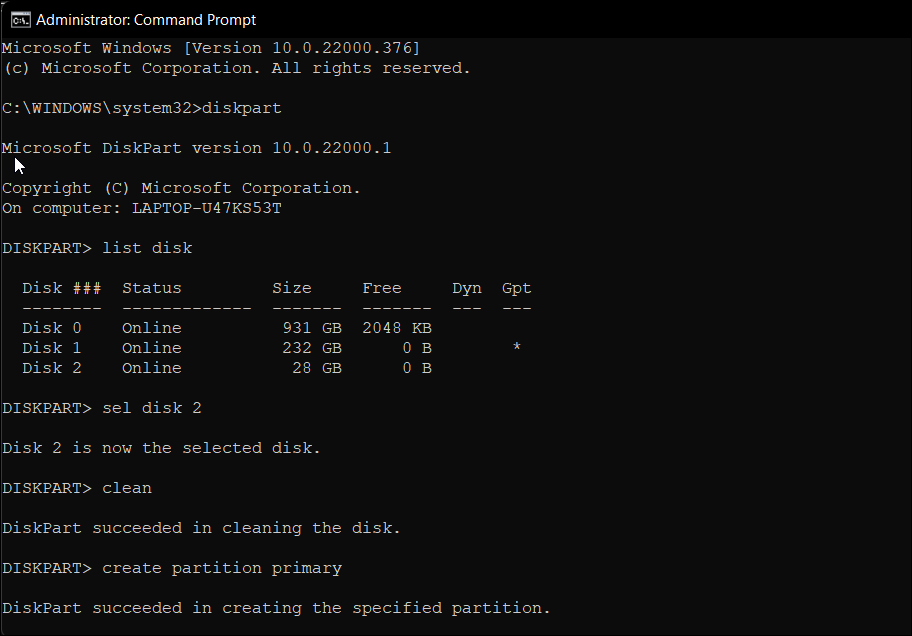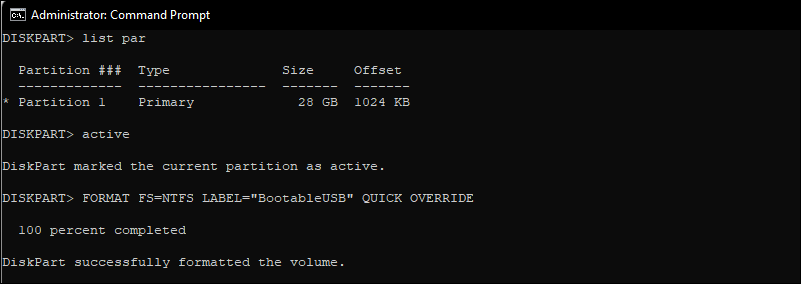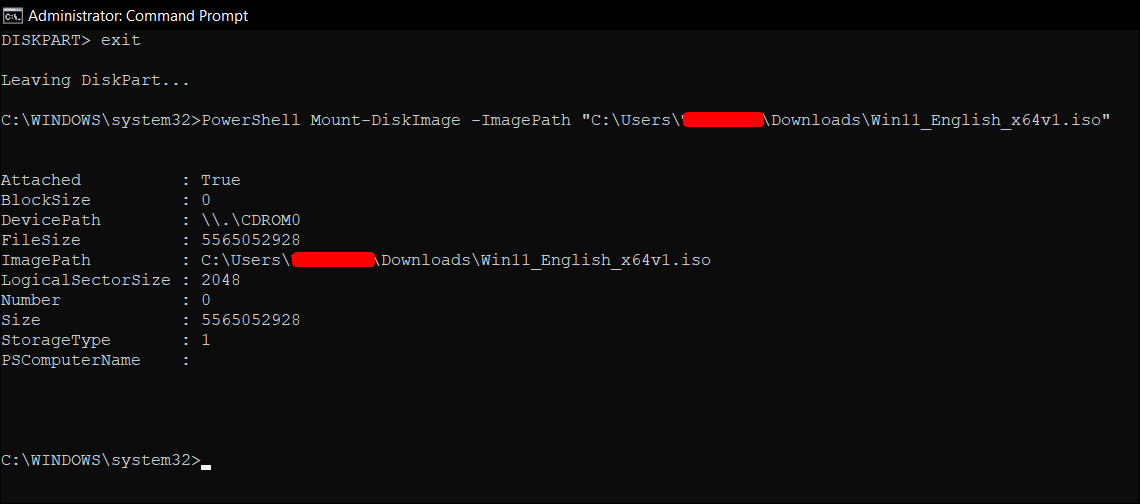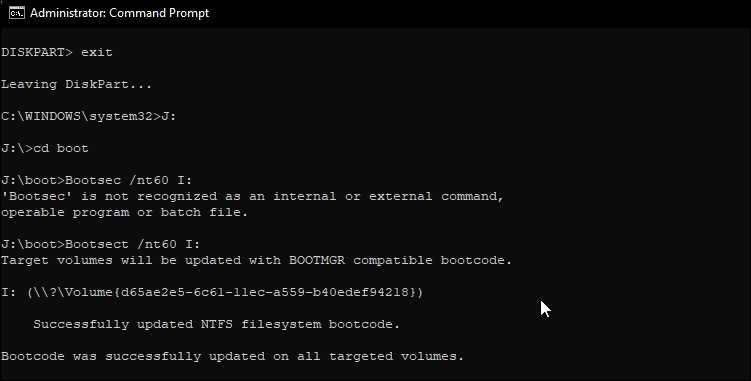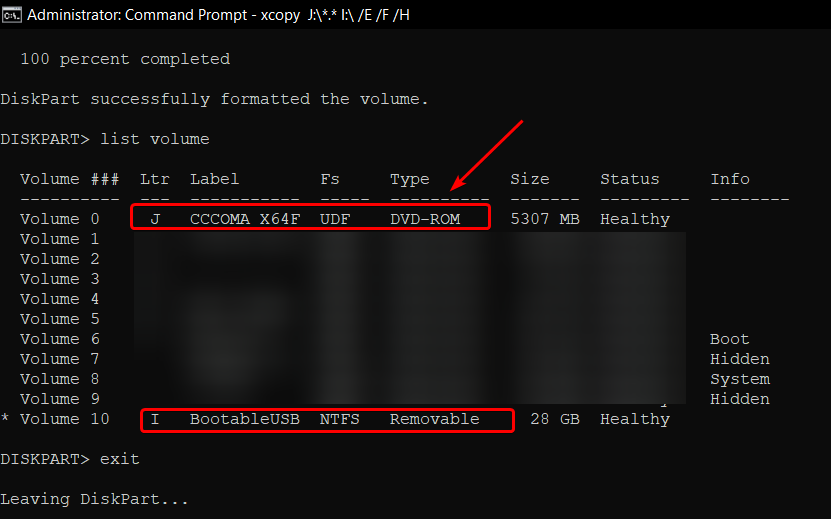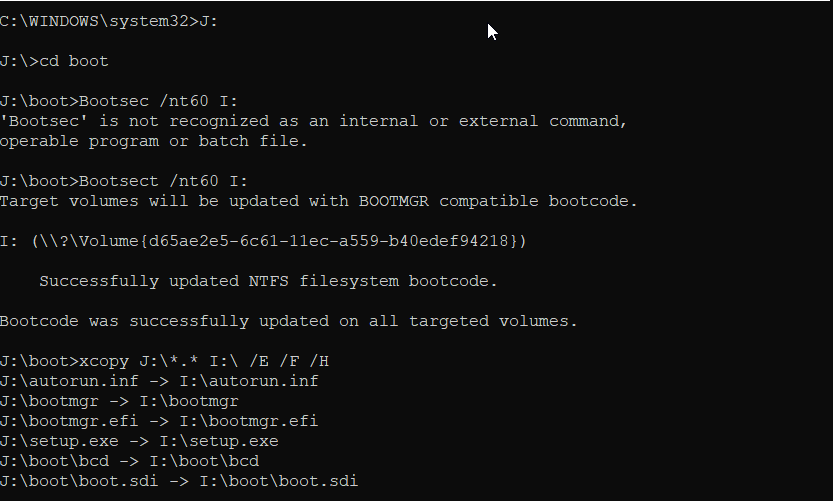Загрузочный USB-накопитель с Windows 11 всегда полезно иметь под рукой, даже если он предназначен только для экстренных случаев. Вот как его создать.
Загрузочный USB-накопитель с Windows 11 полезен для очистки, установки вашей операционной системы или выполнения обновления. Загрузочный USB-накопитель с Windows также помогает устранять критические ошибки на вашем компьютере и устанавливать Windows на нескольких компьютерах в автономном режиме.
Microsoft упрощает создание установочного носителя с помощью своего инструмента создания носителей. Кроме того, вы также можете использовать Rufus и командную строку для его создания. В этом руководстве мы покажем вам три различных способа создания установщика USB-накопителя для Windows 11.
- Прежде чем мы начнем: как загрузить ISO-образ Windows 11
- 1. Как создать загрузочный USB-накопитель Windows 11 с помощью Rufus
- 2. Как создать загрузочный USB-накопитель с Windows 11 с помощью средства создания мультимедиа
- 3. Как создать загрузочный диск с помощью командной строки
- Несколько способов создания загрузочного USB-накопителя с Windows 11
Прежде чем мы начнем: как загрузить ISO-образ Windows 11
Для успешного создания загрузочного USB-накопителя с Windows 11 вам понадобится ISO-файл Windows 11, также известный как ISO-образ. Таким образом, разберитесь с этим, прежде чем приступать к созданию загрузочного USB-накопителя. Вы можете легко загрузить Windows 11 ISO с официального веб-сайта Microsoft. Вот как это сделать.:
- Посетите официальную страницу Microsoft, чтобы загрузить Windows 11.
- Прокрутите вниз до раздела « Загрузить образ диска Windows 11 (ISO) для устройств X64″.
- Щелкните раскрывающееся меню и выберите Windows 11 (ISO с несколькими версиями).
- Далее нажмите на кнопку « ЗагрузитьСейчас «, чтобы продолжить.
- На текущей странице будет загружена дополнительная информация и показан раздел « Выберите язык продукта» . Щелкните раскрывающийся список для « Выберите один» и выберите предпочитаемый язык. Нажмите Подтвердить , чтобы продолжить.
- Когда загрузится раздел загрузки, нажмите кнопку 64-разрядная загрузка .
- Загрузка начнется немедленно. Однако для завершения загрузки может потребоваться некоторое время, в зависимости от скорости вашего Интернета.
После загрузки ISO-файла следуйте одному из приведенных ниже способов создания загрузочного USB-накопителя с Windows 11.
1. Как создать загрузочный USB-накопитель Windows 11 с помощью Rufus
Rufus — это утилита с открытым исходным кодом для форматирования и создания загрузочного USB-накопителя для операционной системы Windows. Это легкая утилита, которая предлагает несколько больше возможностей настройки по сравнению с собственным инструментом Microsoft для создания носителей.
Как создать загрузочный USB-накопитель с Windows 11 с помощью Rufus:
- Посетите веб-сайт Rufus и прокрутите вниз до раздела Загрузка .
- Нажмите на ссылку Rufus , чтобы загрузить последнюю версию.
- Запустите исполняемый файл и нажмите Да, если появится запрос от UAC.
- Подключите флэш-накопитель USB к компьютеру и подождите, пока Rufus обнаружит и покажет его в разделе «Устройство«.
- Щелкните раскрывающийся список для выбора загрузки и выберите Диск или ISO-образ.
- Затем нажмите кнопку ВЫБРАТЬ .
- Выберите файл Windows ISO и нажмите Открыть.
- Щелкните раскрывающийся список под опцией Образа и выберите Стандартную установку Windows 11.
- Оставьте схему разделов (GPT) и целевую систему (UEFI) по умолчанию.
- В разделе Метка тома введите имя для вашего загрузочного флэш-накопителя.
- Оставьте по умолчанию файловую систему, размер кластера и другие параметры.
- Убедитесь, что установлены флажки Быстрое форматирование и Создание расширенных файлов меток и значков.
- Нажмите кнопку Пуск , чтобы запустить процесс создания загрузочного диска.
После завершения Rufus выдаст сообщение об успешном завершении. Теперь вы можете использовать загрузочный диск Windows 11 для установки ОС в любой совместимой системе.
2. Как создать загрузочный USB-накопитель с Windows 11 с помощью средства создания мультимедиа
Средство создания носителя — это собственное решение Microsoft для создания установочного носителя. Вы можете использовать средство создания носителя для создания загрузочного флэш-накопителя USB или загрузить ISO-файл на свой локальный диск. Поскольку для создания загрузочного диска необходимо загрузить ISO-файл, вы не можете использовать существующий ISO-образ Windows с помощью этого инструмента.
Как создать установочный носитель с помощью средства создания носителя:
- Подключите к компьютеру флэш-накопитель USB объемом не менее 8 ГБ. Убедитесь, что он обнаружен и вы сделали резервную копию всех файлов на вашем USB-накопителе.
- Далее посетите страницу центра загрузки Microsoft.
- В разделе «Создание установочного носителя с Windows 11″ нажмите кнопку «Загрузить сейчас» и сохраните файл на свой компьютер.
- Затем запустите Mediacreationtool.exe файл и нажмите Да , если появится запрос от UAC. Запуск инструмента может занять несколько секунд, поэтому подождите, пока не появится мастер установки.
- Нажмите кнопку Принять , чтобы согласиться с условиями.
- Средство создания носителя автоматически выберет выпуск и язык в соответствии с текущей конфигурацией Windows на вашем ПК. Чтобы изменить язык, снимите флажок Использовать рекомендуемые параметры для этого ПК и выберите предпочитаемый язык из выпадающего меню.
- Выберите нужные параметры и нажмите Далее.
- В окне «Выберите, какой носитель использовать» выберите «Флэш-накопитель USB».
- Нажмите кнопку Далее .
- Выберите свой USB-накопитель из списка доступных дисков.
- Нажмите кнопку Далее , чтобы продолжить.
- Далее нажмите кнопку Готово .
Инструмент для создания носителей теперь скачать необходимую окна 11 файлов и создать установочный носитель. Когда «ваш USB флэш-памяти готово» появится сообщение, нажмите на финишную кнопку, чтобы закрыть мастер установки. Теперь вы можете загрузиться с USB-накопителя для устранения неполадок или чистой установки Windows 11.
3. Как создать загрузочный диск с помощью командной строки
Если вы не хотите использовать сторонний инструмент для создания загрузочного диска, вы можете использовать утилиту Diskpart и командную строку для создания установочного носителя. Вот как это сделать.
- Сначала сделайте резервную копию всех файлов на вашем USB-накопителе, а затем подключите его к компьютеру.
- Нажмите клавишу Win , введите cmd, и нажмите на Запуск от имени администратора в командной строке. Вы также можете использовать PowerShell, если предпочитаете его командной строке.
- В окне командной строки введите следующую команду и нажмите enter, чтобы запустить утилиту Windows Diskpart .
DISKPART - Затем введите следующую команду, чтобы получить список всех доступных устройств хранения:
LIST DISK - Здесь найдите свой USB-накопитель. Вы можете посмотреть на столбец размера , чтобы определить свой USB-накопитель. В этом случае USB-накопитель указан как Диск 2.
- Затем введите следующую команду, чтобы выбрать нужный диск:
SEL DISK 2 - В приведенной выше команде измените ДИСК 2 на номер, присвоенный вашему USB-накопителю. Например, если у вас настроен один SSD-накопитель или SATA-накопитель, ваш основной диск будет отображаться как ДИСК 0, а USB-накопитель — как ДИСК 1. Крайне важно, чтобы вы выбрали правильный диск, поскольку следующий шаг включает очистку выбранного диска.
- После удаления диска введите следующую команду и нажмите enter, чтобы удалить все содержимое с диска:
Clean - Затем введите следующую команду для создания основного раздела:
Create Partition Primary - После создания основного раздела введите следующую команду, чтобы выбрать основной раздел:
List Par - В командной строке будут показаны сведения о вашем USB-накопителе.
- Введите следующую команду и нажмите enter, чтобы активировать раздел:
Active - Затем введите следующую команду для форматирования USB-накопителя. Важно отформатировать диск в формате NTFS, поскольку формат FAT32 вызовет ошибку с неправильным параметром.
FORMAT FS=NTFS LABEL=“BootableUSB” QUICK OVERRIDE - После завершения введите Exit и нажмите Enter, чтобы выйти из утилиты Disk Part utility.
Теперь вам нужно будет смонтировать ISO-образ, а затем переместить его содержимое на ваш USB-накопитель.
- Для этого введите следующую команду и нажмите Enter, чтобы смонтировать ISO-файл Windows 11:
PowerShell Mount-DiskImage -ImagePath "C:\Users\UserName\Downloads\Win11_English_x64v1.iso" - В приведенной выше команде замените путь к файлу расположением вашего ISO-файла Windows 11.
- После того, как ISO будет смонтирован, введите следующую команду, чтобы запустить Diskpart.
Diskpart - Затем введите следующую команду, чтобы отобразить доступный том.
List volume - Это поможет вам определить букву диска для смонтированного ISO-файла. В столбце Типа смонтированный ISO-файл будет указан как DVD-ROM. А в столбце Ltr указана буква, связанная с томом. Запишите сведения о томе ISO, поскольку в дальнейшем вы будете его использовать.
- Получив сведения о томе для подключенного ISO, введите следующую команду для выхода из Diskpart:
Exit - Затем введите букву подключенного тома ISO и нажмите enter. Например, если буква подключенного тома ISO — J, введите следующую команду и нажмите Enter.
J: - Введите следующую команду для загрузки с компакт-диска:
cd boot - Затем введите следующую команду, чтобы применить главный загрузочный код, совместимый с Bootmgr, к флэш-накопителю USB:
Bootsect /nt60 I: - В приведенной выше команде замените I на букву диска, связанную с вашим флэш-накопителем USB.
- Далее введите следующую команду и нажмите Enter, чтобы скопировать системные файлы Windows 11 на флэш-накопитель USB:
xcopy J:\*.* I:\ /E /F /H - В приведенной выше команде замените K: и I: на ваши подключенный ISO-том и букву USB-накопителя соответственно.
- Завершение процесса может занять 5-10 минут. Если командная строка зависает, это нормальное поведение, поэтому дождитесь завершения процесса.
- В случае успеха вы увидите сообщение о копировании файлов .
Вот и все. Теперь вы можете использовать загрузочный USB-накопитель для чистой установки Windows 11.
Несколько способов создания загрузочного USB-накопителя с Windows 11
С помощью инструмента создания носителей Microsoft упрощает создание установочных носителей. Однако, если у вас готов ISO-образ Windows 11, вы можете использовать Rufus или командную строку для быстрого создания загрузочного USB-накопителя с Windows 11. Вы можете использовать его для чистой установки Windows 11 на новый ПК, устранения неполадок на компьютере с Windows или двойной загрузки Windows 10 с Windows 11.