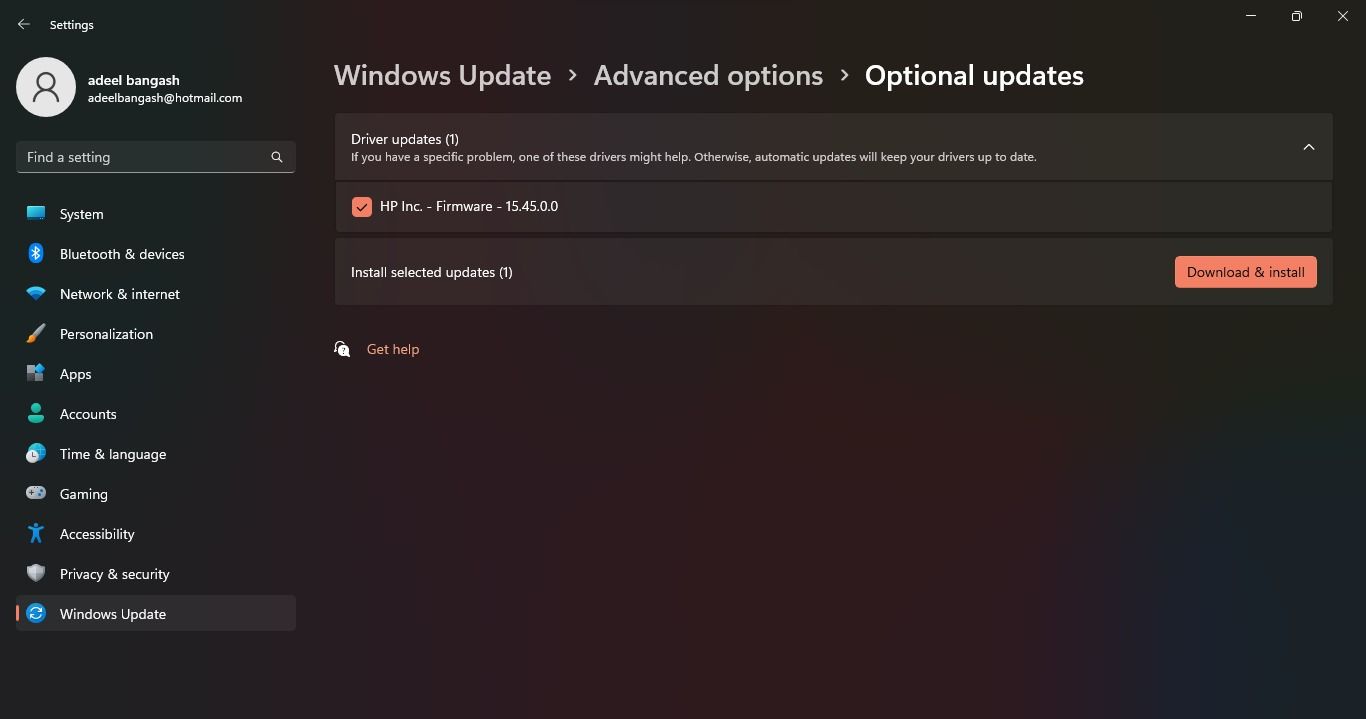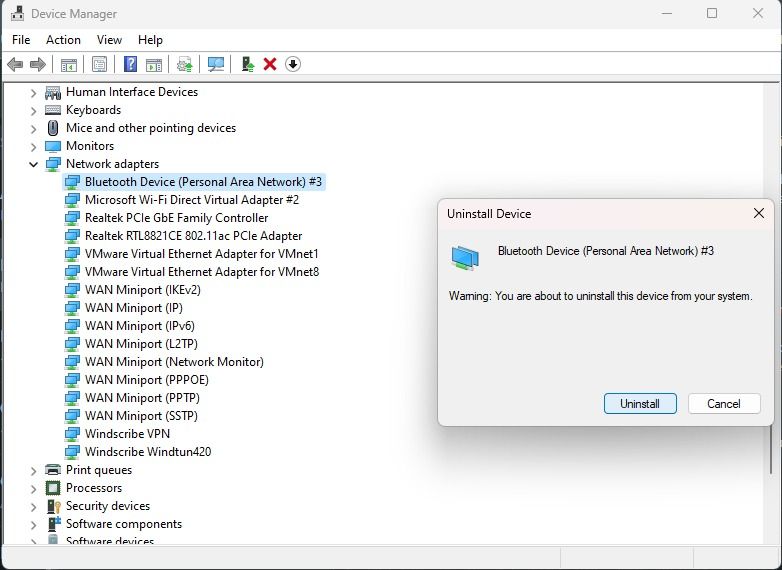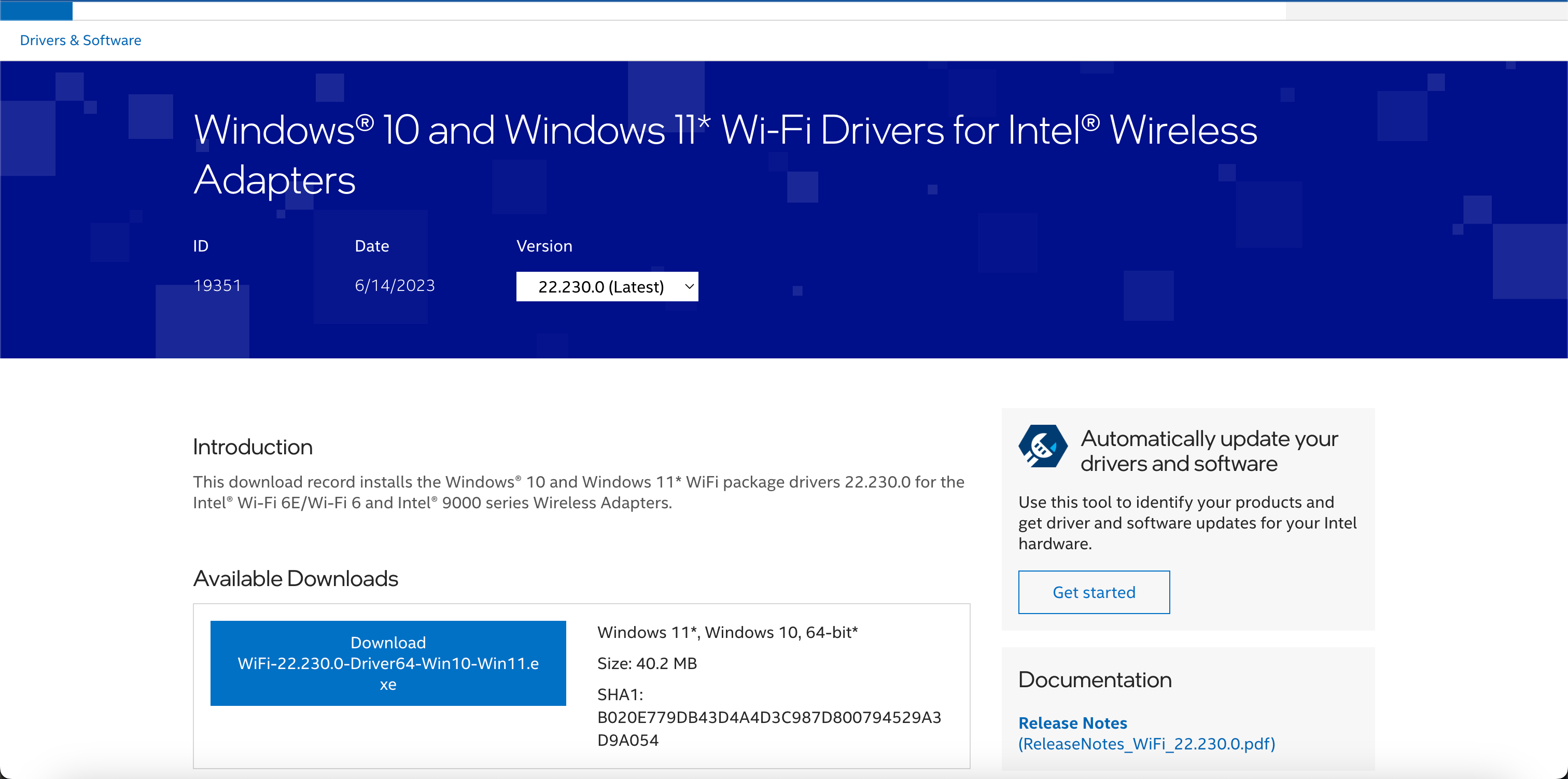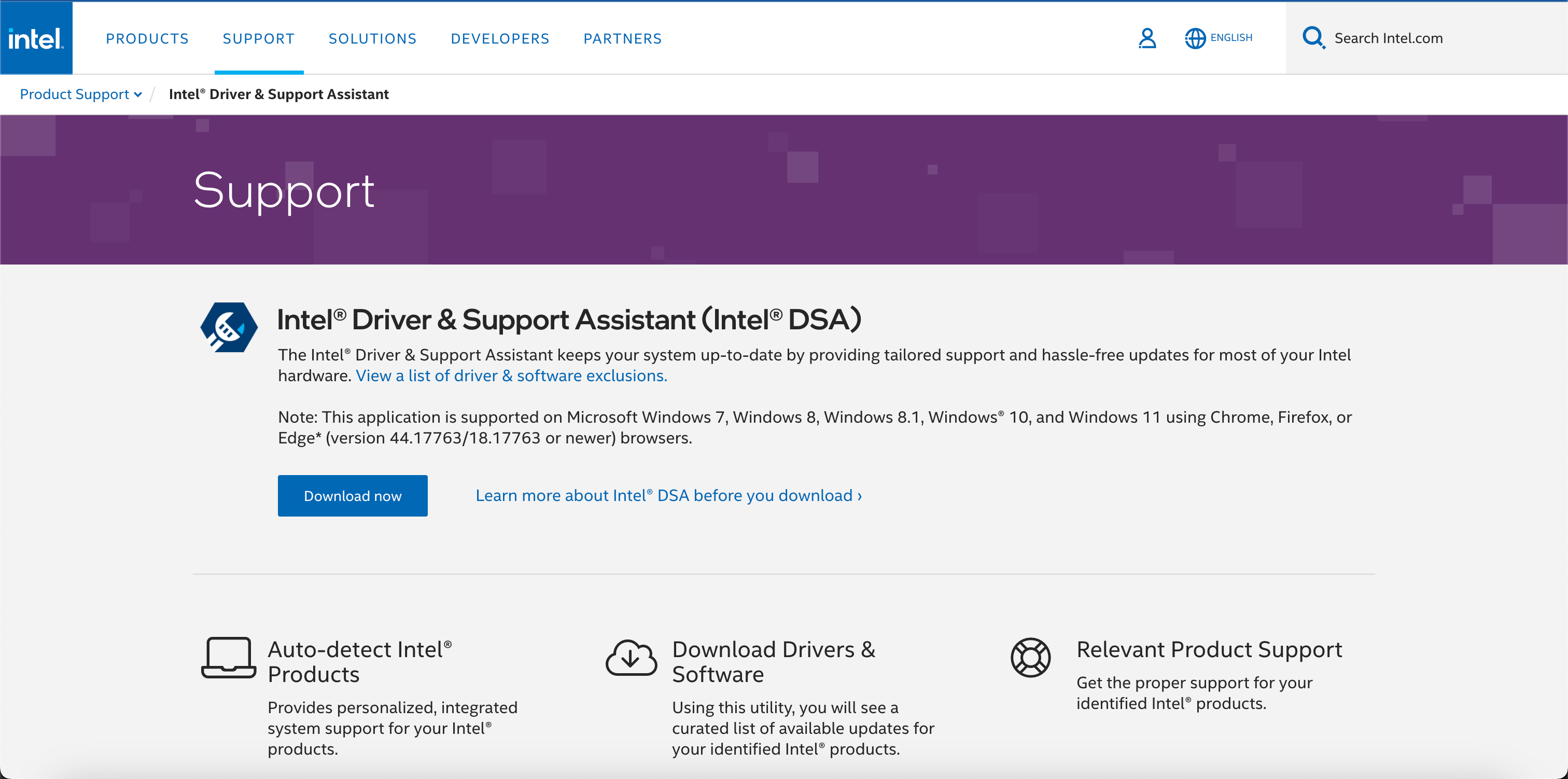Если вы используете сетевые адаптеры Intel, вам понадобятся последние версии драйверов для них. Вот как получить их в Windows.
Если вы столкнулись с проблемами подключения к Wi-Fi или Bluetooth на вашем ноутбуке с Windows, это может быть связано с устаревшими драйверами. Возможно, на вашем ноутбуке с Windows используется сетевой адаптер Intel, поэтому вам необходимо убедиться, что в вашей системе установлены правильные драйверы Intel.
Но не волнуйтесь, если вы не уверены в установке необходимых драйверов. В этой статье мы проведем вас через простые шаги по легкому обновлению сетевых драйверов Intel.
- Зачем мне нужны сетевые драйверы Intel?
- Как проверить, используете ли вы сетевые адаптеры Intel и Bluetooth
- Как установить драйверы Intel с помощью Центра обновления Windows
- Как переустановить драйверы Intel Wi-Fi с помощью диспетчера устройств
- Как загрузить официальные драйверы Wi-Fi и Bluetooth от Intel
- Как использовать инструмент Intel Driver Assistant для обновления сетевых драйверов
- Легко загружайте драйверы Intel в Windows
Зачем мне нужны сетевые драйверы Intel?
Компьютерные драйверы — это важное программное обеспечение, которое позволяет компьютерному оборудованию взаимодействовать с операционной системой вашего ПК. Для корректной работы динамиков, устройств отображения, USB-контроллеров, Bluetooth и Wi-Fi требуется соответствующее программное обеспечение-драйвер.
Сетевые драйверы — это своего рода посредники между вашим компьютером и сетевым оборудованием, которые помогают вам подключаться к Интернету через Wi-Fi или Ethernet. Они тесно взаимодействуют с физической сетевой платой (NIC) или беспроводным адаптером внутри вашего ПК или ноутбука, обеспечивая бесперебойную связь и подключение к Интернету.
Если у вас возникли проблемы с подключением к Интернету с помощью сетевого адаптера Intel, вам необходимо убедиться, что у вас установлены соответствующие драйверы. Эти драйверы необходимы, чтобы помочь вам подключиться к сети и установить стабильное подключение к Интернету.
Кроме того, если вы не можете подключить устройство Bluetooth к своему ноутбуку с Windows, возможно, вы используете устаревший драйвер. В этом случае вам необходимо установить последнюю версию драйвера, чтобы обеспечить совместимость и включить успешное подключение по Bluetooth.
Прежде чем мы приступим к установке и обновлению сетевых драйверов вашего ПК с Windows, нам необходимо убедиться, что установленные сетевые адаптеры и адаптеры Bluetooth произведены Intel.
Как проверить, используете ли вы сетевые адаптеры Intel и Bluetooth
Вам нужно будет просмотреть сведения об устройстве через диспетчер устройств в Windows 10 и 11, чтобы проверить, оснащен ли ваш компьютер сетевым адаптером Intel. Это простой процесс, который не должен занять слишком много времени.
Вот как вы можете убедиться, что ваш компьютер использует сетевой адаптер и Bluetooth производства Intel:
- Запустите меню «Пуск «, найдите «Диспетчер устройств» и щелкните правой кнопкой мыши наиболее подходящее.
- В группе Сетевых адаптеров найдите опцию Intel(R) Wi-Fi или опцию Intel(R) Ethernet.
Если вы не нашли сетевой адаптер Intel (R) в списке, вы можете использовать Центр обновления Windows или Диспетчер устройств для обновления или установки сетевых драйверов и исправления подключения к Интернету.
Как установить драйверы Intel с помощью Центра обновления Windows
Самый простой способ обновить или установить сетевой драйвер Intel в Windows — через Центр обновления Windows. Когда вы решите включить дополнительные обновления в вашей системе Windows, Центр обновления Windows автоматически найдет соответствующие обновления драйверов, если они доступны.
Как обновить сетевой драйвер через Центр обновления Windows:
- Откройте приложение «Настройки» через меню «Пуск«.
- В боковом меню выберите Центр обновления Windows, а затем перейдите на вкладку Дополнительные параметры.
- В группе Дополнительные параметры выберите вкладку Дополнительные обновления .
- Если Windows обнаружит поддерживаемые Bluetooth или сетевые драйверы Intel, они будут перечислены на этом экране.
- Чтобы установить обновления драйверов, просто установите флажок и нажмите Загрузить и установить.
Как переустановить драйверы Intel Wi-Fi с помощью диспетчера устройств
Если установка драйверов с помощью дополнительных обновлений не решила проблему с подключением, попробуйте переустановить драйверы с помощью диспетчера устройств. Есть вероятность, что вы установили неисправный драйвер Intel, который, в свою очередь, вызывает ошибки.
Вот как переустановить драйверы Intel Wi-Fi:
- Запустите Диспетчер устройств через меню Пуск .
- Еще раз, в группе Сетевых адаптеров найдите опцию Intel(R) Wi-Fi или опцию Intel(R) Bluetooth.
- Щелкните правой кнопкой мыши драйвер и выберите Удалить устройство. При запросе подтверждения убедитесь, что вы отметили опцию «Попытаться удалить драйвер для этого устройства», а затем нажмите «Удалить«.
- После удаления проблемных драйверов перезагрузите компьютер. Это необходимо для повторной загрузки драйверов по умолчанию.
- Теперь вы можете повторить шаги, упомянутые в предыдущем разделе, чтобы установить новые доступные дополнительные обновления для вашего адаптера Intel Wi-Fi или Bluetooth.
Как загрузить официальные драйверы Wi-Fi и Bluetooth от Intel
Иногда Центру обновления Windows не удается установить правильный драйвер, что случалось со мной несколько раз с моим дисплеем AMD. Это обычное явление, и беспокоиться не о чем.
Наиболее эффективным решением для постоянного устранения проблем с драйверами является прямая загрузка официального драйвера с веб-сайта производителя.
Предположим, вы не можете получить доступ к Интернету со своего основного устройства. В этом случае вы можете загрузить программу установки на другой ноутбук, а затем скопировать ее на свое основное устройство с помощью USB.
Как загрузить драйверы Wi-Fi и Bluetooth с веб-сайта Intel:
- Перейдите на официальную страницу загрузки драйверов Intel.
- Выберите Беспроводная связь, а затем найдите свой адаптер Wi-Fi / Bluetooth. Сведения о вашем адаптере можно найти в диспетчере устройств.
- После того, как вы нашли нужный драйвер, выберите 64-разрядную или 32-разрядную версию для установки в разделе «Доступные загрузки«, в зависимости от вашего компьютера. При появлении запроса примите лицензионное соглашение.
- Вы можете запустить программу установки после завершения загрузки (файлы, загруженные из Интернета, обычно находятся в папке Downloads).
- Следуйте инструкциям мастера установки, чтобы завершить установку драйвера Intel.
- Возможно, вам захочется перезагрузить ноутбук, чтобы убедиться, что изменения вступили в силу.
Если вы не можете выполнить ручное обновление драйверов, как описано выше, рассмотрите возможность использования автоматического помощника по драйверам и поддержке Intel .
Как использовать инструмент Intel Driver Assistant для обновления сетевых драйверов
Если вы не хотите беспокоиться об обновлении драйверов вручную, вы можете загрузить официальный инструмент Intel Driver & Support Assistant. После настройки устройства оно автоматически определит установленное оборудование Intel и при необходимости предложит соответствующие драйверы.
Легко загружайте драйверы Intel в Windows
Обновление драйверов Wi-Fi или Bluetooth может быть немного хлопотным делом, но установка правильного программного обеспечения имеет решающее значение для обеспечения бесперебойной работы вашего ПК. Если на вашем компьютере возникают проблемы или он не распознает периферийные устройства, такие как мышь и клавиатура, это может быть связано с устаревшими драйверами, которые нуждаются в обновлении.