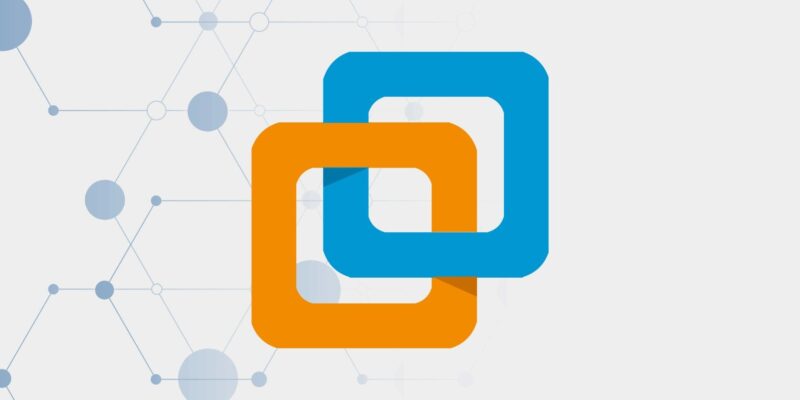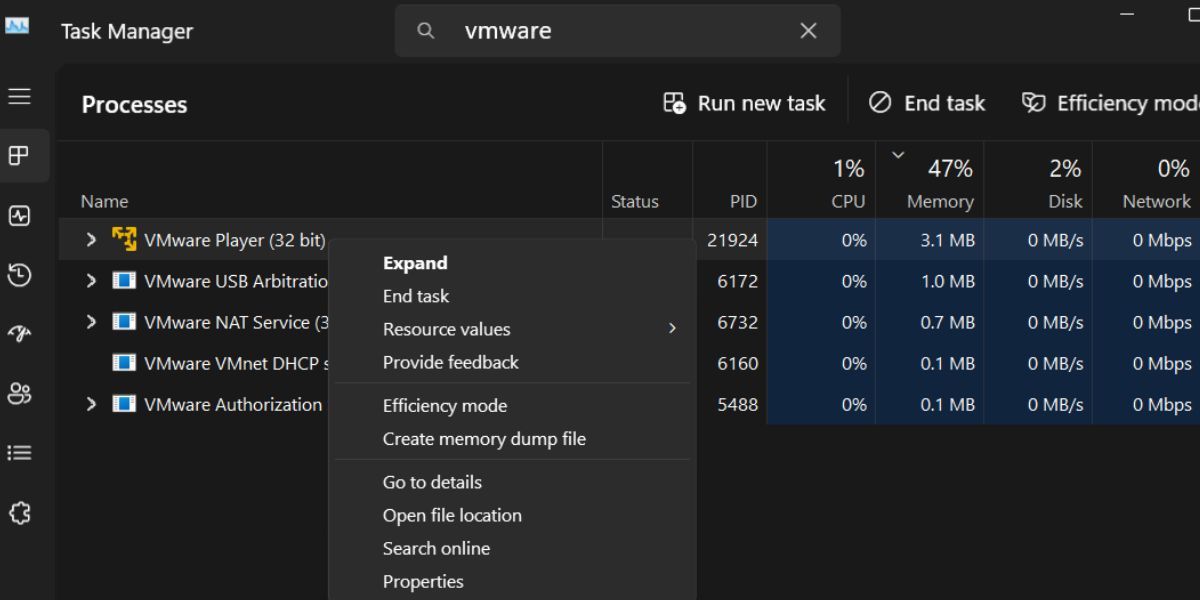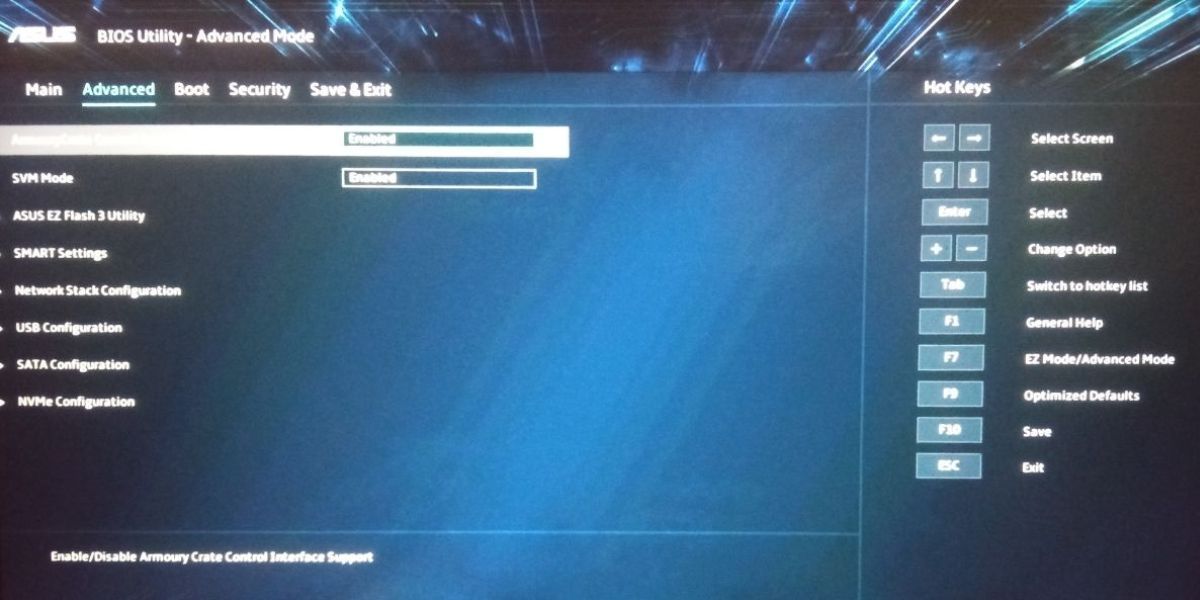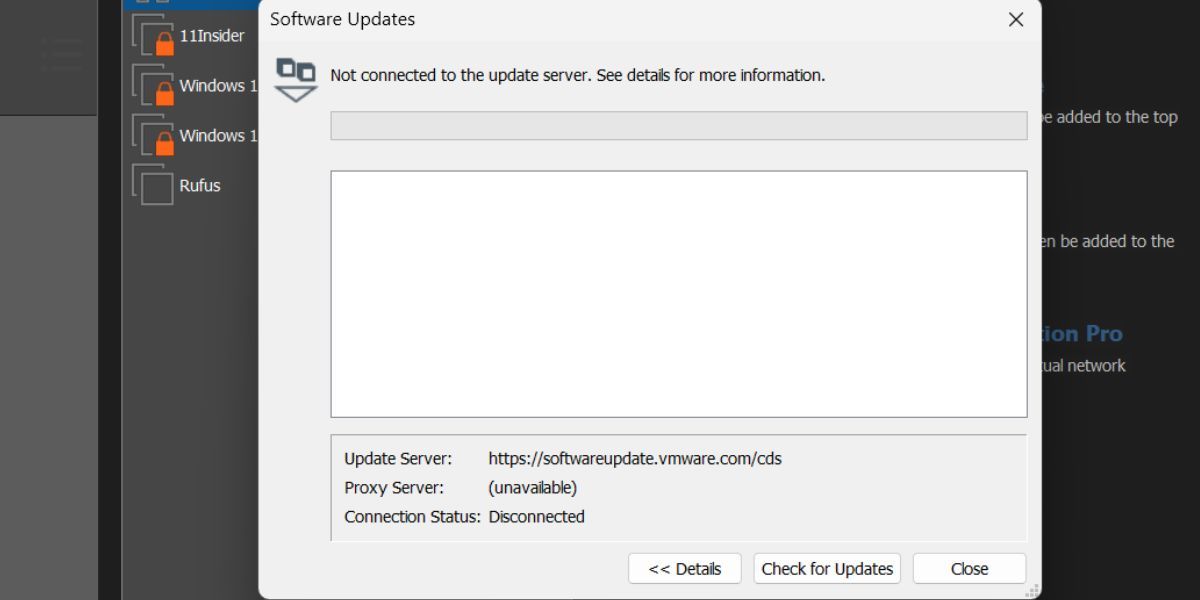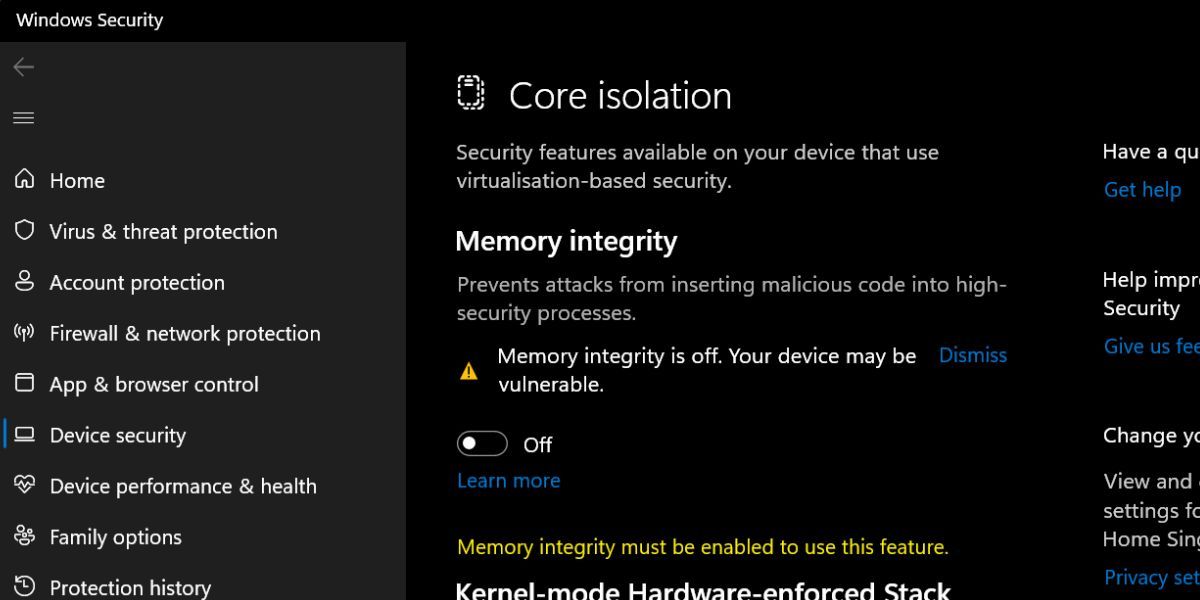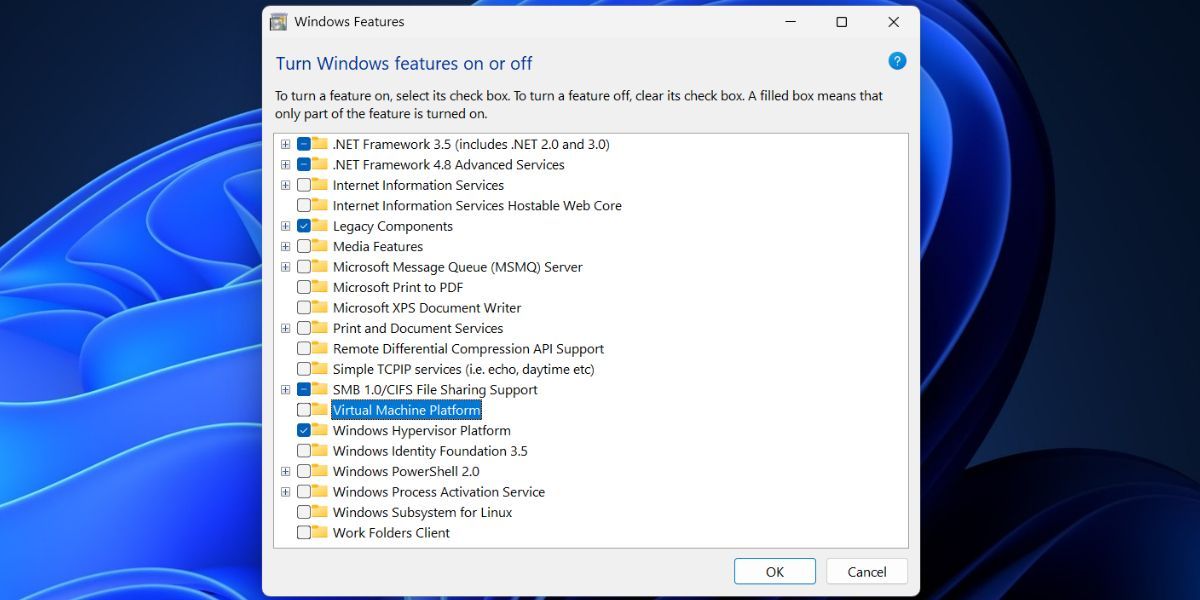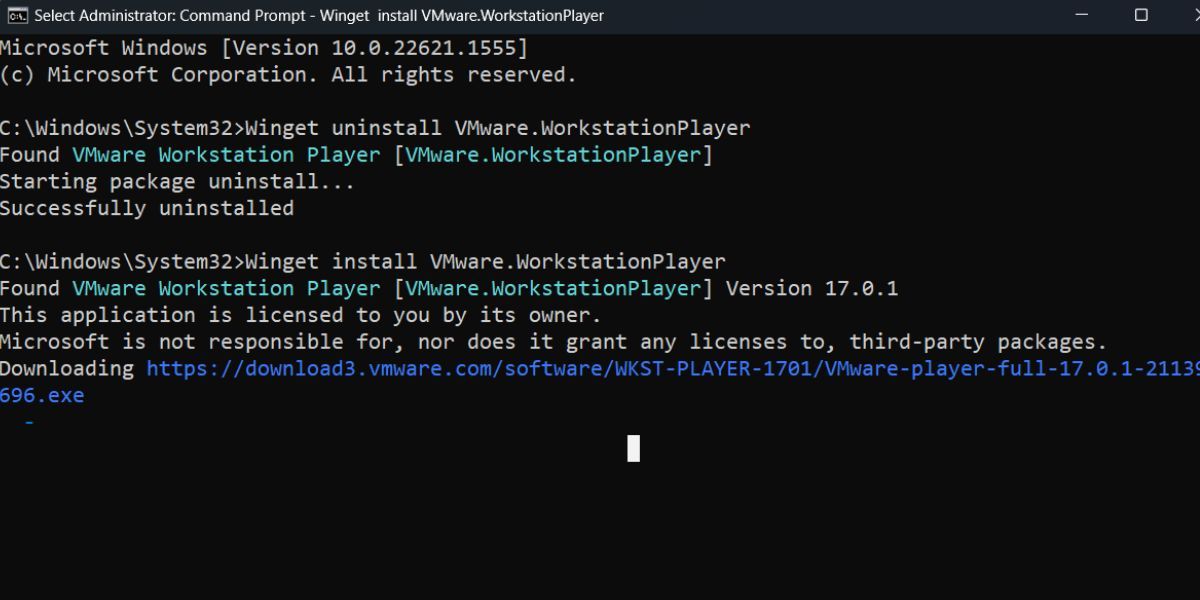Вернитесь к своим виртуальным машинам с помощью этого руководства VMware.
Виртуальные машины позволяют опробовать несколько операционных систем, не удаляя основную операционную систему. VMware — один из таких популярных гипервизоров сторонних производителей, который поддерживает несколько операционных систем. Однако некоторые пользователи сталкиваются с ошибкой «Не удалось запустить виртуальную машину» при включении любой виртуальной машины в VMware.
В результате они не могут запустить ни одну виртуальную машину в VMware и застревают на экране ошибки. Мы обсудим несколько методов решения этой проблемы и поможем вам успешно запустить виртуальную машину. Давайте начнем.
- 1. Закройте и перезапустите виртуальную машину VMware
- 2. Проверьте, активна ли виртуализация
- 3. Обновите приложение VMware
- 4. Отключите целостность памяти в системе безопасности Windows
- 5. Удалите другие функции виртуализации Windows
- 6. Отключите VBS
- 7. Удалите все другие программы, основанные на виртуализации
- 8. Переустановите приложение VMware
- 9. Используйте восстановление системы
- Заставить VMware снова работать
1. Закройте и перезапустите виртуальную машину VMware
VMware может столкнуться с сбоями и проблемами при запуске виртуальных машин. Итак, вы должны полностью закрыть приложение и запустить его с правами администратора. Вот как:
- Щелкните правой кнопкой мыши на кнопке Пуск , чтобы запустить меню опытного пользователя. Выберите опцию Диспетчер задач .
- Нажмите на строку поиска и введите vmware. Нажмите клавишу Enter для поиска всех связанных процессов.
- Щелкните правой кнопкой мыши процесс и выберите опцию Завершить задачу.
- Аналогичным образом закройте все связанные процессы, а затем закройте окно диспетчера задач.
- Нажмите клавишу Win , введите vmware и выберите опцию Запуск от имени администратора.
- Откроется окно управления учетными записями пользователей. Нажмите на кнопку Да .
- Попробуйте запустить виртуальную машину и проверьте, не столкнетесь ли вы с этой ошибкой снова.
2. Проверьте, активна ли виртуализация
Каждой программе виртуализации, включая VMware, требуется аппаратная виртуализация для работы на ПК с Windows. Итак, если вы отключили виртуализацию в BIOS, вам необходимо повторно включить ее. Повторите следующие шаги.:
- Перезагрузите свой ПК с Windows.
- Многократно нажимайте указанную клавишу F (или даже клавишу Esc в некоторых случаях) для входа в BIOS. Вы можете узнать назначенную клавишу F для вашего ПК, выполнив поиск по названию его модели.
- Перейдите на страницу Дополнительных настроек.
- Найдите настройки аппаратной виртуализации . На нашем ПК Asus она отображается как режим “SVM”, но вы можете видеть другие названия, такие как VT-x, AMD-V или Vanderpool. С помощью клавиши со стрелкой выделите и нажмите клавишу Enter , чтобы включить эту функцию.
- Нажмите клавишу F10 , чтобы сохранить изменения и выйти из BIOS.
- Загрузитесь на рабочий стол и запустите VMware. Проверьте, можете ли вы запустить виртуальную машину без каких-либо ошибок.
3. Обновите приложение VMware
Устаревшая сборка VMware с ошибками может вызывать проблемы с определенными функциями. Итак, вы должны обновить приложение, чтобы установить последнюю сборку и устранить проблемы с новыми обновлениями Windows. Вот как это сделать.:
- Нажмите клавишу Win и введите vmware. Затем нажмите клавишу Enter, чтобы открыть приложение.
- Перейдите в верхнее меню и нажмите кнопку Player .
- Перейдите к опции Справка> Обновления программного обеспечения.
- Нажмите на кнопку Проверить наличие обновлений .
- Подождите, пока утилита выполнит поиск на серверах новых обновлений, если таковые имеются. Загрузите и установите обновления на свой компьютер.
- Перезагрузите свой компьютер и запустите VMware. Включите виртуальную машину и проверьте, появляется ошибка или нет.
4. Отключите целостность памяти в системе безопасности Windows
Целостность памяти — это функция, указанная в разделе Настройка изоляции ядра в приложении безопасности Windows. Она защищает высокозащищенные процессы от вредоносных программ и требует аппаратной виртуализации. Поскольку аппаратная виртуализация может использоваться только одной программой одновременно, VMware может столкнуться с ошибками при включении виртуальной машины.
Итак, вы должны отключить целостность памяти на своем ПК. Вот как это сделать:
- Нажмите клавишу Win , введите Безопасность Windows и нажмите клавишу Enter .
- Нажмите на опцию Безопасность устройства .
- Найдите раздел «Изоляция ядра» и нажмите на опцию «Сведения об изоляции ядра». Информация об изоляции«.
- Теперь нажмите на переключатель ниже Целостность памяти, чтобы отключить эту функцию.
- Закройте приложение безопасности Windows.
5. Удалите другие функции виртуализации Windows
VMware полагается на функцию платформы гипервизора Windows, которая предлагает поддержку гипервизоров сторонних производителей. Но если на вашем ПК также установлены другие функции виртуализации Windows, это может конфликтовать с виртуальной машиной VMware. Итак, вы должны удалить эти функции. Повторите следующие шаги:
- Нажмите Win + R, чтобы запустить командное поле «Выполнить». Введите appwiz.cpl и нажмите клавишу Enter .
- Откроется окно «Программы и компоненты». Нажмите на опцию «Включить или выключить функции Windows».
- Прокрутите вниз и снимите флажки с функций Hyper-V, платформы виртуальной машины и подсистемы Windows для Linux в списке.
- Нажмите на кнопку OK .
- Теперь нажмите на кнопку Перезапустить сейчас, чтобы применить изменения и удалить все эти функции со своего компьютера.
6. Отключите VBS
Безопасность на основе виртуализации может мешать работе гипервизоров сторонних производителей, поэтому вы должны отключить ее. Ознакомьтесь с как отключить VBS для повышения производительности в Windows 11 для получения дополнительной информации. После отключения VBS запустите VMware и запустите виртуальную машину, чтобы проверить, сохраняется ли ошибка «Не удалось запустить виртуальную машину».
7. Удалите все другие программы, основанные на виртуализации
Если вы используете на своем ПК другие гипервизоры сторонних производителей, такие как VirtualBox, вам необходимо удалить их на некоторое время, а затем запустить VMware. Вы не потеряете ни одной виртуальной машины, потому что вы только удаляете программу гипервизора. Файлы виртуальной машины останутся нетронутыми.
Повторите следующие шаги, чтобы удалить другие гипервизоры:
- Нажмите Win + R, чтобы открыть диалоговое окно «Выполнить». Введите appwiz.cpl в текстовом поле и нажмите клавишу Enter .
- Откроется окно «Программы и компоненты». Прокрутите вниз и найдите в списке другие гипервизоры сторонних производителей.
- Щелкните правой кнопкой мыши по программе и выберите опцию Удалить .
- Следуйте инструкциям на экране, чтобы удалить программу со своего компьютера.
8. Переустановите приложение VMware
Если существующая установка VMware повреждена или в папке установки отсутствуют важные файлы, вам необходимо переустановить приложение. При этом будут удалены все установочные файлы и установлена новая копия приложения на вашем ПК.
Повторите следующие шаги, чтобы установить VMware с помощью Winget:
- Щелкните правой кнопкой мыши на кнопке Пуск , чтобы открыть меню опытного пользователя. Выберите опцию Терминал (администратор) .
- Откроется окно управления учетными записями пользователей. Нажмите на кнопку Да .
- Введите следующую команду и нажмите клавишу Enter , чтобы удалить VMware:
Winget uninstall VMware.WorkstationPlayer - Подождите, пока Winget удалит пакет приложений с вашего компьютера.
- Теперь выполните следующую команду для установки VMware из репозитория Winget:
Winget install VMware.WorkstationPlayer - Загрузка и установка приложения на ваш компьютер займет некоторое время.
- Закройте окно приложения терминала.
- Запустите VMware и включите виртуальную машину, чтобы проверить, работает ли она сейчас без каких-либо проблем.
9. Используйте восстановление системы
Если VMware работала нормально на вашем ПК до установки нового обновления или внесения изменений в ваш компьютер, вы можете использовать восстановление системы, чтобы вернуться к более раннему состоянию. Все ваши личные файлы останутся неизменными, и вам не придется перезагружать компьютер для запуска приложения.
Заставить VMware снова работать
Это были девять способов исправить ошибку VMware «Не удалось запустить виртуальную машину» в Windows 11. Проверьте настройки виртуализации в BIOS, обновите приложение и отключите целостность памяти. После этого отключите VBS, удалите дополнительные функции виртуализации и переустановите приложение, чтобы устранить проблему.