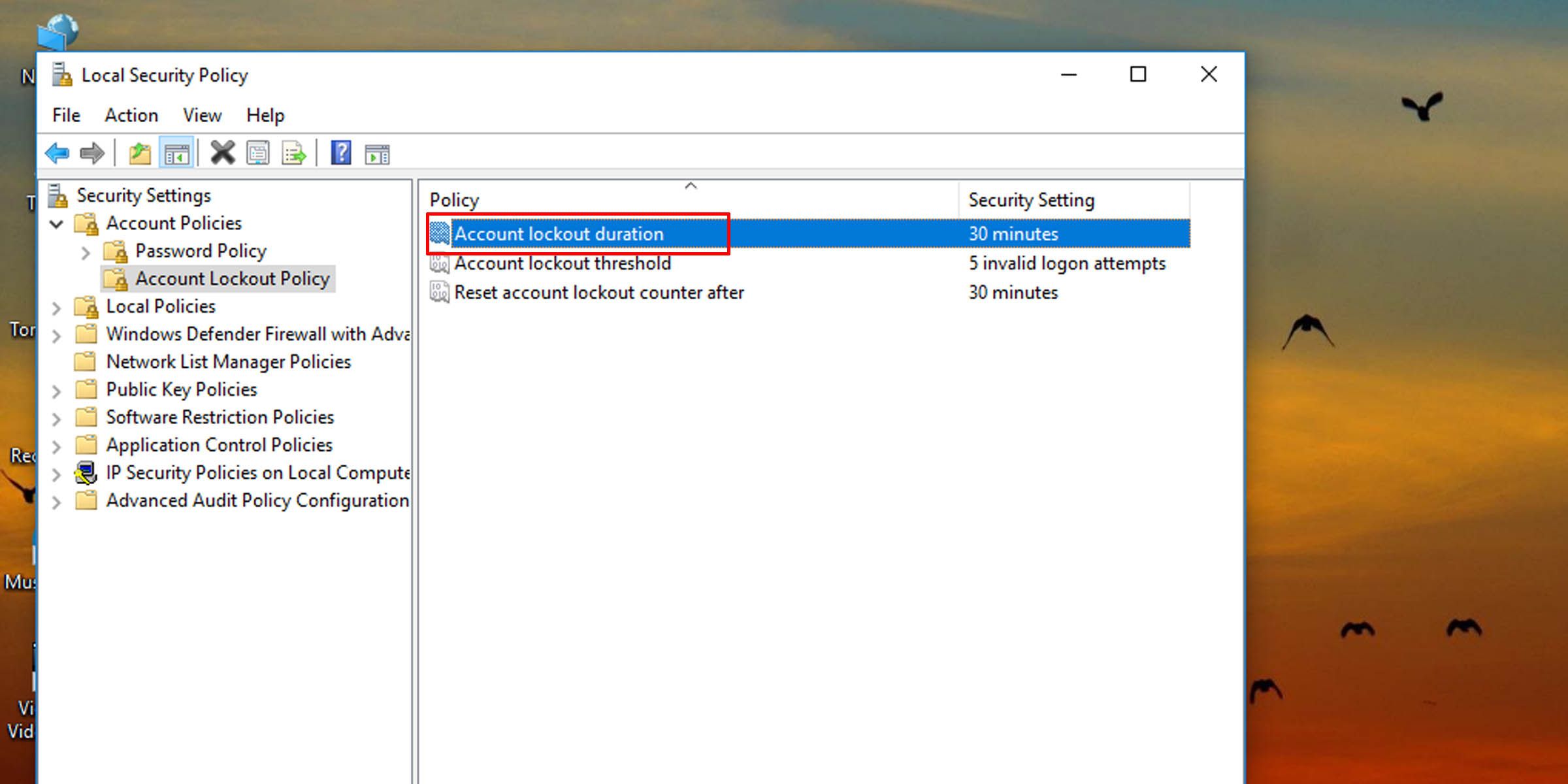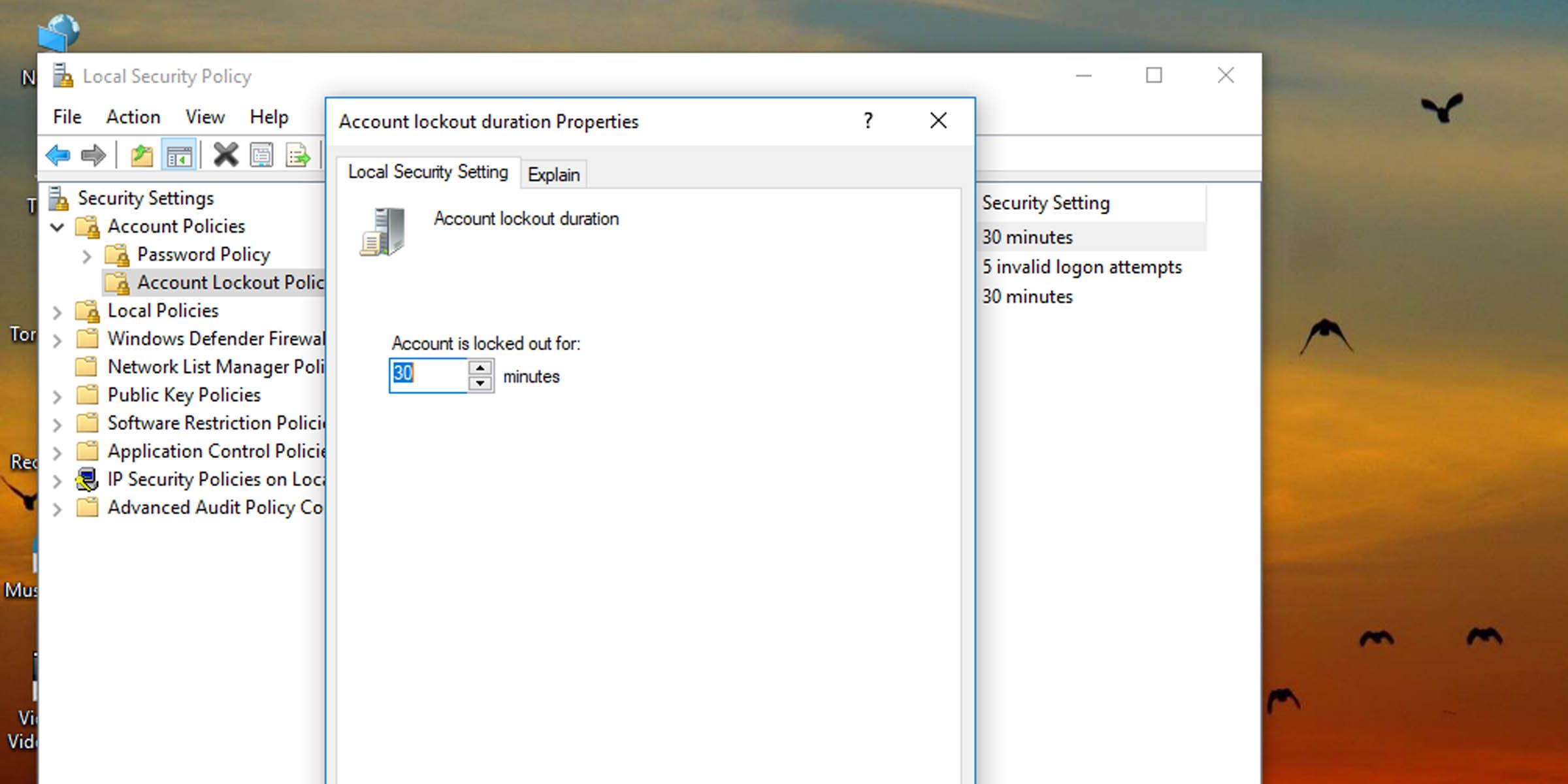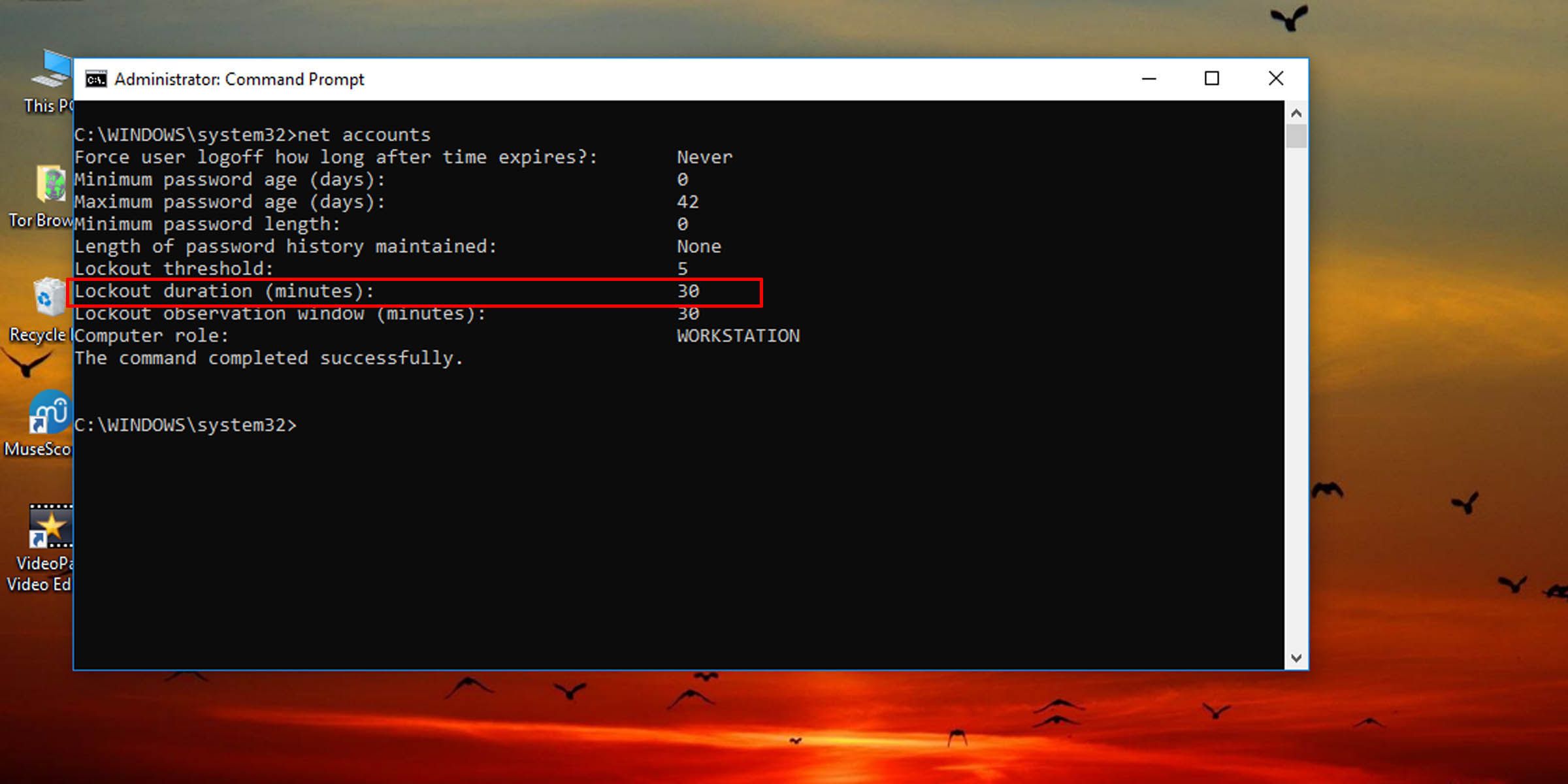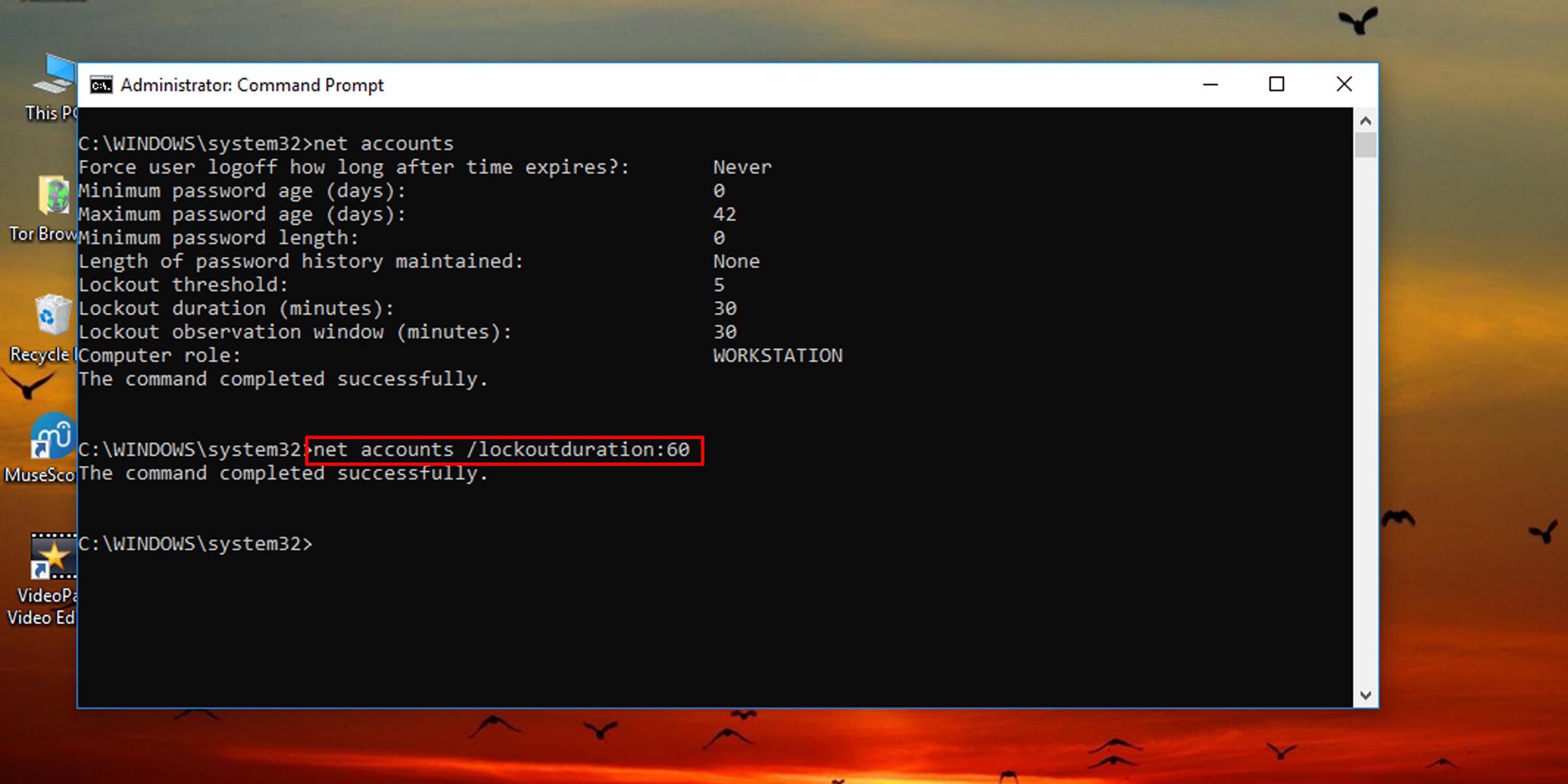Установите, через какое время Windows разрешит пользователям снова входить в систему после неправильного ввода учетных данных для входа определенное количество раз.
В Windows есть параметр политики, который может заблокировать вход пользователя, если он слишком много раз вводит неправильный пароль локальной учетной записи. Пользователю не разрешается входить в систему в течение определенного количества минут после блокировки, но вы можете изменить эту продолжительность блокировки.
Вот как изменить продолжительность блокировки пользователя, использующего определенный компьютер с Windows, если он определенное количество раз вводит неправильные учетные данные для входа. Вы должны войти в систему как администратор, чтобы изменить эту политику.
Как изменить продолжительность блокировки учетной записи пользователя с помощью локальной политики безопасности
Этот метод будет работать до тех пор, пока в системе установлена профессиональная, корпоративная или образовательная версия Windows 10 или 11.
- Нажмите клавишу Windows + R, чтобы открыть диалоговое окно Выполнить.
- Введите “secpol.msc” в текстовое поле и нажмите Enter.
- На левой панели щелкните папку Политика блокировки учетной записи в разделе Политики учетных записей.
- На правой панели дважды щелкните Продолжительность блокировки учетной записи.
- Введите число от нуля до 99,999 и нажмите OK. Это установит, сколько времени (в минутах) потребуется системе, прежде чем она примет еще одну попытку входа в систему.
Как изменить продолжительность блокировки учетной записи в Windows через командную строку
Если в системе не установлена версия Windows 10 или 11 для профессионалов, предприятий или образовательных учреждений, вам нужно будет использовать командную строку, чтобы изменить, сколько времени пользователь должен ждать, прежде чем снова войти в систему после неудачных попыток входа.
- Откройте командную строку от имени администратора. Вы также можете выполнить эту задачу с помощью Windows PowerShell, если предпочитаете.
- Введите следующую команду в консоль и нажмите Enter:
net accounts - Это позволит получить информацию, среди прочего, о том, как долго в настоящее время установлена продолжительность блокировки этой учетной записи.
- Чтобы изменить продолжительность блокировки учетной записи в Windows 10 и 11, введите следующую команду в консоли и нажмите Ввод. Замените число “60” в команде любым другим числом от нуля до 99,999, чтобы указать, сколько минут пользователю придется ждать, прежде чем ему разрешат попробовать войти в систему снова.
net accounts /lockoutduration:60
Установка этого значения равным нулю означает, что заблокированный пользователь не сможет войти в систему, если администратор не вмешается и не разблокирует его. Кроме того, продолжительность блокировки учетной записи должна быть больше или равна времени, в течение которого система должна автоматически сбрасывать количество неудачных попыток входа в систему .
Если вы никогда не хотите, чтобы пользователи были заблокированы из своих локальных учетных записей, вы должны изменить количество неудачных попыток входа в систему, пользователю разрешено.
Найдите баланс между безопасностью и удобством
Слишком высокая продолжительность блокировки учетной записи вызовет неудобства, но если вы установите ее равной нулю, придется обращаться к администратору каждый раз, когда пользователь блокирует себя. Найдите баланс между безопасностью и удобством, когда дело доходит до изменения срока блокировки пользователя после установленного количества неудачных попыток входа в систему.