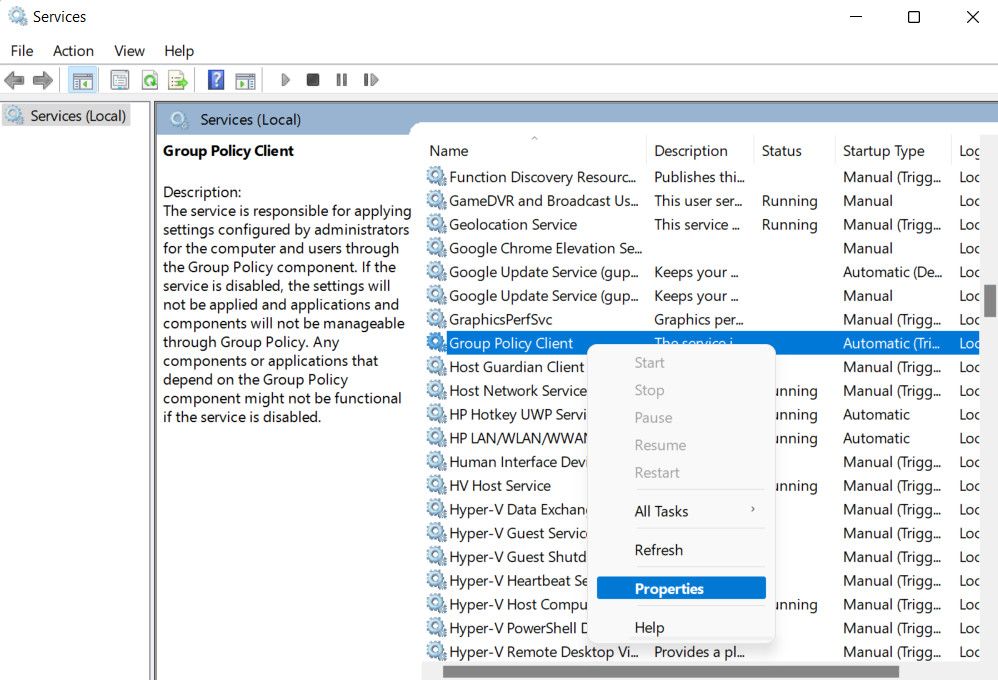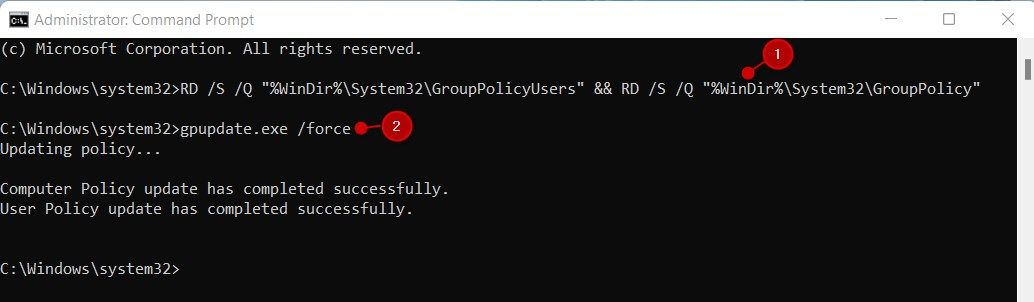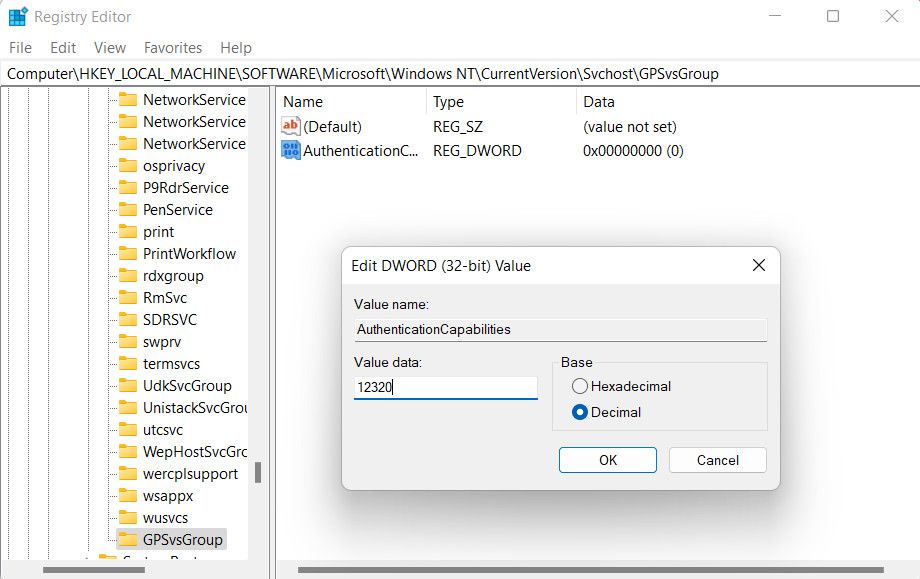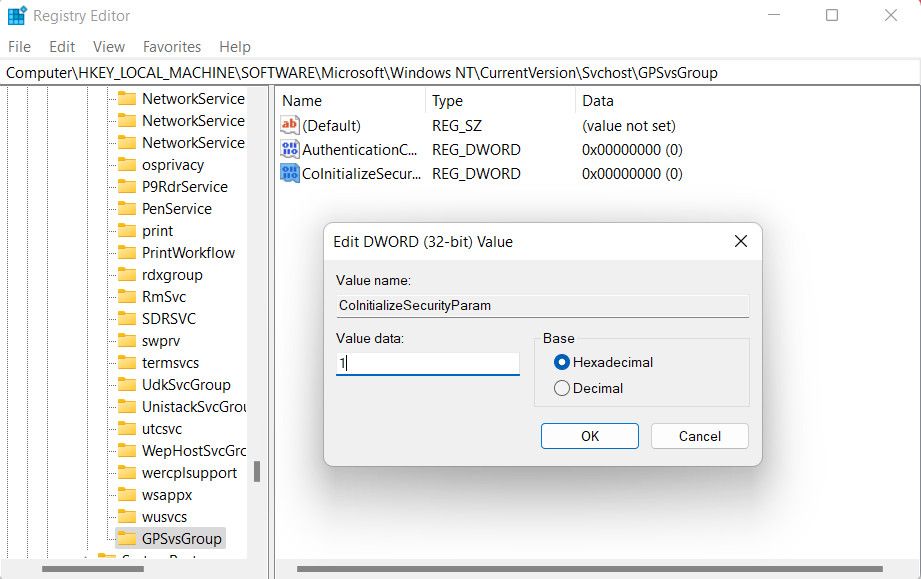Если GPSVC зацикливает ваш компьютер, вот что это значит и как это исправить.
Цикл «Пожалуйста, дождитесь GPSVC» в Windows является неприятной проблемой, которая может привести к зависанию системы при попытке завершения работы. Этот цикл связан с клиентской службой групповой политики (GPSVC).
Ниже мы рассмотрим различные причины этой проблемы, а затем решения, которые вы можете попробовать устранить.
Что означает “Пожалуйста, дождитесь GPSVC”?
Инструкция «Пожалуйста, дождитесь GPSVC» появляется, когда система ожидает завершения определенных активных процессов клиентской службой групповой политики (GPSVC). Эта служба работает путем управления групповыми политиками в вашей системе Windows и их применения.
Время, необходимое этой службе для завершения процесса, может зависеть от таких факторов, как сложность параметров групповой политики, сетевое подключение и производительность системы. Хотя обычно рекомендуется избегать прерывания процесса до его завершения, бывают случаи, когда этот цикл может длиться вечно.
Обычно это происходит по одной или нескольким из следующих причин:
- Ошибки групповой политики: Возможно, настройки групповой политики на вашем компьютере были повреждены, что препятствует успешному завершению процесса GPSVC.
- Конфликты программного обеспечения сторонних производителей: программное обеспечение или службы сторонних производителей могут конфликтовать с процессом GPSVC, в результате чего он застревает в цикле.
- Повреждение системных файлов: Если основные системные файлы, от которых зависит групповая политика или процессы GPSVC, повреждены, это может привести к зависанию системы в циклах, неправильному завершению работы, ошибкам диска или заражению вредоносным ПО.
- Вредоносное ПО или вирусы: Вредоносное ПО также может намеренно прерывать системные процессы. Вредоносное ПО или вирус в вашей системе может пытаться получить контроль над вашей системой, вмешиваясь в GPE.
Важно отметить, что точная причина этого цикла может варьироваться в зависимости от различных обстоятельств. Однако, независимо от того, в чем может быть причина, перечисленные ниже методы устранения неполадок, несомненно, помогут вам устранить проблему навсегда.
Настройка вашего компьютера для устранения неполадок
Чтобы начать устранение неполадок, у вас должен быть доступ к вашей системе. Это можно сделать двумя способами; вы можете либо выполнить перезагрузку Windows, чтобы разорвать цикл, используя меню Ctrl + Alt + Delete, либо войти в безопасный режим.
Если вы пытались перезагрузиться, но ошибка появляется снова, вы можете загрузиться в безопасном режиме через среду восстановления Windows.
Это запустит систему с набором только необходимых драйверов и служб. Перейдя в безопасный режим, вы сможете предпринять дальнейшие шаги для диагностики проблемы и ее устранения.
Вот как вы можете это сделать:
- Выключите компьютер и используйте кнопку питания для перезагрузки.
- Когда компьютер загружается, используйте кнопку питания, чтобы снова принудительно завершить работу. Вы можете сделать это, нажав и удерживая кнопку питания).
- Повторите это дважды, и с третьей попытки Windows автоматически загрузится в среду восстановления.
- Выберите Устранение неполадок > Дополнительные параметры.
- Нажмите на Настройки запуска и выберите Перезапустить.
- Дождитесь перезагрузки компьютера, а затем нажмите клавиши 4, 5 или 6, чтобы загрузиться в безопасном режиме.
Перейдя в безопасный режим, воспользуйтесь решениями, которые мы перечислили ниже.
1. Перезапустите клиентскую службу групповой политики
Сама служба GPSVC может иметь дело с временным сбоем или ошибкой повреждения, которая приводит к сбою в работе. Самый простой способ устранить проблемы со службой — перезапустить ее.
Вот как вы можете это сделать:
- Нажмите клавиши Win + R вместе, чтобы открыть Run.
- Введите «services.msc» в «Выполнить» и нажмите «Ввод».
- В следующем окне найдите клиентскую службу групповой политики и щелкните по ней правой кнопкой мыши.
- Выберите Свойства в контекстном меню.
- Теперь нажмите на кнопку «Стоп«, подождите несколько секунд и нажмите «Пуск«.
- Разверните раскрывающийся список типа запуска и выберите Автоматический.
- Нажмите Применить > ОК, чтобы сохранить изменения.
Теперь вы можете выйти из окна служб и проверить, решена ли проблема.
2. Сбросьте настройки локальной групповой политики
Как мы упоминали ранее, может возникнуть проблема с настройками локальной групповой политики. Чтобы проверить, так ли это в вашей ситуации, вы можете сбросить настройки локальной групповой политики. Это восстановит конфигурации до состояния по умолчанию, устраняя любые потенциальные конфликты, которые могли вызвать проблему.
Однако, прежде чем продолжить, важно отметить, что это также приведет к удалению любых настроек или модификаций, внесенных вами через GPE.
Если это не проблема, выполните следующие действия, чтобы продолжить:
- Нажмите клавиши Win + R вместе, чтобы открыть Run.
- Введите «cmd» в «Выполнить» и нажмите Ctrl + Shift + Enter клавиши вместе.
- Выберите Да в приглашении «Контроль учетных записей пользователей».
- В командной строке выполните приведенную ниже команду:
RD /S /Q "%WinDir%\System32\GroupPolicyUsers" && RD /S /Q "%WinDir%\System32\GroupPolicy" - После выполнения команды выполните следующую команду:
gpupdate.exe /force - Наконец, перезагрузите компьютер и проверьте, решена ли проблема.
3. Измените файл реестра GPSVC
Также существует вероятность того, что разделы реестра GPSVC отсутствуют или повреждены, что мешает нормальной работе службы. Такие проблемы можно устранить, изменив соответствующие значения, как показано ниже.
Прежде чем продолжить, мы рекомендуем вам создать резервную копию реестра на всякий случай. Как только это будет сделано, выполните следующие действия, чтобы продолжить.:
- Нажмите клавиши Win + R вместе, чтобы открыть Run.
- Введите «regedit» в «Выполнить» и нажмите «Ввод».
- Нажмите Да в приглашении «Контроль учетных записей пользователей».
- В редакторе реестра перейдите в папку ниже:
Computer\HKEY_LOCAL_MACHINE\SOFTWARE\Microsoft\Windows NT\CurrentVersion\Svchost - Щелкните правой кнопкой мыши на Svchost и выберите Создать > Ключ.
- Назовите этот ключ как GPSVC Group.
- Дважды щелкните на GPSVC Group и щелкните правой кнопкой мыши в любом месте правой панели.
- Выберите Новый > Значение DWORD (32-разрядное) и переименуйте это значение в AuthenticationCapabilities.
- Дважды щелкните на AuthenticationCapabilities и выберите базовое значение в десятичное число.
- Введите «12320» в поле Value data и нажмите OK.
- Теперь создайте другой ключ CoInitializeSecurityParam аналогичным образом.
- Установите его базовое значение в шестнадцатеричное и введите «1» в поле Value data.
- Нажмите OK, чтобы сохранить изменения, а затем перезагрузите компьютер. Надеюсь, после перезагрузки вы больше не столкнетесь с ошибкой.
Помимо этих конкретных исправлений, вы также можете попробовать выполнить восстановление системы или сканирование системы с помощью встроенных инструментов Windows SFC и DISM. Первый вариант поможет вернуть систему в более старое, безошибочное состояние, в то время как выполнение сканирования системы поможет исправить любые ошибки повреждения в системе, которые могут способствовать возникновению проблемы.
Циклы GPSVC в Windows, исправлены
Цикл «Пожалуйста, подождите GPSVC» не обязательно должен быть постоянной проблемой. Надеюсь, приведенные выше решения помогут вам решить эту проблему навсегда. Если проблема не устраняется, всегда рекомендуется обратиться за помощью к техническим экспертам или в службу поддержки Microsoft.