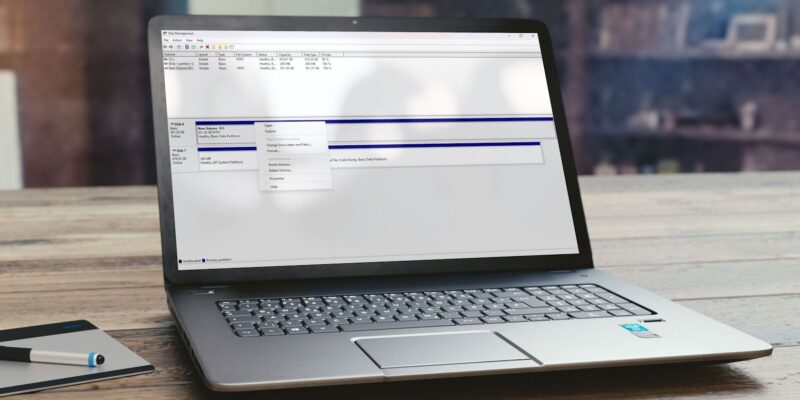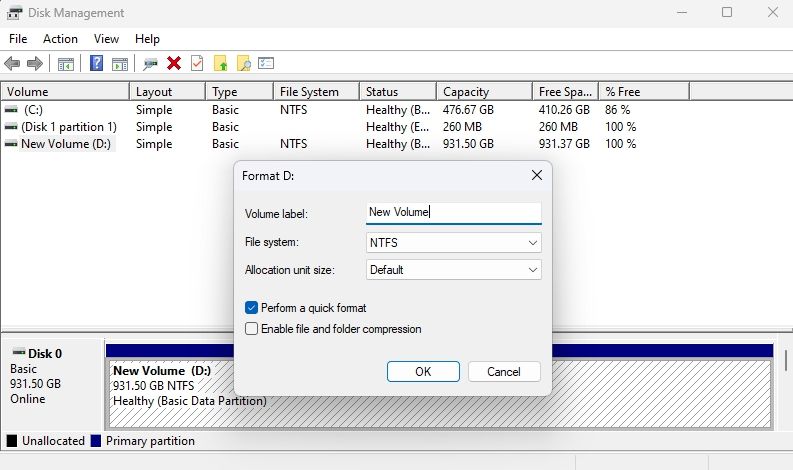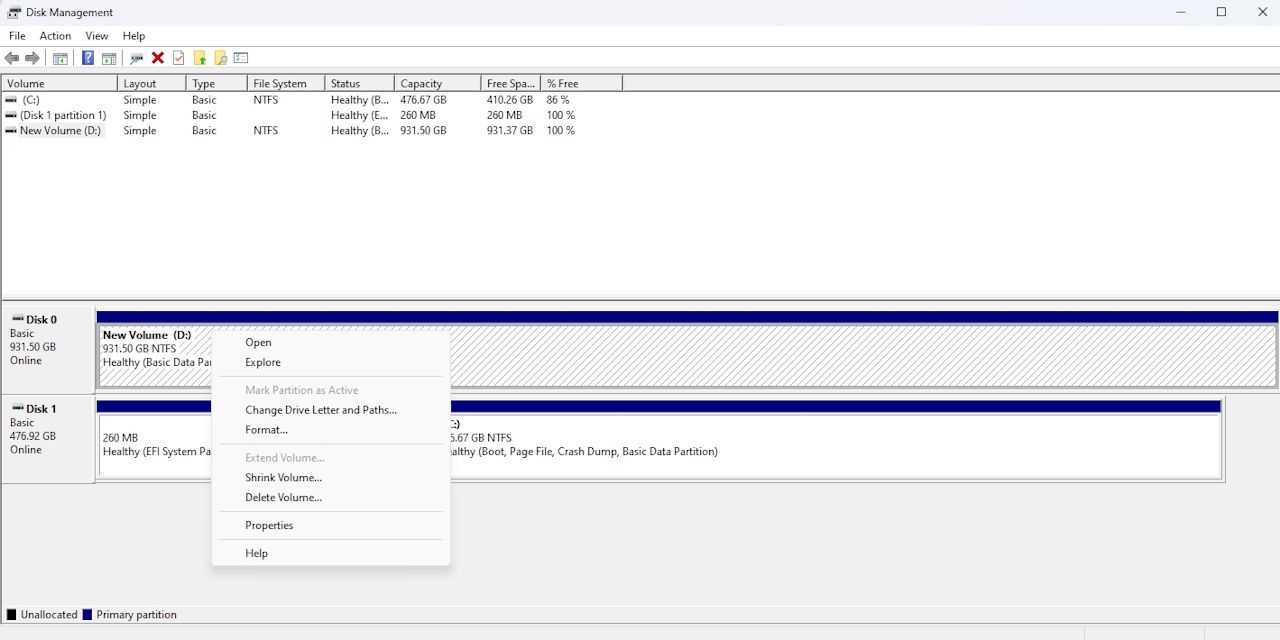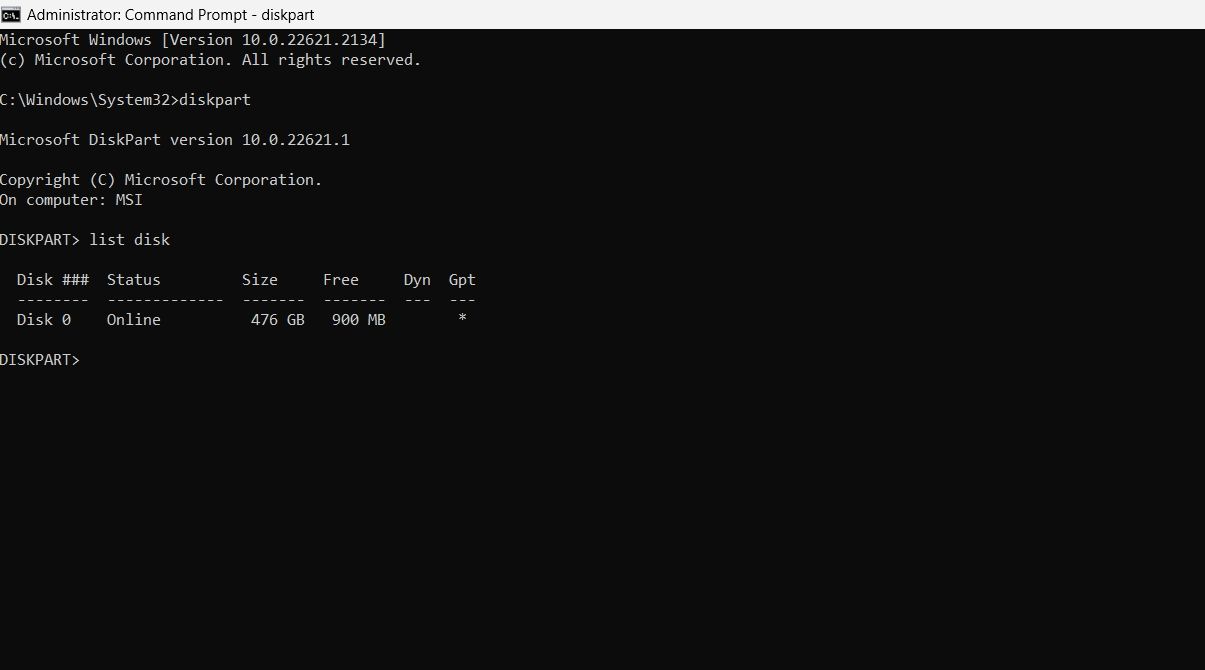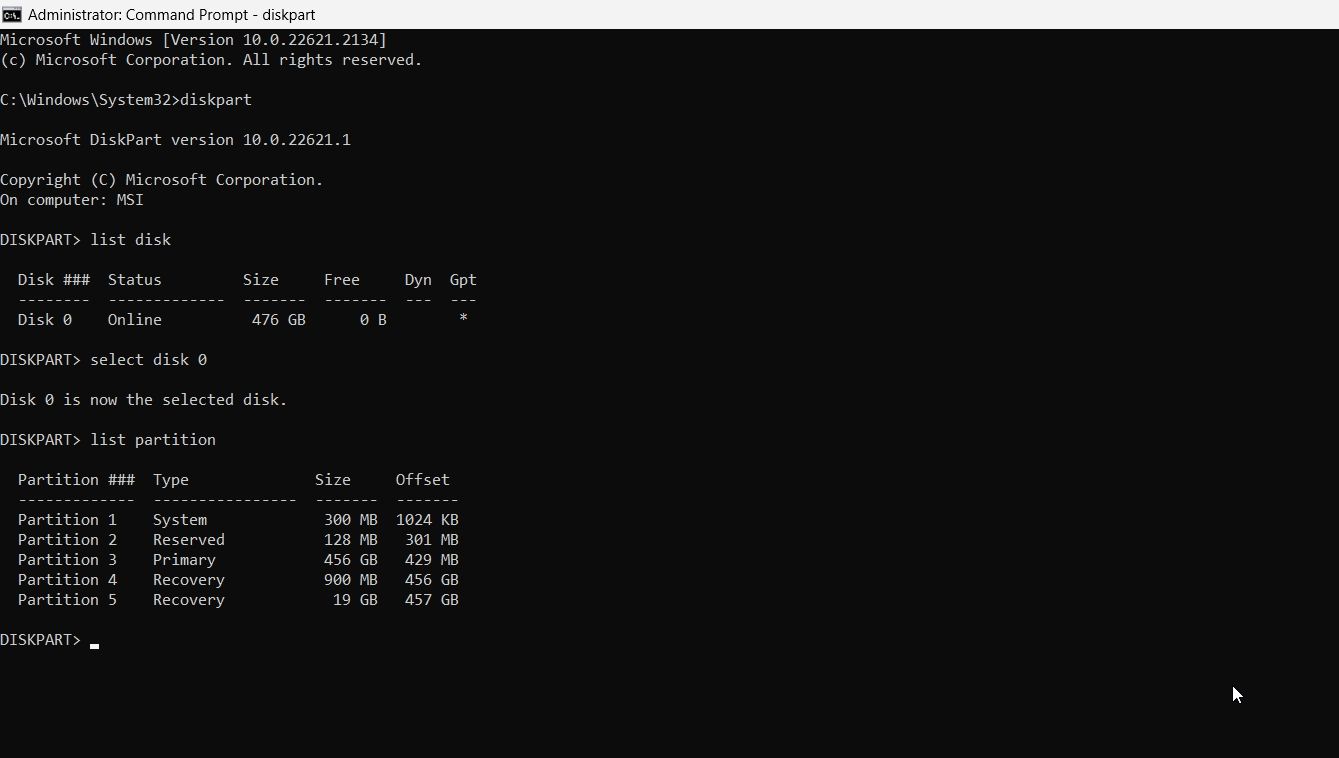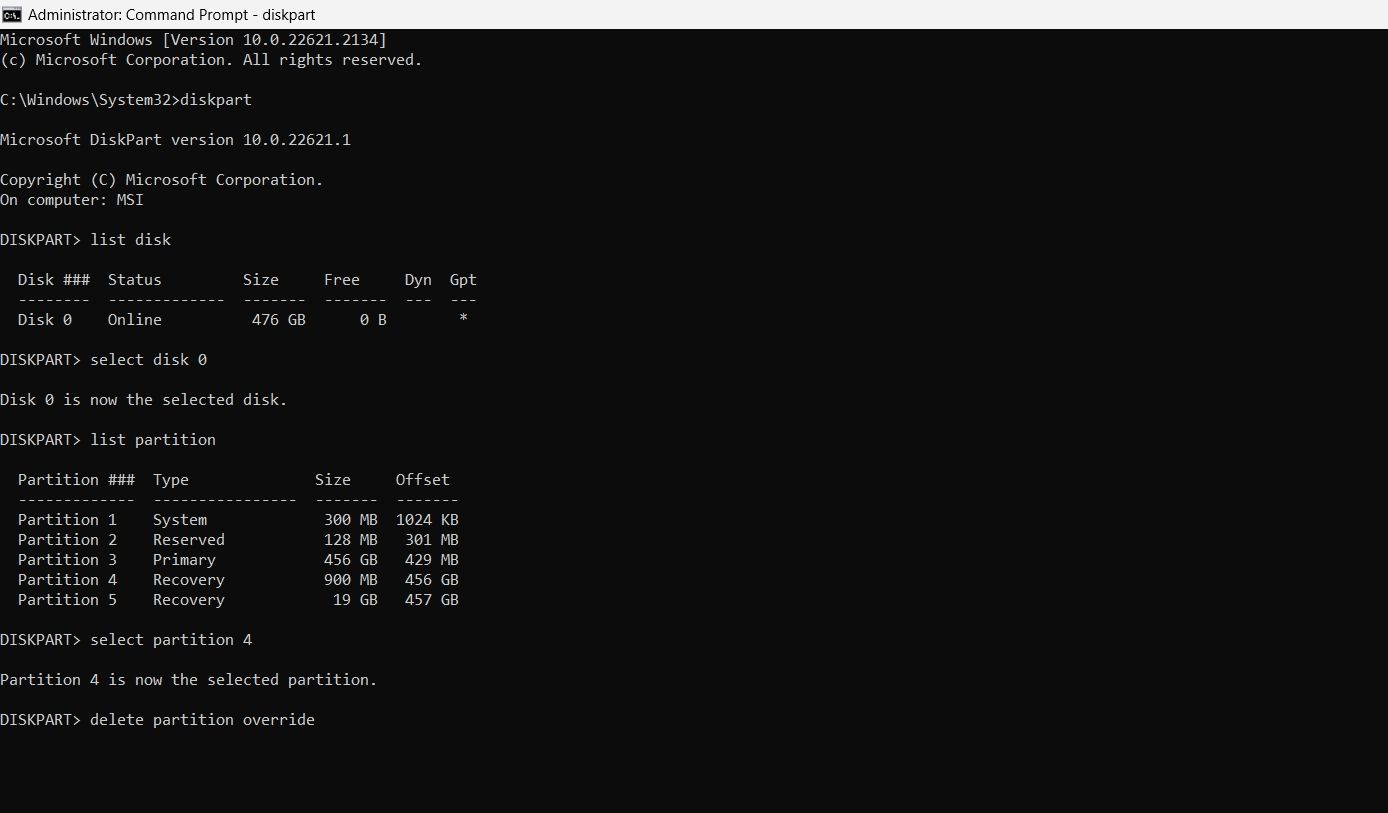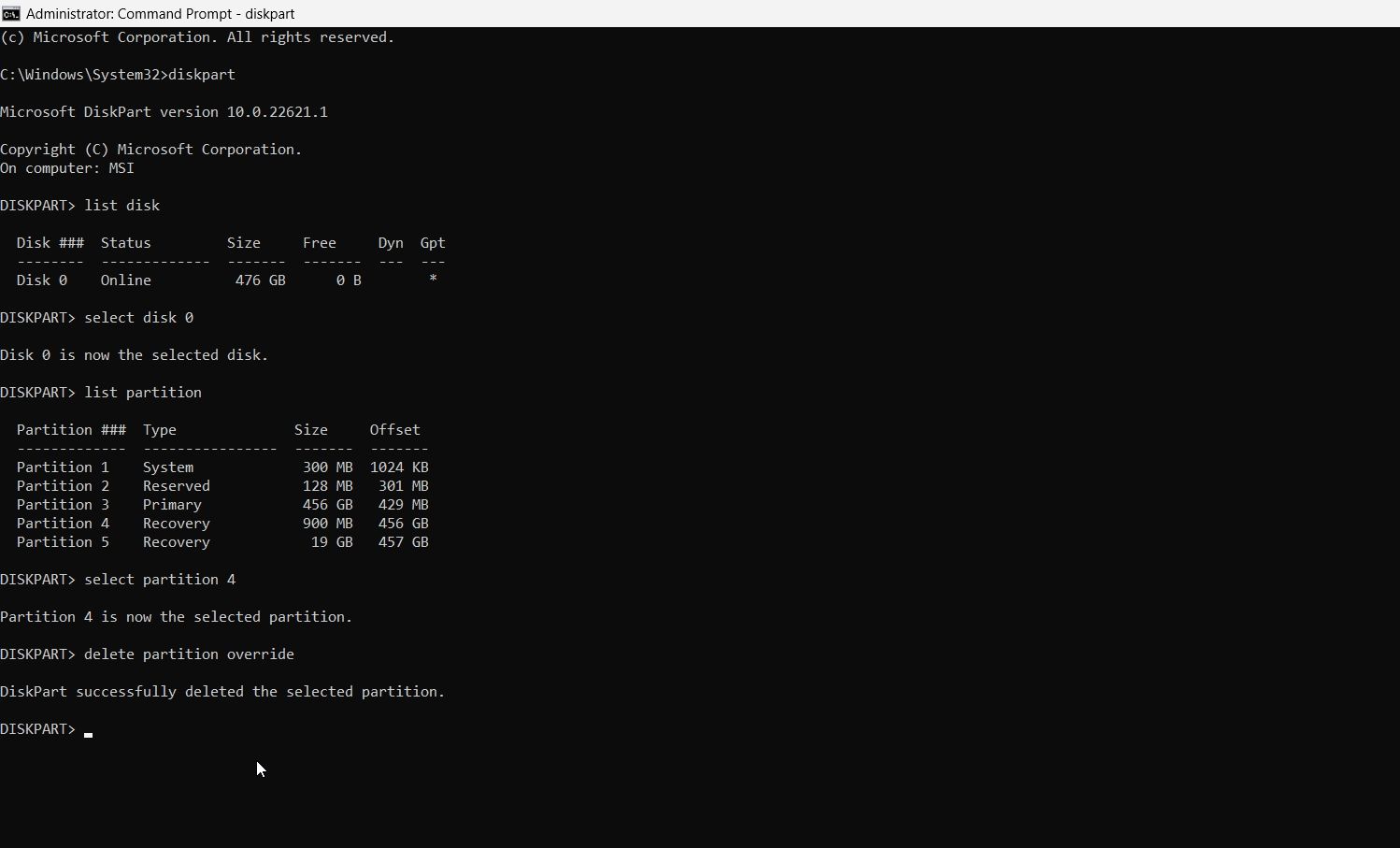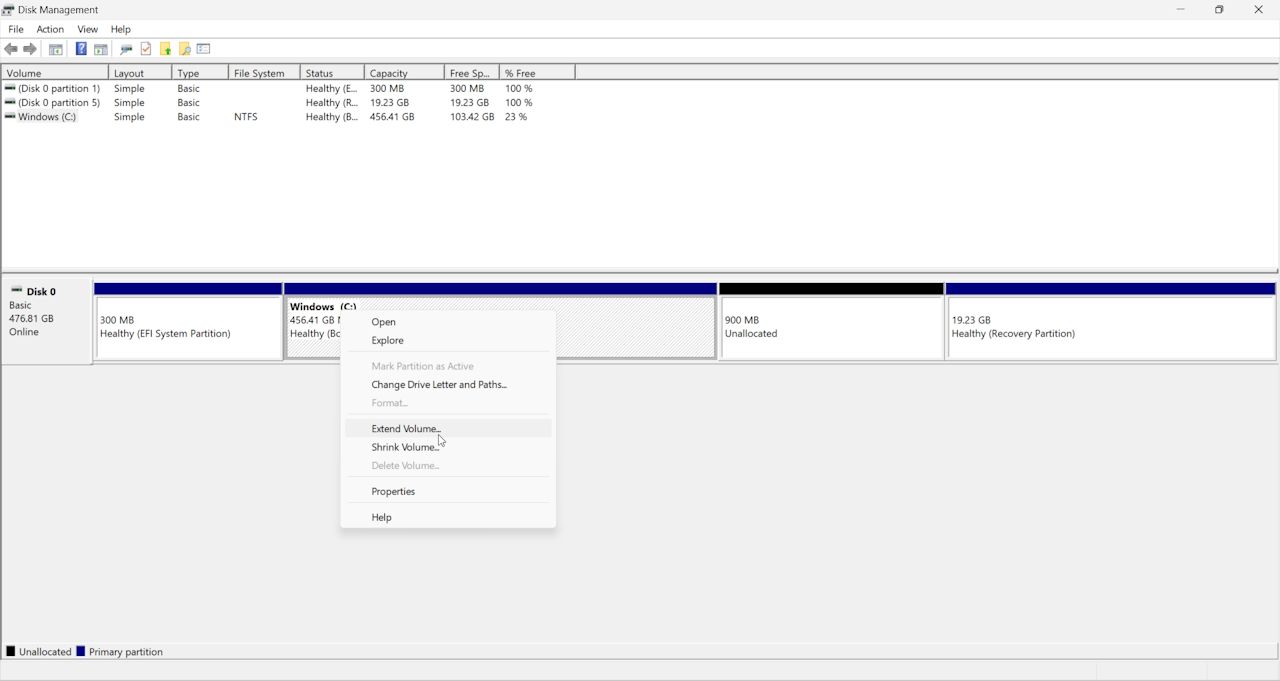Если Windows не позволяет вам расширять ваш том, скорее всего, это как-то связано с настройкой ваших разделов. К счастью, это легко исправить.
Опция «Расширить том» в инструменте «Управление дисками» позволяет увеличить размер тома или раздела. Однако может возникнуть ситуация, когда параметр «Расширить том» может быть выделен серым цветом, что не позволит вам увеличить громкость.
Если это происходит с вами, попробуйте приведенные ниже решения для выделенной серым цветом опции «расширить том» в Windows
Почему опция «Расширить том» выделена серым цветом в Windows?
Если вы видите, что параметр «Расширить том» выделен серым цветом в инструменте «Управление дисками», есть несколько возможных причин:
- Нераспределенное пространство расположено не непосредственно рядом с разделом, который вы хотите расширить.
- Файловая система раздела не поддерживается в Windows.
- Опция «Расширить том» будет выделена серым цветом, если на вашем диске нет нераспределенного пространства.
Теперь, когда вы знаете всех возможных виновников проблемы, давайте рассмотрим все решения, которые могут помочь ее устранить.
1. Преобразуйте раздел в файловую систему NTFS
Windows поддерживает только определенные файловые системы для разделов. Если раздел, который вы хотите расширить, отформатирован в файловой системе, несовместимой с Windows, вы не сможете его расширить.
Чтобы расширить раздел, вы должны отформатировать его и преобразовать в файловую систему NTFS. Однако форматирование раздела приведет к удалению всех данных, поэтому сначала обязательно создайте резервную копию данных на разделе.
Чтобы преобразовать раздел в файловую систему NTFS, выполните следующие действия:
- Щелкните правой кнопкой мыши на разделе и выберите Формат.
- Выберите NTFS в раскрывающемся меню «Файловая система». Затем нажмите OK.
Процесс форматирования может занять некоторое время, в зависимости от объема данных на разделе. После завершения перезагрузите компьютер и проверьте, решена ли проблема.
2. Удалите раздел и создайте нераспределенное пространство
Опция «Расширить том» будет выделяться серым цветом, если рядом с разделом, который вы хотите расширить, нет нераспределенного пространства. Чтобы создать нераспределенное пространство, вам придется удалить раздел, который находится рядом с разделом, который вы хотите расширить.
Если раздел представляет собой обычный том, вы можете просто щелкнуть по нему правой кнопкой мыши и выбрать « Удалить том «. Однако, если раздел содержит данные, обязательно создайте их резервную копию перед удалением.
Если раздел является разделом восстановления, вы не можете удалить его с помощью «Управления дисками». Вам придется удалить его с помощью командной строки. Вот шаги, чтобы сделать это:
- Нажмите клавишу Win, чтобы открыть меню «Пуск», введите командуPrompt и выберите « Запуск от имени администратора» на правой панели. Если этот метод не работает, ознакомьтесь с другими способами запуска командной строки от имени администратора.
- Введите DiskPart и нажмите Enter.
- Введите «Список дисков» и нажмите «Ввод «. Эта команда отобразит все доступные диски.
- Выберите диск, который вы хотите расширить. Например, если вы хотите расширить диск 0, введите «Выберите диск 0″ и нажмите «Ввод «.
- Введите «Список разделов» и нажмите «Ввод «. Появится список всех разделов на диске.
- В столбце «Тип» найдите раздел с надписью «Восстановление «. Обратите внимание на номер раздела. Например, если номер раздела равен 4, введите выберите раздел 4 и нажмите Enter. При этом будет выбран раздел восстановления.
- Чтобы удалить раздел восстановления, введите переопределение удаления раздела и нажмите Enter.
Вы увидите сообщение DiskPart успешно удалил выбранный раздел. Это указывает на то, что раздел восстановления был удален.
Затем откройте инструмент «Управление дисками», и вы увидите нераспределенное пространство рядом с разделом, который вы хотите расширить. Щелкните правой кнопкой мыши раздел, выберите «Расширитьтом, а затем нажмите «Далее«.
После завершения работы мастера вы увидите, что размер раздела был увеличен.
Расширяйте разделы Windows без каких-либо дальнейших проблем
Если у вас заканчивается место на диске, вы можете использовать нераспределенное пространство для увеличения объема памяти. Однако вы не сможете этого сделать, если параметр «Расширить том» выделен серым цветом в инструменте «Управление дисками». К счастью, вы можете быстро устранить эту проблему, используя решения, приведенные выше.