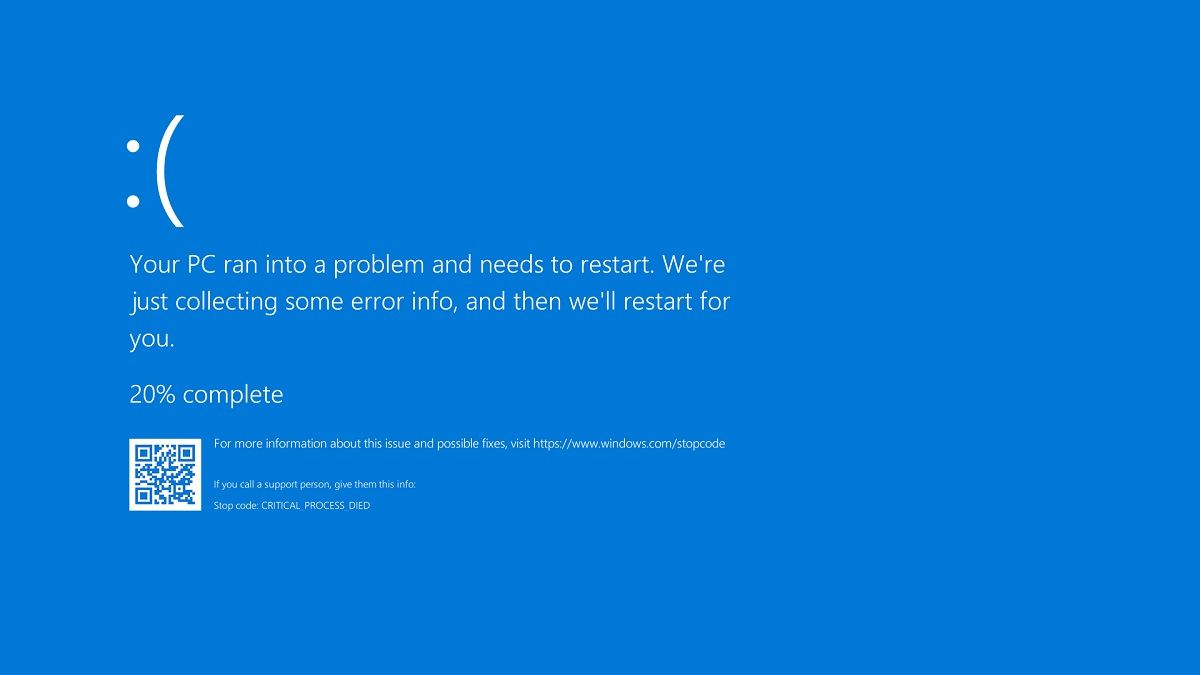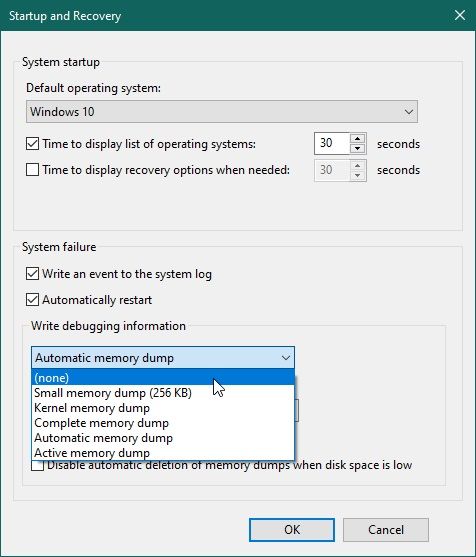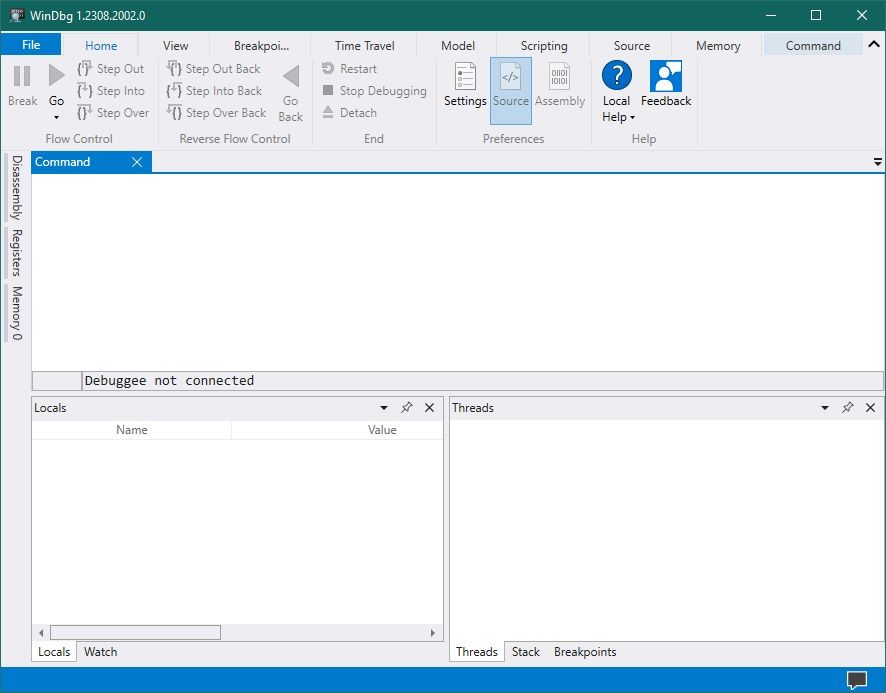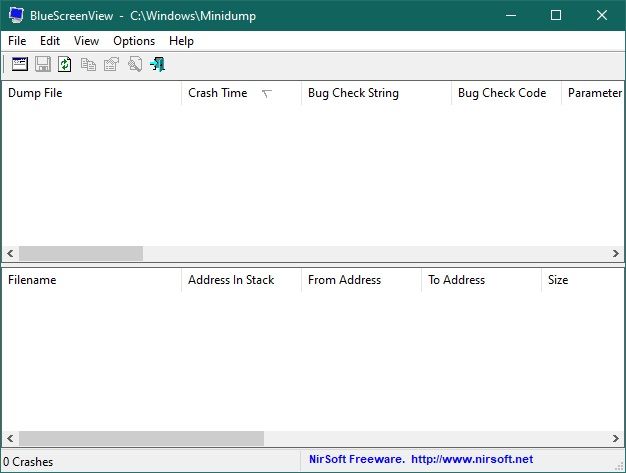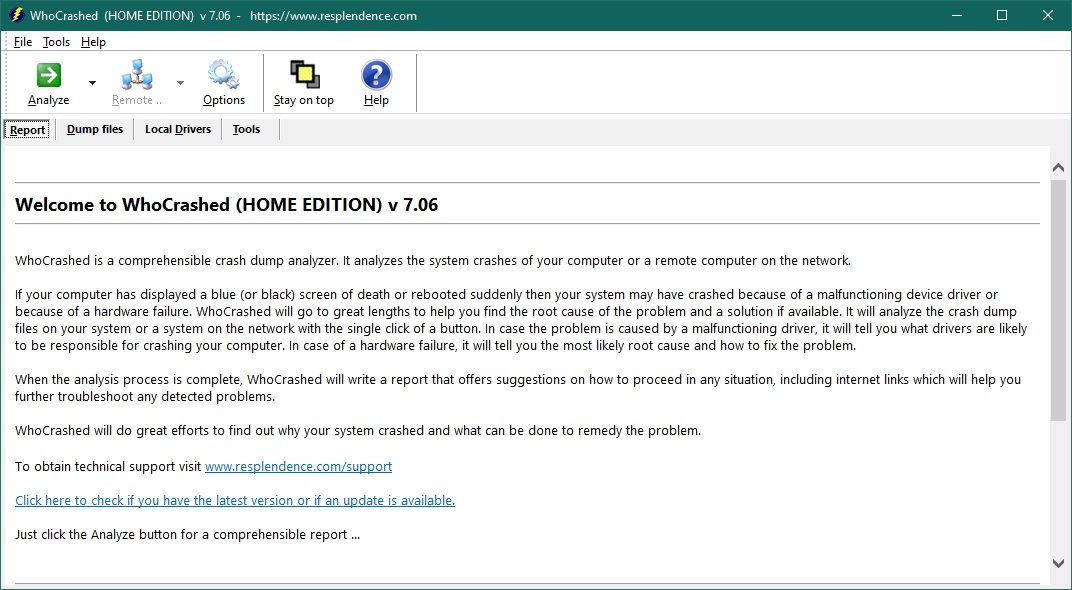Хотите найти виновника Синего экрана смерти? Тогда вам нужно начать использовать дампы памяти в Windows.
Синий экран смерти (обычно сокращенно BSoD) — это тип критической ошибки, присутствующей в операционных системах Microsoft Windows и ReactOS.
Существует несколько причин, которые могут привести к ошибкам BSoD, таких как аппаратный сбой, неожиданные сбои важнейших системных процессов или даже несовместимость драйверов устройств.
Один из способов сузить список причин — использовать дампы памяти BSoD (также известные как файлы дампа режима ядра).
- Что такое дампы памяти BSoD?
- Как дампы памяти BSoD могут вам помочь?
- Различные типы дампов памяти BSoD
- Полный дамп памяти
- Дамп памяти ядра
- Автоматический дамп памяти
- Небольшой дамп памяти
- Активный дамп памяти
- Выбор правильного дампа памяти для вас
- Инструменты для чтения и анализа дампов памяти BSoD
- WinDbg
- BlueScreenView
- WhoCrashed
- Дампы памяти BSoD отлично помогают устранять ошибки BSoD
Что такое дампы памяти BSoD?
Проще говоря, дамп памяти BSoD — это файл, создаваемый Windows всякий раз, когда возникает ошибка BSoD, содержащий журналы того, что именно произошло. Найдя файлы дампа и используя отладчик ядра, пользователи могут отладить файл дампа памяти, чтобы определить истинную причину ошибки остановки.
Как дампы памяти BSoD могут вам помочь?
Файлы дампов BSoD содержат информацию об адресе памяти, драйвере или программном модуле, вызвавшем сбой. Это, в свою очередь, может помочь пользователю идентифицировать конкретный код ошибки их BSoD.
Предоставляя вам код ошибки, вы теперь получаете лучшее представление о том, в чем основная причина проблемы. Это позволяет вам лучше сосредоточиться на этой конкретной области (например, зная, что это проблема с драйвером). Как только проблема будет выявлена, файлы дампа могут помочь в устранении проблемы.
Еще одна причина, по которой файлы дампов полезны, заключается в том, что, поскольку это буквально файлы, ими можно поделиться. Это упрощает сотрудничество с технической поддержкой в отношении ваших конкретных проблем, особенно если проблема требует внимания кого-то с большим опытом в этом вопросе.
Наконец, сообщая вам, в чем основная причина ошибки BSoD, дампы памяти BSoD позволяют вам принять необходимые меры предосторожности и внести необходимые изменения, чтобы предотвратить повторение ошибок BSoD.
Различные типы дампов памяти BSoD
Существует несколько видов дампов памяти BSoD, в зависимости от того, какая версия Microsoft Windows у вас установлена:
Полный дамп памяти
Самый большой из файлов дампа режима ядра, Complete Memory Dumps, содержит всю физическую память, используемую Windows.
Чтобы ваша система правильно сгенерировала полный дамп памяти, вам необходимо выделить файл подкачки на вашем загрузочном диске, размер которого по крайней мере равен объему вашей системной памяти. Например, если на вашем компьютере установлено 16 ГБ оперативной памяти, размер файла подкачки также должен составлять 16 ГБ плюс дополнительный мегабайт.
Файлы полного дампа памяти обычно записываются в это расположение:
%SystemRoot%\Memory.dmpОдним из недостатков полных дампов памяти является то, что все последующие полные дампы памяти перезаписывают предыдущие. Эта функция, скорее всего, была реализована для предотвращения заполнения памяти вашего компьютера слишком большим количеством файлов дампов.
Дамп памяти ядра
В отличие от полных дампов памяти, дампы памяти ядра содержат всю память, использованную ядром во время сбоя. Как и в случае с предыдущим типом дампа памяти, размер файла напрямую связан с объемом физической памяти системы. Однако обычно это всего лишь одна треть от размера.
Причина, по которой этот файл намного меньше, заключается в том, что они обычно пропускают части памяти, которые, возможно, вообще не имели никакого отношения к BSoD.
Файлы дампов памяти ядра обычно записываются в это расположение:
%SystemRoot%\Memory.dmpКак и в случае с предыдущим файлом дампа, всякий раз, когда создаются новые дампы памяти ядра, предыдущие будут перезаписаны.
Автоматический дамп памяти
По сути, файлы автоматической подкачки идентичны файлам дампа памяти ядра. Однако разница между ними заключается в том, как Windows управляет системным файлом подкачки.
Проще говоря, вы можете сделать так, чтобы Windows могла автоматически устанавливать размер файла подкачки, чтобы он адаптировался к потребностям ваших дампов памяти ядра. Включив эту функцию, Windows выделит достаточно места, чтобы создавался дамп памяти ядра (большую часть времени).
Однако, в случае, если выделенного файла подкачки недостаточно, Windows просто увеличит размер файла подкачки, пока он не сравняется с размером оперативной памяти в вашей системе.
Файлы автоматического дампа памяти обычно записываются в это расположение:
%SystemRoot%\Memory.dmpТочно так же, как и дампы памяти ядра, вновь созданные автоматические дампы памяти перезапишут предыдущие.
Небольшой дамп памяти
Самый маленький из файлов дампа в режиме ядра, небольшие дампы памяти всегда ограничены ровно 64 КБ и требуют всего 64 КБ файла подкачки.
Это делает их идеальными в сценариях, где пространство для хранения ограничено, хотя за счет этого предоставляется лишь минимальный объем информации. Отсутствие предоставленных подробностей также означает, что будут ситуации, когда анализ файла дампа может не выявить причину ошибки BSoD.
Небольшие файлы дампов памяти обычно записываются в это место:
%SystemRoot%\MinidumpВ случае создания нового небольшого дампа памяти предыдущий файл перезаписываться не будет. Вместо этого каждому небольшому дампу памяти будет присвоено другое имя, которое облегчит их отличие друг от друга.
Активный дамп памяти
Очень похоже на полные дампы памяти, активные дампы памяти намного меньше, поскольку они не ссылаются на страницы, которые не могут быть причиной ошибки BSoD.
Они особенно полезны в системах Windows, в которых размещены виртуальные машины, поскольку они регистрируют только действия главной машины, а не виртуальные машины, запущенные на ней.
Активные файлы дампов памяти обычно записываются в это расположение:
%SystemRoot%\Memory.dmpВыбор правильного дампа памяти для вас
Не существует универсального типа дампа памяти в режиме ядра, поскольку у каждого есть свои преимущества и недостатки. По сути, все дело в соотношении размера файла и полезности информации в этом файле.
Например, файлы большего размера содержат больше информации об ошибке BSoD и, таким образом, дают вам больше шансов выяснить, в чем заключается основная проблема. С другой стороны, их запись и анализ с использованием средства отладки также занимают больше времени.
Между тем, файлы дампов меньшего размера можно записывать и анализировать намного быстрее, что делает их более желательными в условиях, когда вам необходимо как можно скорее возобновить работу вашей системы (например, при запуске сервера).
Тем не менее, вам нужно знать плюсы и минусы каждого типа файла дампа, чтобы понять, какой из них лучше всего соответствует вашим потребностям:
- Файлы полного дампа памяти занимают больше всего места на диске. Однако они предоставляют всю информацию, которая вам понадобится для устранения проблем с Windows.
- Файлы активных дампов памяти содержат почти ту же информацию, но занимают меньше места на диске.
- Автоматические дампы памяти позволяют вашей системе Windows быть более гибкой, когда дело доходит до использования размера файла системной подкачки.
- Файлы дампов памяти ядра намного меньше, но в них могут отсутствовать части системных журналов, которые на самом деле могут содержать полезную информацию.
- Небольшие файлы дампов памяти являются самыми маленькими, и они не перезаписывают друг друга из-за последующих ошибок BSoD.
Файлы активного дампа памяти доступны только в Windows 10 и более поздних версиях, в то время как файлы автоматического дампа памяти доступны в Windows 8 и более поздних версиях.
Инструменты для чтения и анализа дампов памяти BSoD
Файлы дампов в режиме ядра существуют для того, чтобы пользователи могли анализировать их и находить первопричину возникающих ошибок BSoD. К счастью, существует несколько инструментов, которые могут помочь с анализом дампов памяти BSoD.:
WinDbg
WinDbg — это инструмент отладки, разработанный Microsoft и предназначенный для операционной системы Microsoft Windows. По общему признанию, WinDbg может помочь в устранении многих проблем Windows, но большинство пользователей обычно анализируют файлы дампов памяти с его помощью.
Хотя поначалу это может показаться непосильной задачей, при наличии немного времени и терпения вы тоже можете начать работу с WinDbg и использовать его для решения большинства проблем вашего компьютера.
BlueScreenView
И WinDbg, и BlueScreenView могут помочь устранить ошибки BSoD, однако BlueScreenView гораздо больше подходит для пользователей, которые новички в отладке ядра.
Хотя он не предоставляет пользователям столько подробной информации, сколько WinDbg, он представляет информацию гораздо более упрощенным и эффективным способом.
WhoCrashed
Если вы ищете удобство для пользователя, то вам не найти ничего проще, чем WhoCrashed. Хотя интерфейс может выглядеть устаревшим, информации, предоставляемой этим инструментом, более чем достаточно, чтобы помочь вам найти причину ошибок BSoD.
Самое замечательное в WhoCrashed то, что он может даже найти причину ошибок ядра, которые обычно не сопровождаются настоящими синими экранами. Кроме того, WhoCrashed отлично справляется с быстрым поиском системных проблем, особенно если они связаны с драйверами.
Наконец, анализировать ошибки BSoD с помощью WhoCrashed чрезвычайно просто благодаря тому, как представлены окончательные результаты анализа. Фактически, в некоторых случаях WhoCrashed может даже подсказать вам, какие действия вам следует предпринять.
Дампы памяти BSoD отлично помогают устранять ошибки BSoD
В заключение, файлы дампа BSoD имеют решающее значение для диагностики, устранения неполадок и предотвращения сбоев системы.
Используя правильные инструменты и обладая некоторыми знаниями, как обычные пользователи, так и компьютерные техники могут обнаруживать, устранять и предотвращать влияние любых других ошибок BSoD на их компьютерные системы.