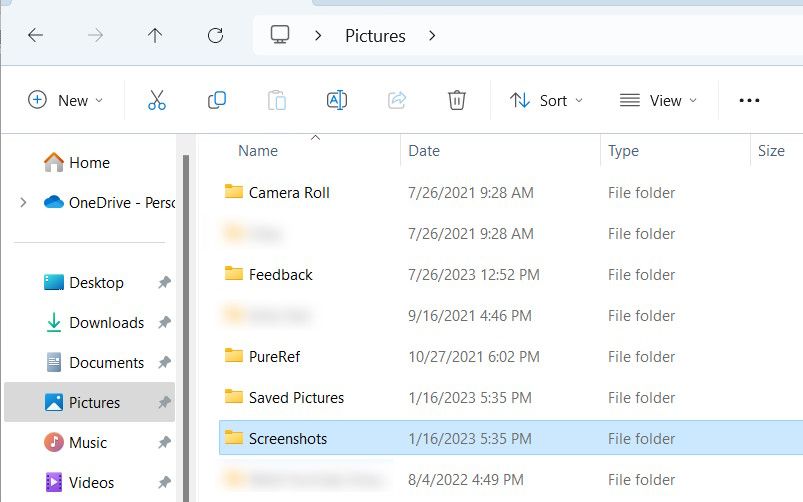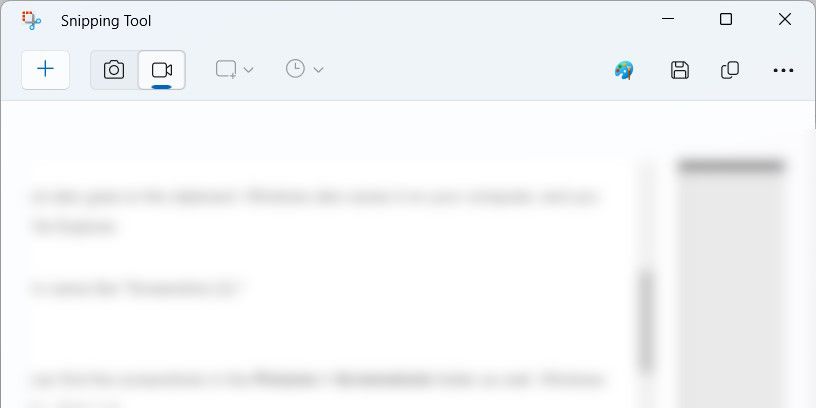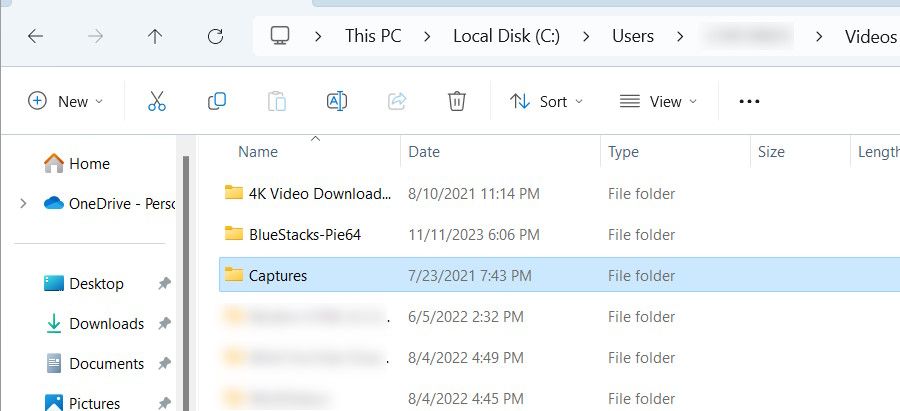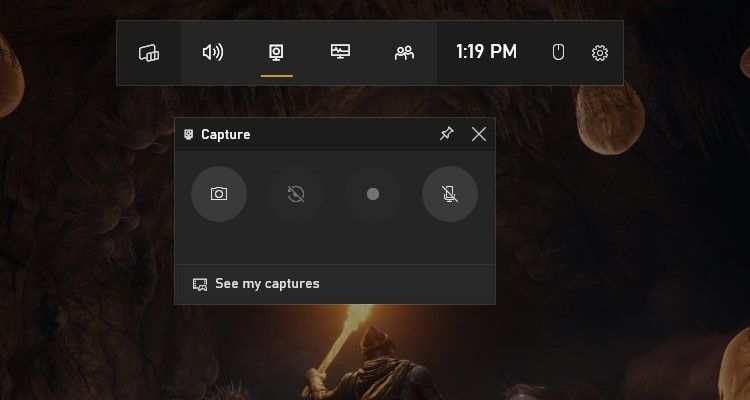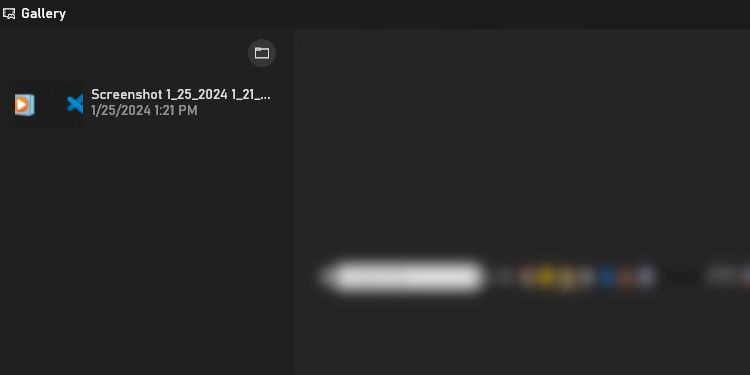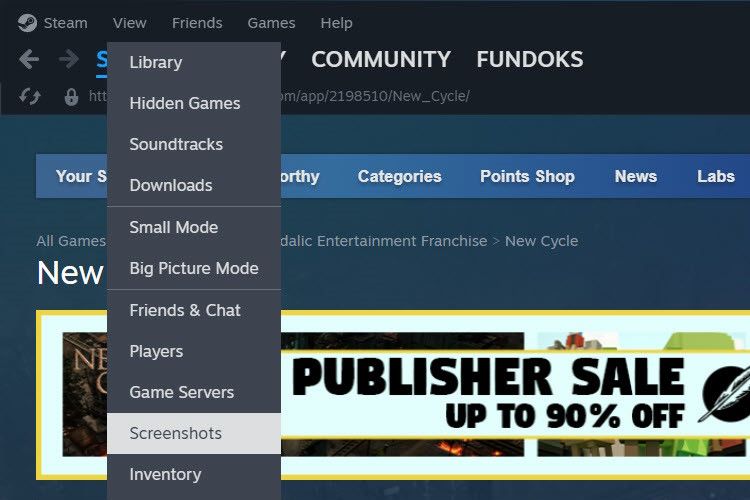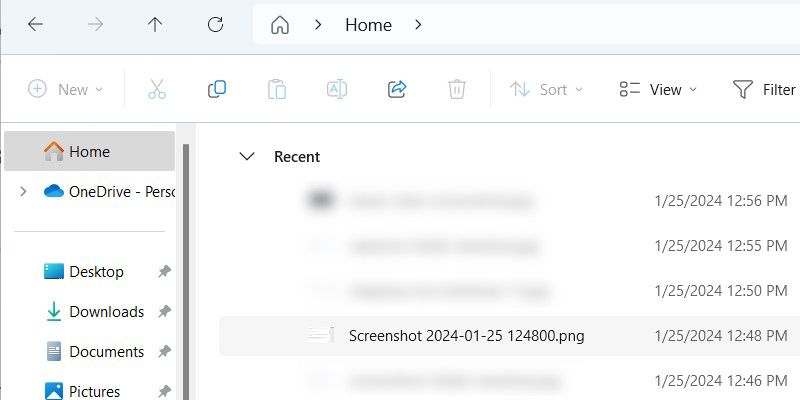Не можете найти, где хранятся ваши скриншоты в Windows? Вам не нужно далеко ходить.
- ОСНОВНЫЕ РЕКОМЕНДАЦИИ
- Куда попадают скриншоты в Windows 10 и 11?
- Клавиша Prt Sc
- Клавиша Windows + Prt Sc
- Инструмент для обрезки (клавиша Windows + Shift + S)
- Игровая панель Xbox (клавиша Windows + G)
- Куда попадают скриншоты Windows при использовании сторонних инструментов?
- Можете ли вы изменить место сохранения скриншотов в Windows?
- Что делать, если вы не можете найти свои скриншоты
ОСНОВНЫЕ РЕКОМЕНДАЦИИ
- Скриншоты, сделанные с помощью клавиши Prt Sc, сохраняются в буфере обмена и должны быть вручную сохранены на вашем диске с помощью графического редактора.
- Скриншоты, сделанные с помощью сочетания клавиш Win + Prt Sc и инструмента обрезки, сохраняются в папке «Картинки» > «Скриншоты».
- Сторонние утилиты могут сохранять скриншоты в другие папки по умолчанию. Вам следует проверить папки «Изображения» и «Документы», а также место установки программы.
Вы сделали снимок экрана и теперь задаетесь вопросом: «Куда попадают мои скриншоты в Windows?» Может быть трудно понять, где найти скриншоты, поскольку это зависит от метода, используемого для их получения, но есть несколько общих мест, которые нужно проверить.
Куда попадают скриншоты в Windows 10 и 11?
Существует несколько встроенных инструментов для создания скриншотов в Windows, включая клавишу Print Screen (обычно сокращенно Prt Sc на вашей клавиатуре) и инструмент Snipping Tool. В зависимости от того, какой из них вы используете, вам, возможно, придется сохранить его самостоятельно после создания или перейти к определенной папке, чтобы получить его.
Клавиша Prt Sc
Куда отправляются экраны печати? Ответ прост: в буфер обмена. Если вы хотите получить доступ к скриншоту, вам нужно сохранить его вручную в графическом редакторе, таком как Paint. Вы даже можете вставить скриншоты в программы, позволяющие вставлять изображения, такие как Microsoft Word или Google Docs.
Клавиша Windows + Prt Sc
При использовании сочетания клавиш Win + Prt Sc снимок экрана отправляется в буфер обмена. Windows также сохраняет их на вашем компьютере; вы можете получить к ним доступ, выбрав Картинки> Скриншоты в проводнике.
Скриншот будет сохранен в формате PNG с общим названием, например «Скриншот (2)».
Инструмент для обрезки (клавиша Windows + Shift + S)
Если вы используете инструмент обрезки вместо Prt Sc, вы найдете снимок экрана в папке Картинки> Скриншоты. Вы также сможете найти их в буфере обмена.
Когда вы делаете снимок экрана с помощью инструмента обрезки, в правом нижнем углу появляется всплывающее окно. Когда вы нажмете на него, откроется окно предварительного просмотра и редактирования, и вы сможете выбрать, куда сохранить снимок экрана. Для этого щелкните значок сохранения в правом верхнем углу или нажмите Ctrl + S, затем выберите другое место.
Убедитесь, что вы выбрали удобное для запоминания место, чтобы не забыть, куда вы их поместили.
Игровая панель Xbox (клавиша Windows + G)
Вы можете узнать, куда на игровой панели Xbox сохраняются ваши скриншоты, перейдя по ссылке Этот компьютер> Локальный диск (C:)> Пользователи> [ваше имя пользователя] > Видео> Снимки.
В пути к файлу замените [ваше имя пользователя] на имя учетной записи пользователя, в которую вы вошли. Это означает, что если имя пользователя учетной записи — Jack, то путь к файлу будет следующим: Этот ПК > Локальный диск (C:) > Пользователи> Jack > Видео> Снимки.
Вы также можете узнать, куда отправляются скриншоты, на панели игры. Нажмите Win + G, чтобы открыть приложение, затем нажмите Захват — значок камеры — в виджете. В виджете Захват нажмите Просмотреть мои снимки.
В галерее игровой панели нажмите на значок папки в правом верхнем углу левой панели.
Во всплывающем окне нажмите Продолжить, и откроется папка со скриншотами.
Куда попадают скриншоты Windows при использовании сторонних инструментов?
При использовании сторонних инструментов для создания скриншотов, таких как Snagit, Lightshot или ShareX, приложение обычно само решает, куда сохранять скриншоты. Когда вы делаете снимок экрана, в правом нижнем углу экрана может появиться окно предварительного просмотра. Щелчок по этой ссылке может привести вас в папку, где вы найдете снимок экрана (или, в некоторых случаях, щелчок откроет его для редактирования).
Такие приложения, как Snagit, вместо этого открывают окно предварительного просмотра, позволяя вам выбрать, куда сохранить снимок экрана. Вы также можете попробовать проверить меню и настройки приложения, чтобы узнать, сможете ли вы найти там расположение скриншотов. Например, вы можете узнать, где Steam сохраняет скриншоты, открыв приложение и нажав Файл> Скриншоты.
Если вы не можете определить, куда приложение сохранило скриншоты, откройте Проводник и проверьте папки с Изображениями и Документами. Например, Lightshot сохраняет скриншоты в Документы > Lightshot.
Можете ли вы изменить место сохранения скриншотов в Windows?
Да, вы можете легко изменить местоположение, в котором Windows сохраняет скриншоты, для встроенных инструментов. Что касается сторонних инструментов, вы можете заглянуть в их настройки, чтобы узнать, позволяют ли они вам изменять местоположение сохранения по умолчанию.
Что делать, если вы не можете найти свои скриншоты
Если вы только что сделали снимок экрана и не знаете, где он находится, вам следует проверить буфер обмена. Вы можете сделать это, нажав Ctrl + V, наведя курсор на окно, в которое будут вставлены изображения. Если появится ваш скриншот, вставьте его в совместимую программу и сохраните вручную.
Кроме того, вы можете открыть проводник и проверить наличие скриншота в разделе «Недавние«.
Еще одна вещь, которую вы можете сделать, помимо просмотра папок «Изображения» и «Документы«, — это проверить расположение установки программы, которую вы используете для получения скриншотов. Ищите папки с названиями, похожими на Скриншоты или снимки. Поиск в Windows по этим распространенным терминам может помочь вам найти их.
Как только вы найдете папку, в которой находятся скриншоты, вы можете указать путь к файлу в приложении Sticky Notes. В качестве альтернативы вы можете щелкнуть папку правой кнопкой мыши и выбрать Закрепить для быстрого доступа. Это облегчит запоминание того, куда попадают ваши скриншоты в Windows.