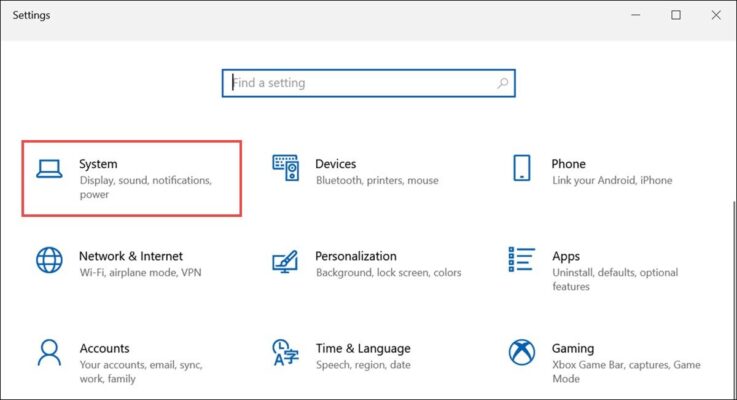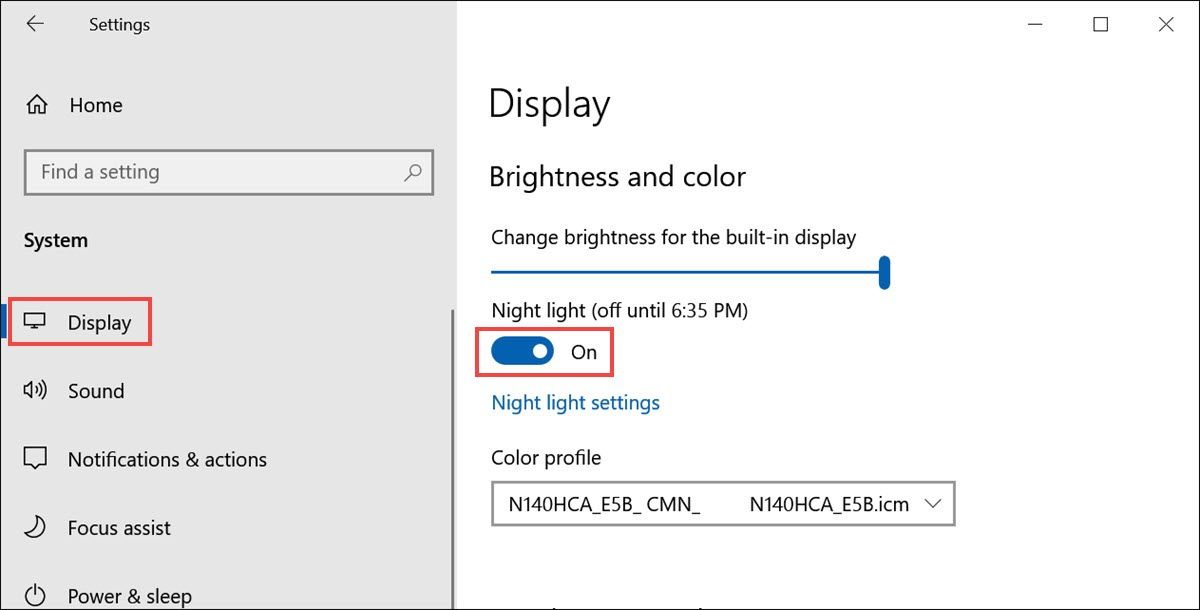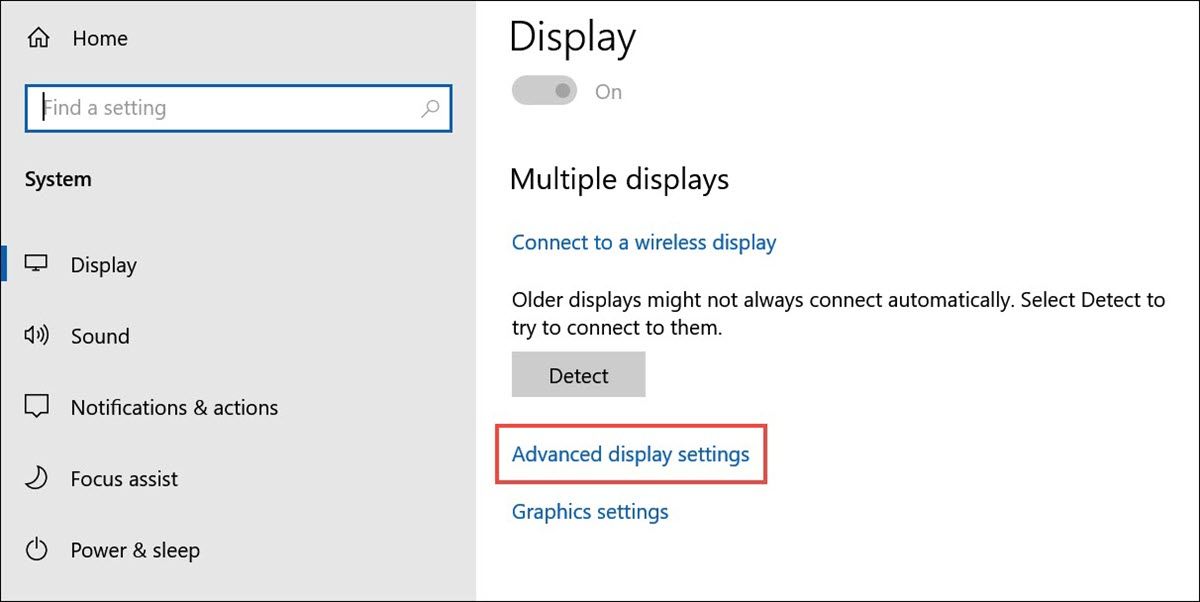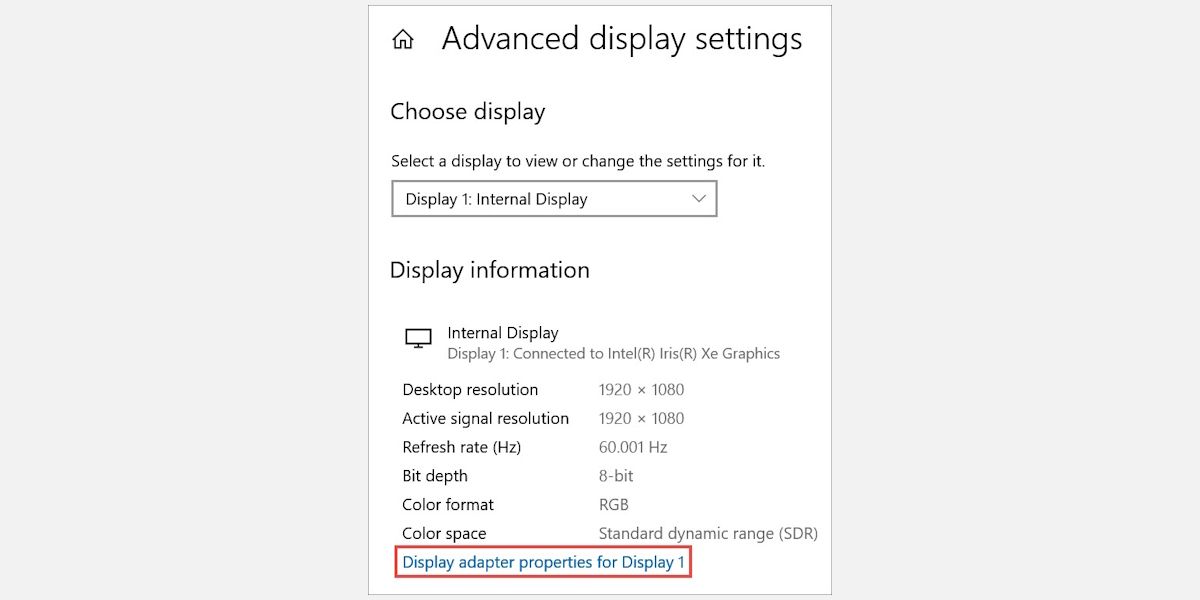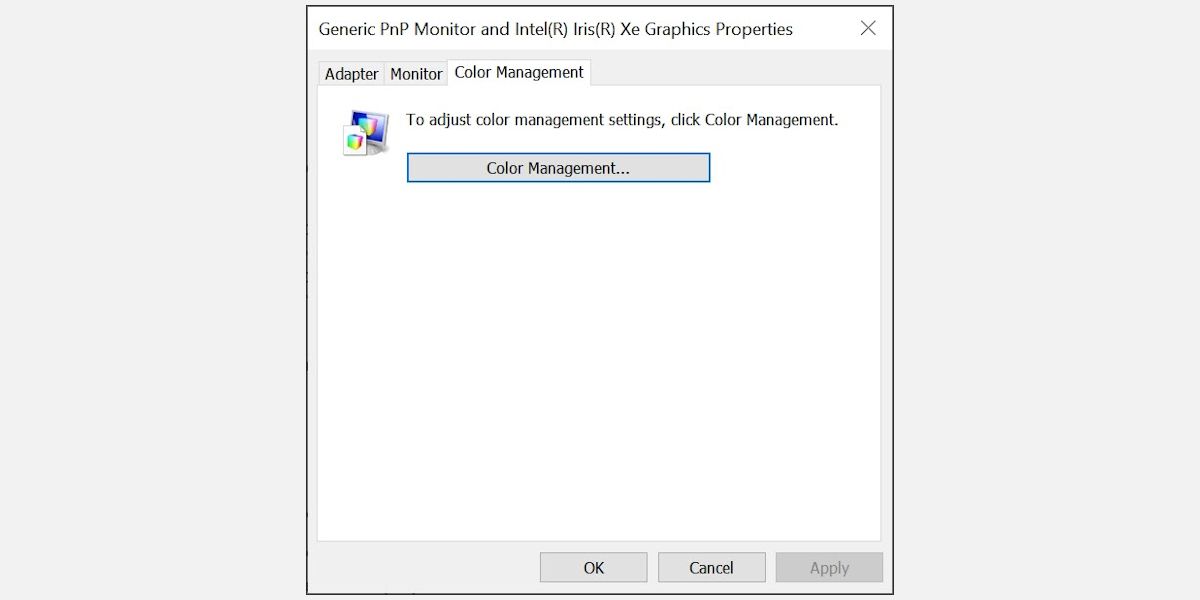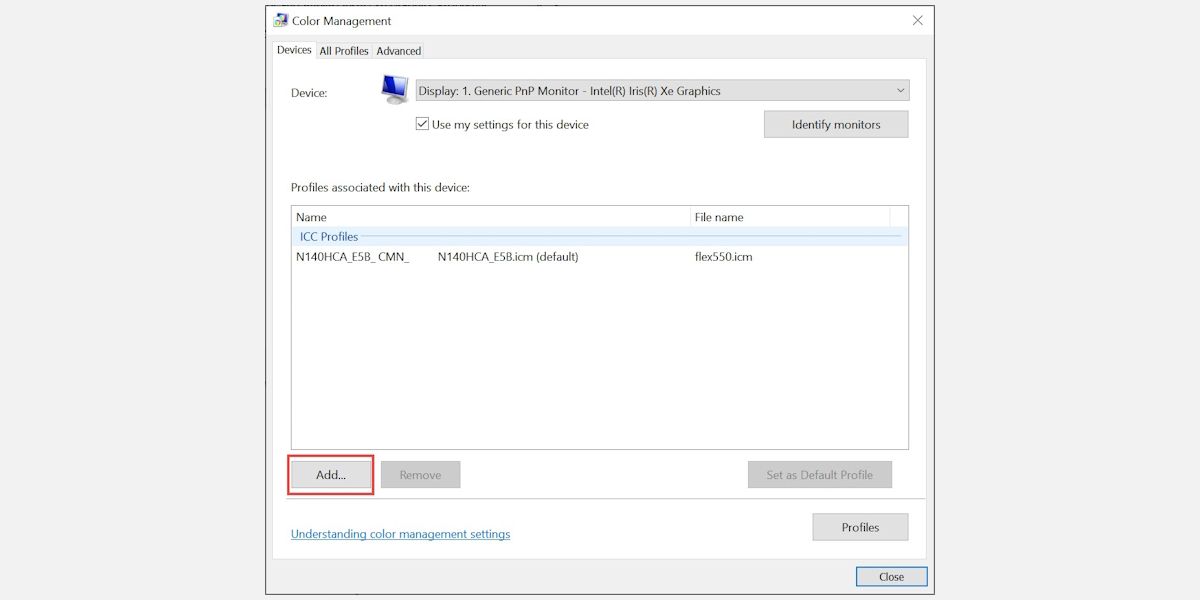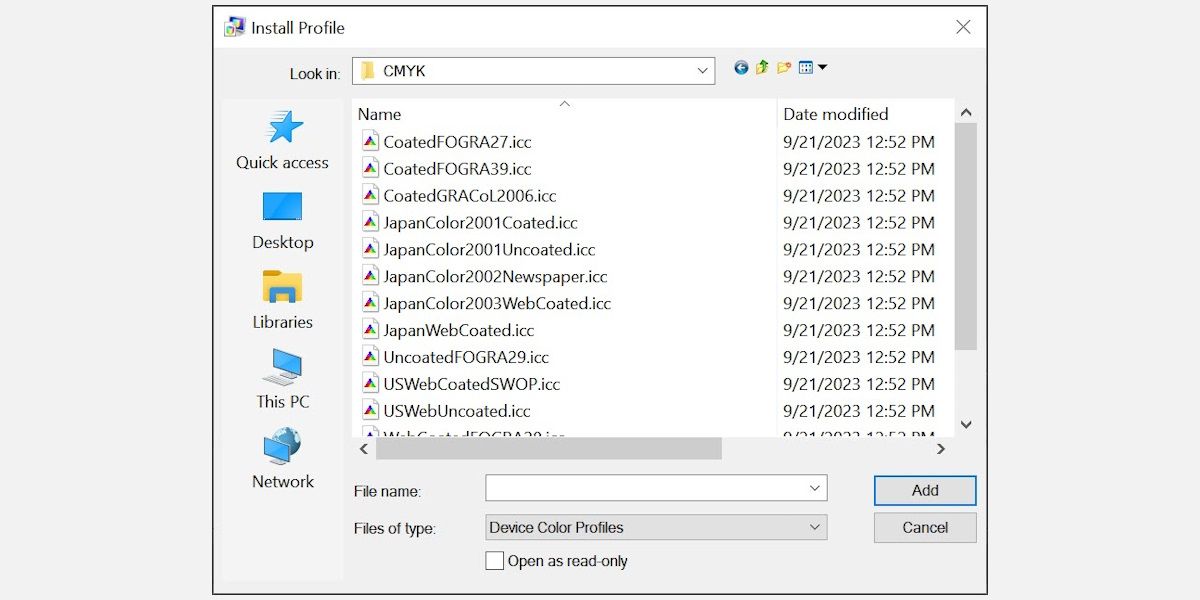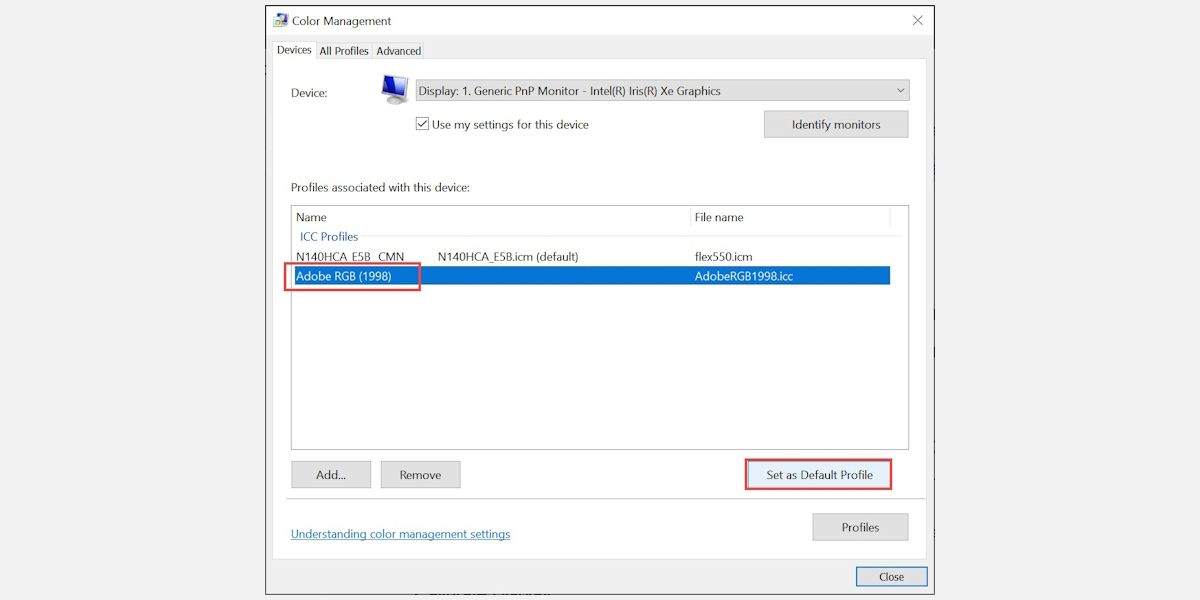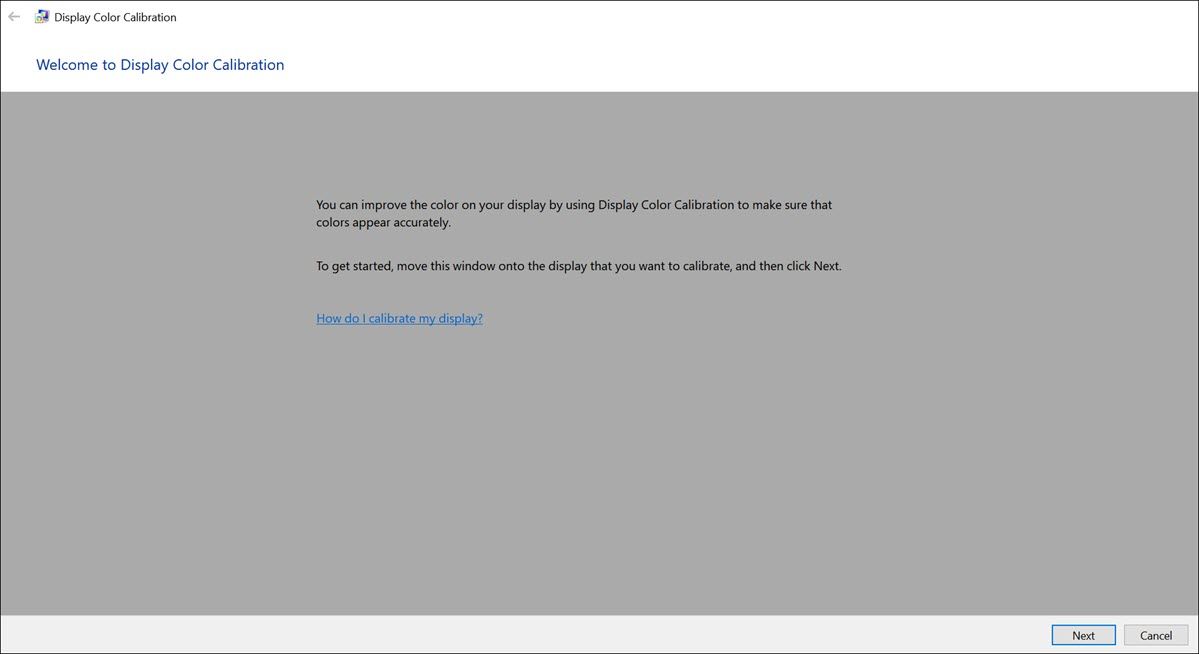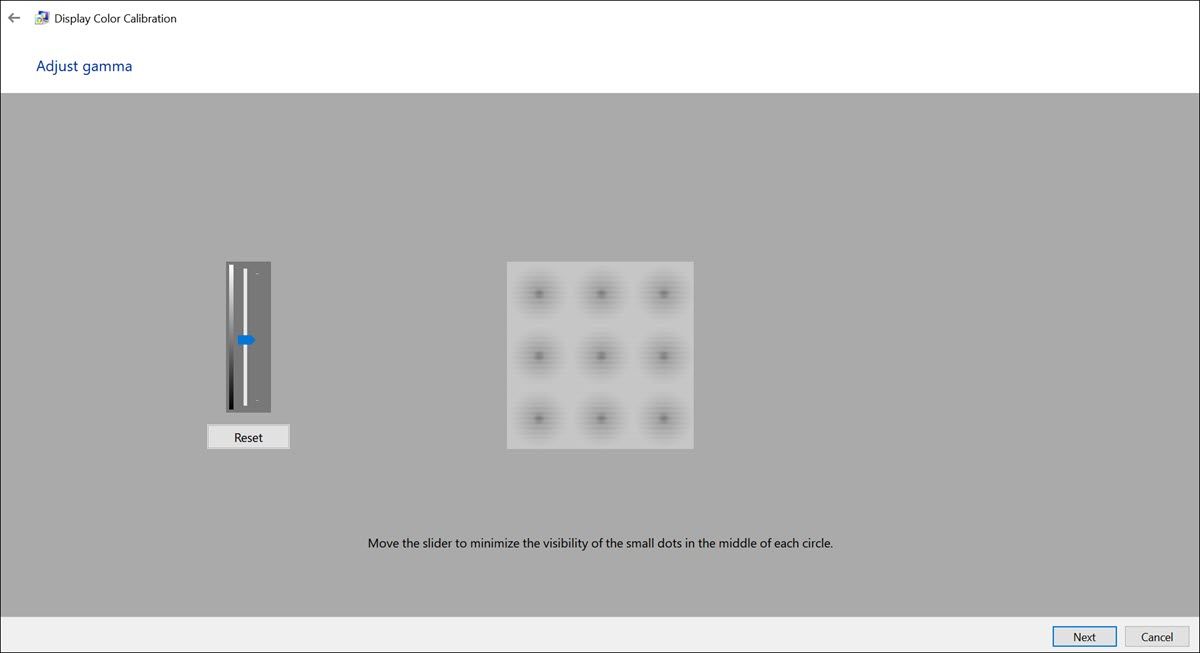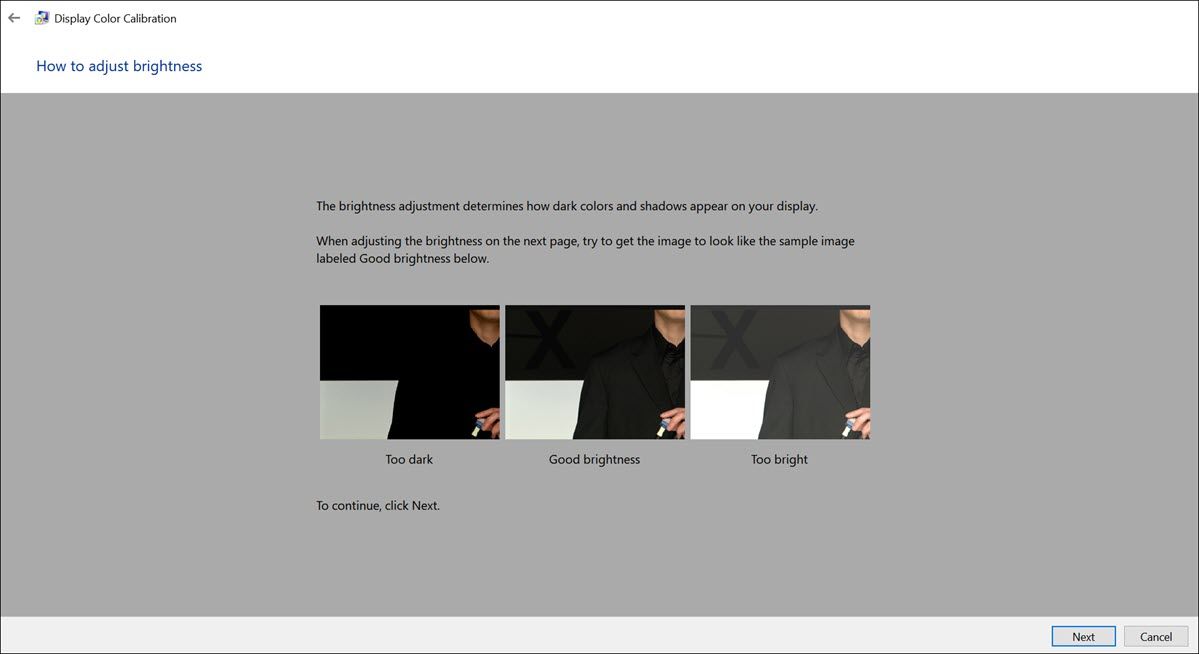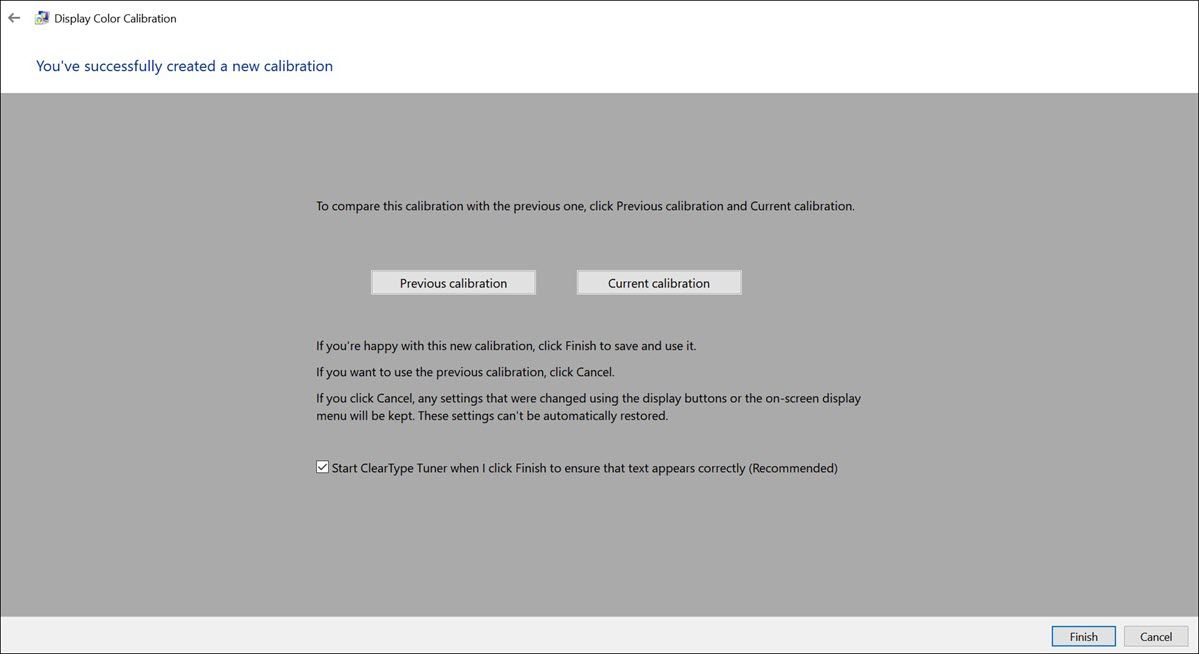Если на экране вашего ноутбука все выглядит немного желтоватым, вот как это исправить в Windows.
Обнаружение желтого оттенка на экране вашего ноутбука может быть довольно неприятным. Это не только влияет на вашу работу и развлечения, но и заставляет задуматься, что могло вызвать этот нежелательный оттенок. Это изменение цвета может произойти как из-за аппаратных, так и из-за программных проблем в вашей системе.
Чтобы устранить желтый оттенок на экране вашего ноутбука, важно изучить его общие причины и узнать о различных решениях, которые можно применить.
- Распространенные причины желтого оттенка на экране ноутбука
- 1. Проблемы с оборудованием
- 2. Настройки программного обеспечения
- 3. Проблемы с графическим драйвером
- 4. Цветовые профили
- 5. Калибровка дисплея
- Как исправить желтый оттенок на экране ноутбука в Windows
- 1. Устраните аппаратные проблемы (неисправный экран, неисправный кабель дисплея).
- 2. Выключите ночник
- 3. Обновите графический драйвер
- 4. Добавьте новый цветовой профиль
- 5. Откалибруйте цвет дисплея
- 6. Обратитесь за профессиональной помощью
- Советы по улучшению отображения ноутбука
- Исправьте цвет экрана вашего ноутбука в Windows
Распространенные причины желтого оттенка на экране ноутбука
Прежде чем перейти к устранению желтого оттенка, давайте сначала рассмотрим обычных подозреваемых, которые могут быть ответственны за эту цветовую аномалию. Понимание потенциальных виновников является ключом к эффективному решению проблемы.
1. Проблемы с оборудованием
Одной из основных причин желтого оттенка на экране вашего ноутбука могут быть проблемы, связанные с оборудованием. Если компоненты экрана или кабель дисплея неисправны, это может повлиять на цветопередачу и привести к проблемам с обесцвечиванием.
2. Настройки программного обеспечения
Иногда за желтый оттенок отвечают настройки программного обеспечения на вашем ноутбуке. Возможно, вы, например, включили функцию ночного освещения, которая может регулировать цветовую температуру экрана, чтобы уменьшить воздействие синего света, но также непреднамеренно вызвать желтоватый оттенок.
3. Проблемы с графическим драйвером
Графический драйвер вашего ноутбука играет ключевую роль в отображении цветов на экране. Устаревшие или поврежденные графические драйверы могут приводить к проблемам с отображением, включая ужасный желтый оттенок.
4. Цветовые профили
Цветовые профили определяют, как ваш ноутбук интерпретирует и отображает цвета. Неправильный цветовой профиль может исказить представление цвета, что приведет к желтоватому экрану.
5. Калибровка дисплея
Если неправильно настроена калибровка дисплея вашего ноутбука, это может повлиять на точность цветопередачи и привести к желтому оттенку. Калибровка гарантирует, что цвета, отображаемые на экране, соответствуют отраслевым стандартам.
Как исправить желтый оттенок на экране ноутбука в Windows
Теперь, когда вы знаете причины, пришло время разобраться с исправлениями.
1. Устраните аппаратные проблемы (неисправный экран, неисправный кабель дисплея).
Начните с тщательного физического осмотра экрана вашего ноутбука. Обратите внимание на любые видимые трещины, повреждения или аномалии на поверхности экрана. Физическое повреждение экрана может привести к нарушению цвета, включая желтоватый оттенок.
Если вы заметили какие-либо физические повреждения, такие как треснувший или поврежденный экран, лучше всего обратиться к профессиональному специалисту или производителю вашего ноутбука для замены экрана.
Если видимых повреждений экрана нет, обратите внимание на кабель дисплея. Убедитесь, что он надежно подключен как к экрану, так и к материнской плате ноутбука. Ослабленный или поврежденный кабель дисплея может привести к проблемам с отображением, включая неравномерность цвета. Аккуратно подсоедините кабель, чтобы обеспечить надежное подключение.
2. Выключите ночник
Если вы заметили желтый оттенок на экране вашего ноутбука и подозреваете, что причиной могут быть настройки программного обеспечения, этот метод покажет вам, как отключить функцию ночного освещения. Эта функция может регулировать цветовую температуру вашего экрана, и ее отключение может помочь восстановить нормальные цвета.
Вот как это сделать:
- Нажмите кнопку «Пуск» Windows, чтобы получить доступ к “Меню Пуск”.
- Выберите значок Настройки (в форме шестеренки), чтобы запустить настройки Windows.
- В окне настроек Windows нажмите на категорию «Система«.
- На левой боковой панели перейдите на вкладку «Дисплей«, если вы еще этого не сделали, чтобы получить доступ к настройкам, связанным с дисплеем.
- В настройках «Дисплей» найдите функцию Ночник и переведите переключатель в положение «Выкл.». Это действие отключит функцию ночного освещения и вернет вашему дисплею настройки цветовой температуры по умолчанию.
При отключенной функции ночного освещения проверьте, сохраняется ли проблема с желтым оттенком. Если проблема устранена, вы успешно определили и устранили причину.
3. Обновите графический драйвер
Устаревший или поврежденный графический драйвер может привести к неравномерности цвета, включая желтый оттенок. В этом методе мы познакомим вас с процессом обновления графического драйвера для обеспечения оптимальной цветопередачи.
После завершения обновления драйвера перезагрузите ноутбук и проверьте, устранена ли проблема с желтым оттенком. Обновление графического драйвера часто может устранить проблемы, связанные с цветом.
4. Добавьте новый цветовой профиль
Неправильные цветовые профили могут исказить цветопередачу на экране вашего ноутбука, вызывая проблему с желтым оттенком.
Вот как добавить новый цветовой профиль или изменить существующие для достижения точного представления цвета:
- Для добавления потребуется цветовой профиль. Его можно загрузить из официальных источников, таких как Adobe. Загрузите и извлеките профили ICC.
- Запустите настройки Windows и переключитесь в категорию «Система «.
- На левой панели нажмите на Дисплей, чтобы получить доступ к настройкам, связанным с дисплеем.
- В разделе «Настройки дисплея» прокрутите вниз, чтобы найти и нажать на Дополнительные настройки дисплея.
- В окне «Дополнительные настройки дисплея» выберите Свойства адаптера дисплея для дисплея 1.
- В окне свойств перейдите на вкладку «Управление цветом» и выберите опцию «Управление цветом».
- Нажмите кнопку Добавить, чтобы добавить новый цветовой профиль.
- Затем нажмите кнопку Обзор и выберите один из загруженных вами профилей ICC, который, по вашему мнению, решит проблему с желтым оттенком.
- После добавления цветового профиля выберите его и нажмите кнопку Установить в качестве профиля по умолчанию.
- Проверьте, исправлен ли желтый оттенок. Если нет, добавьте другой профиль и установите его по умолчанию.
Добавление нового цветового профиля может помочь скорректировать цветопередачу на экране вашего ноутбука. Экспериментируйте с различными профилями, пока не найдете тот, который устраняет желтый оттенок.
5. Откалибруйте цвет дисплея
Калибровка дисплея гарантирует точное отображение цветов на экране вашего ноутбука. Если желтый оттенок сохраняется, этот метод проведет вас через шаги по калибровке дисплея для достижения оптимальной точности цветопередачи.
Вот как это сделать:
- В строке поиска Windows введите “Откалибровать цвет отображения” и щелкните его значок для запуска.
- Разверните окно на весь экран, если весь экран желтоватый.
- Теперь следуйте инструкциям на экране, чтобы исправить желтый оттенок на экране.
- Переместите ползунок, чтобы настроить гамму экрана, если это является причиной проблемы.
- Затем отрегулируйте яркость и контрастность в соответствии с вашими предпочтениями.
- Наконец, сравните текущую калибровку с предыдущей и проверьте, исчез ли желтый оттенок при этой новой калибровке.
Калибровка дисплея гарантирует точное отображение цветов, что может помочь устранить цветовые неоднородности, такие как желтый оттенок.
6. Обратитесь за профессиональной помощью
Если ни одно из вышеперечисленных решений не работает и проблема с желтым оттенком сохраняется, рекомендуется обратиться за профессиональной помощью. Проконсультируйтесь с сертифицированным специалистом или обратитесь к производителю вашего ноутбука за советом специалиста. Они могут выполнить углубленную диагностику, выявить любые основные проблемы с оборудованием и обеспечить необходимый ремонт или замену.
Советы по улучшению отображения ноутбука
Теперь, когда вы решили проблему с желтым оттенком на экране вашего ноутбука, вот несколько дополнительных советов, которые обеспечат неизменно лучшее качество отображения:
- Регулярные обновления: Поддерживайте операционную систему, графические драйверы и программное обеспечение в актуальном состоянии, чтобы предотвратить повторение проблем с отображением.
- Калибровка: Периодически перенастраивайте дисплей для поддержания точного цветопередачи.
- Избегайте попадания прямых солнечных лучей: Воздействие прямых солнечных лучей на экран ноутбука может повлиять на цвета экрана. Используйте ноутбук в условиях хорошего, но непрямого освещения, чтобы предотвратить искажение цвета.
- Чистка экрана: Регулярно чистите экран ноутбука, чтобы удалить пыль и подтеки, которые могут повлиять на качество отображения.
- Используйте надежные источники: При добавлении цветовых профилей или установке программного обеспечения, влияющего на ваш дисплей, убедитесь, что они получены из надежных источников, чтобы свести к минимуму возможные проблемы.
Исправьте цвет экрана вашего ноутбука в Windows
Желтый оттенок на экране вашего ноутбука, возможно, поначалу озадачил вас, но, вооружившись знаниями и решениями, представленными в этом руководстве, вы сможете успешно устранить нежелательный оттенок. Не забывайте постоянно обновлять свою систему, периодически калибровать дисплей и следовать рекомендациям по уходу за дисплеем, чтобы обеспечить неизменно лучшую работу с дисплеем.